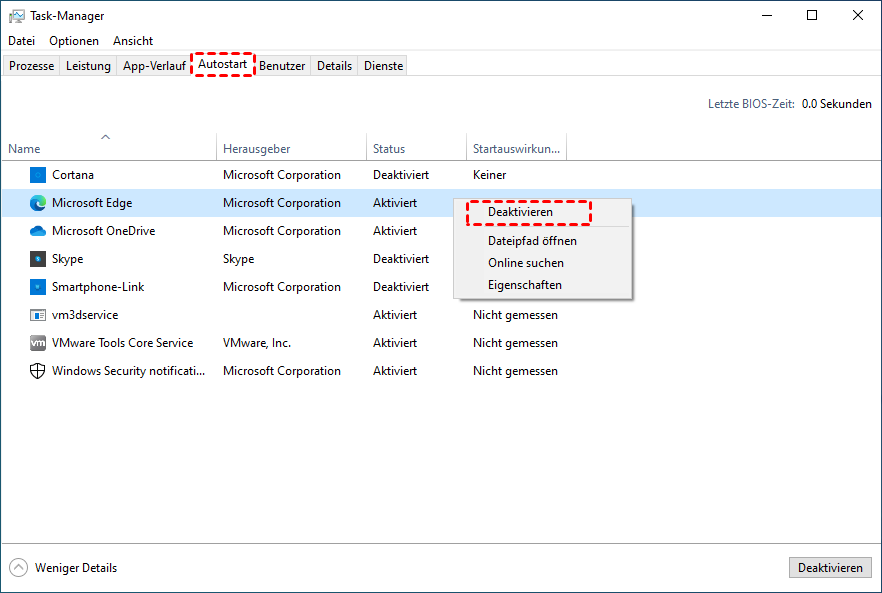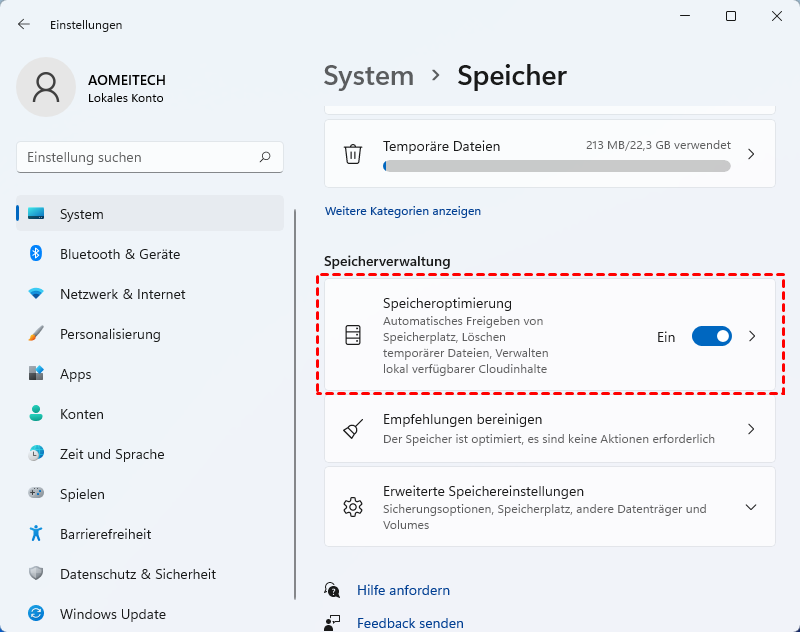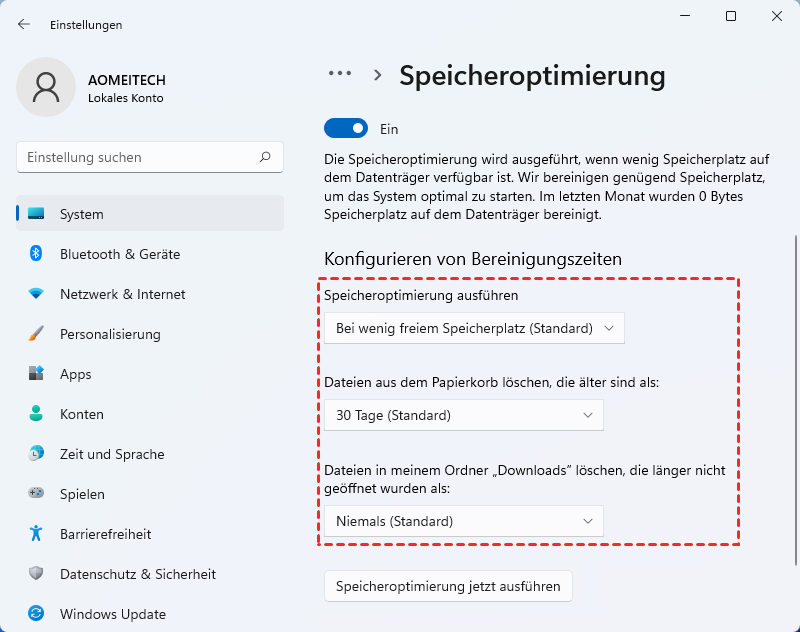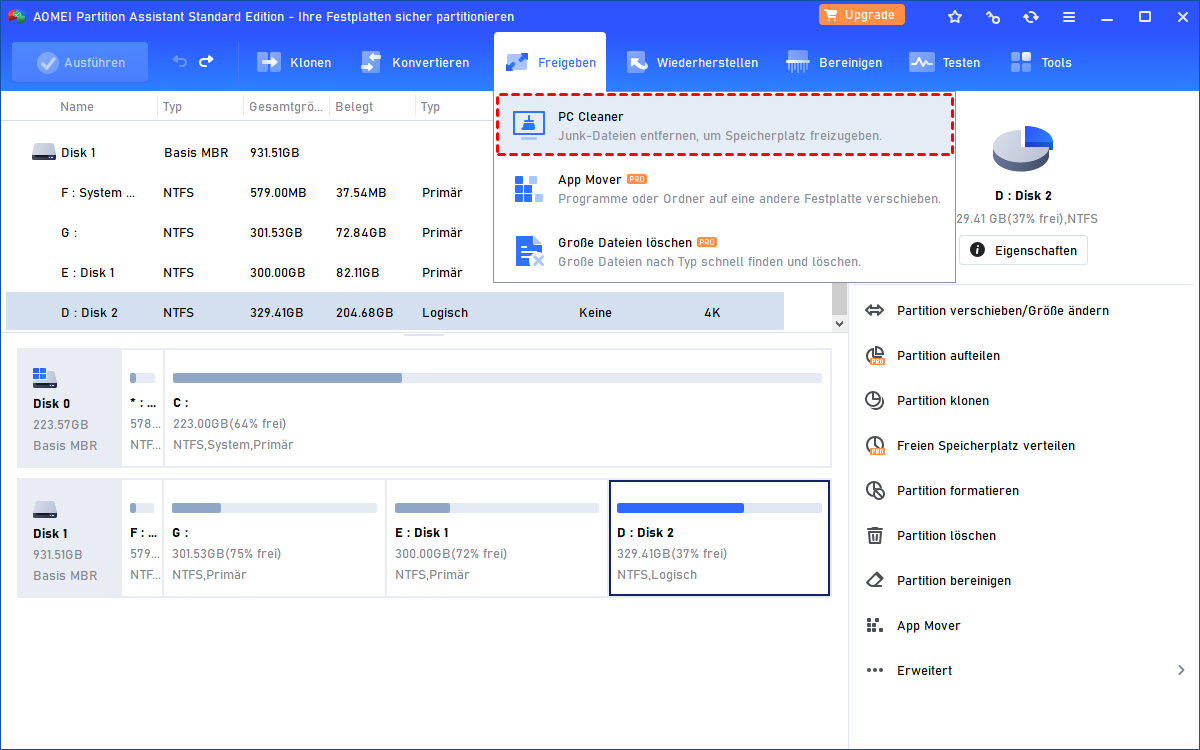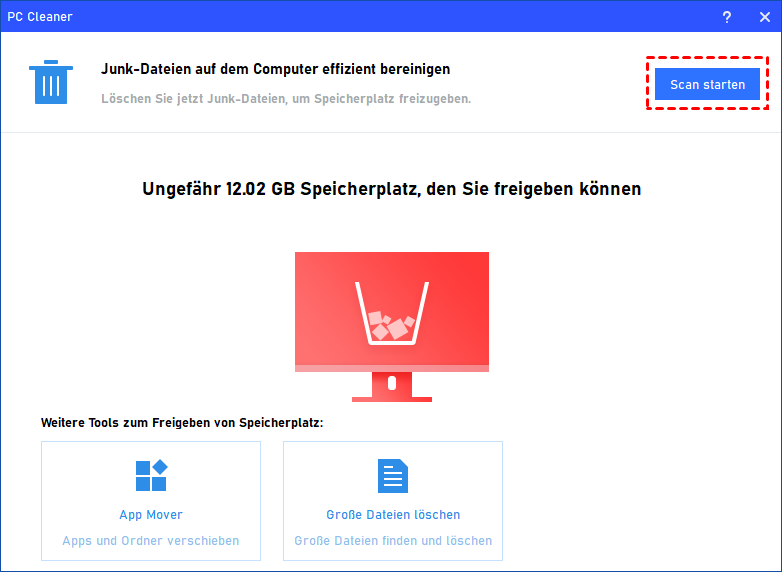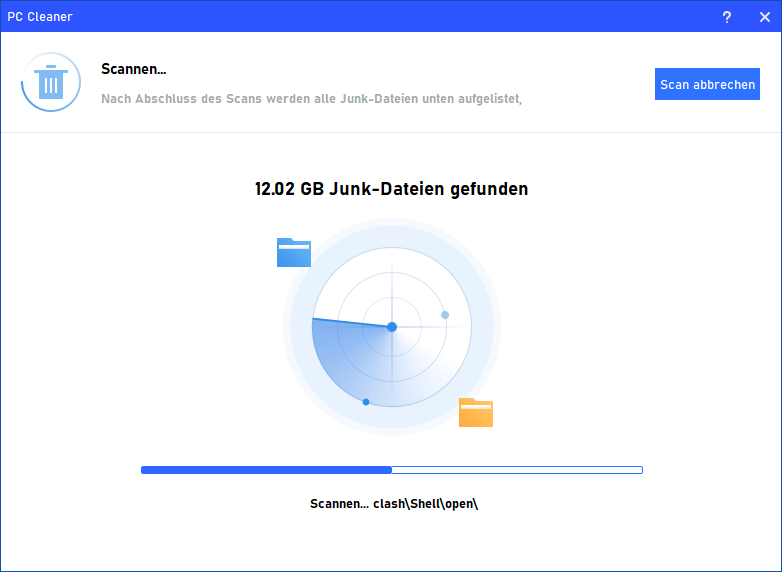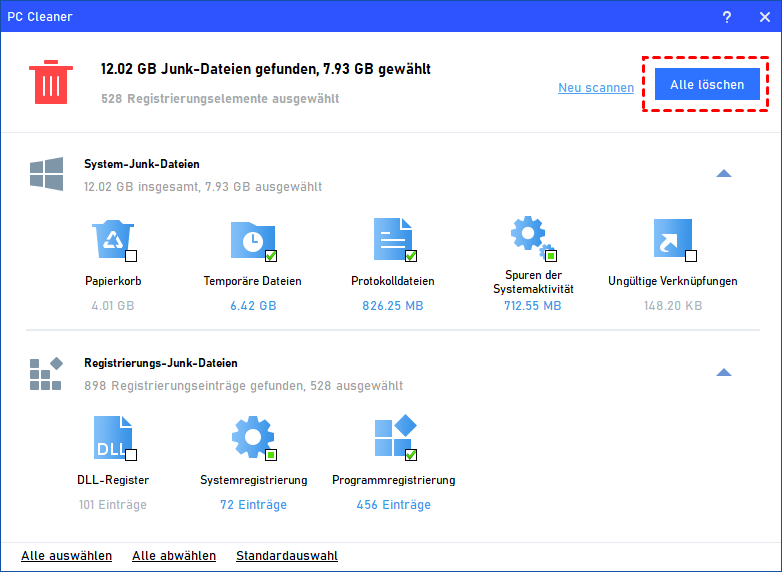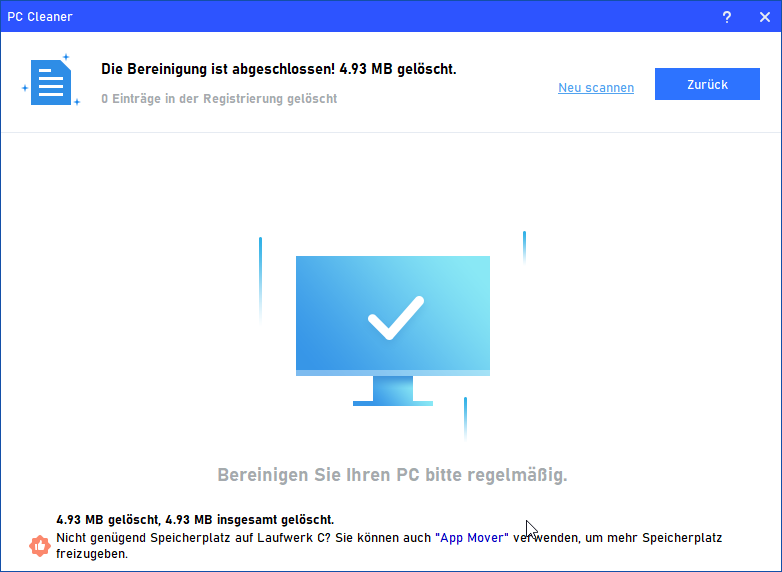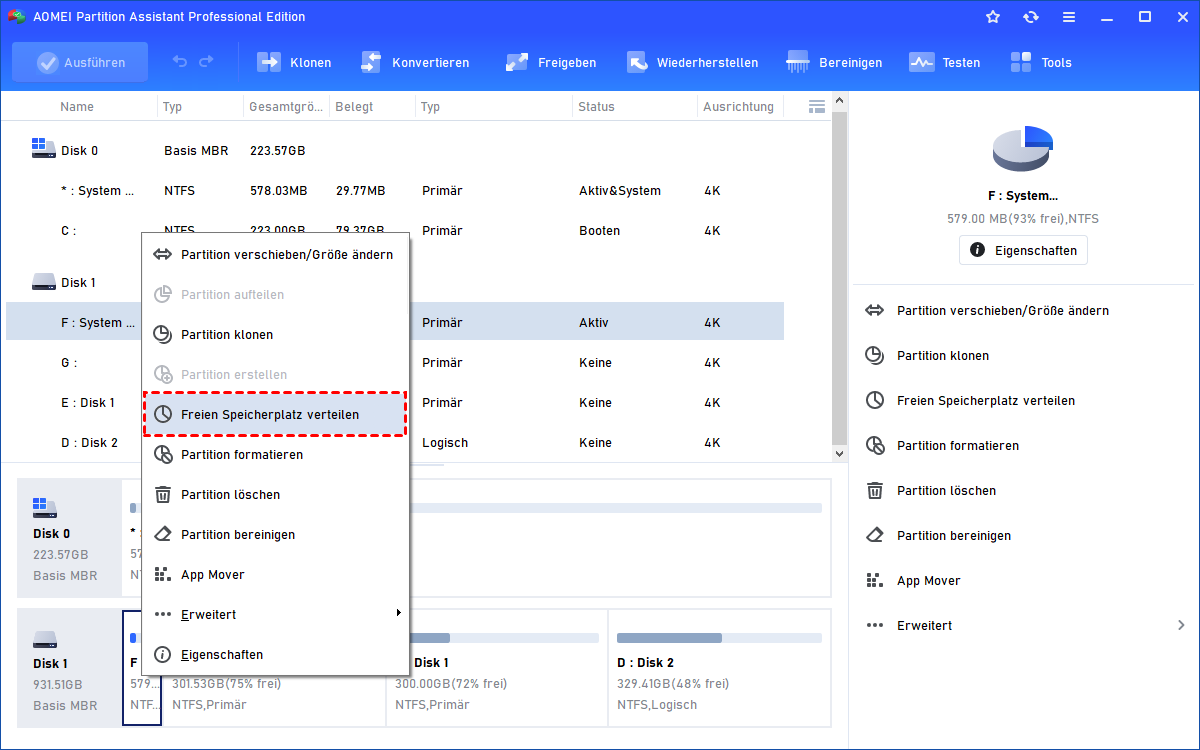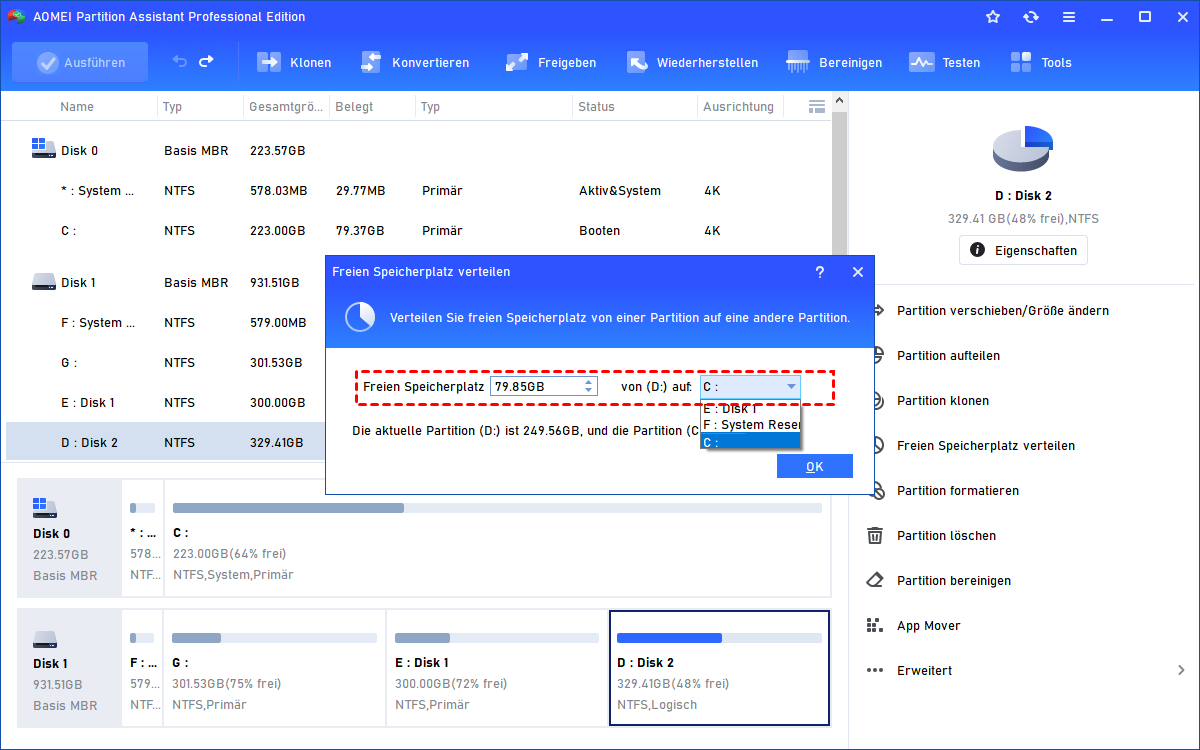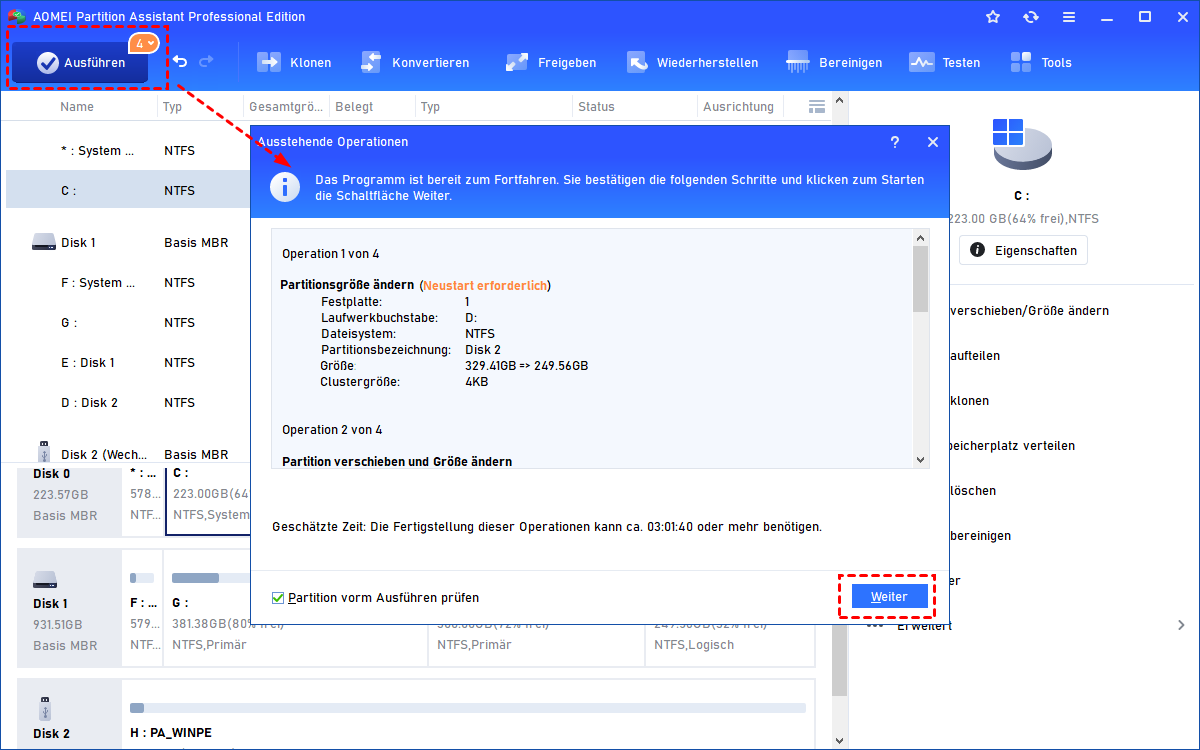[Schrittweise] Wie kann ich meinen PC schneller machen?
Wie kann ich meinen PC schneller machen? Hier sind 4 einfache Methoden, die Ihnen helfen, die Frage „Wie kann ich meinen Computer schneller machen“?
Ob Sie Ihren PC für die Arbeit oder zum Spaß nutzen, ein langsamer Computer kann die Dinge viel ärgerlicher machen, als sie sein sollten. Wenn Ihr Computer langsam ist, können selbst einfache Aufgaben wie das Öffnen eines Fensters, das Laden einer Website, das langsame Starten und Hochfahren sehr schwer werden. Wenn Sie in letzter Zeit mit diesem Problem zu kämpfen hatten und wissen wollen, „wie kann ich meinen Computer schneller machen“, ist jetzt ein guter Zeitpunkt, um sich ein paar Minuten Zeit zu nehmen und den Anweisungen zu folgen.
4 Methoden. Wie kann ich meinen PC schneller machen?
„Wie kann ich meinen Computer schneller machen?“ In diesem Abschnitt haben wir 4 einfache Möglichkeiten vorbereitet. Sie können ihnen folgen, um Computerprobleme mühelos zu beheben.
Methode 1. Unnötige Startanwendungen deaktivieren
Einige Programme sind so konzipiert, dass sie jedes Mal automatisch starten, wenn Ihr Computer hochgefahren wird. Diese im Hintergrund laufenden Prozesse verschwenden Speicherplatz und verlangsamen Ihren Computer. Das Deaktivieren dieser Programme kann die Leistung Ihres Windows 10-Computers verbessern.
Schritt 1. Drücken Sie „Ctrl+Alt+Del“, um den „Task-Manager“ zu öffnen, und klicken Sie auf die Registerkarte „Start“. Sie können auch den Wert „Autostart“ für jede Startanwendung überprüfen. Wenn der Wert „Hoch“ ist, bedeutet dies, dass die Programme Ihr System erheblich verlangsamen werden.
Schritt 2. Klicken Sie mit der rechten Maustaste darauf und wählen Sie „Deaktivieren“, um zu verhindern, dass sie beim Start von Windows gestartet werden.
Methode 2. Speicheroptimierung aktivieren
Wenn immer mehr Daten auf der Festplatte gespeichert werden, erhalten Sie möglicherweise eine Warnung, dass der Speicherplatz knapp wird und der Computer sehr langsam wird. Glücklicherweise kann das integrierte Windows-Tool „Speicheroptimierung“ sicherstellen, dass Ihr PC automatisch bereinigt wird, um ihn schneller zu machen, indem es Dateien löscht, die nach dem Aktualisieren oder Installieren des Systems übrig geblieben sind, Dateien im Papierkorb usw.
Schritt 1. Klicken Sie auf „Start“ und „Einstellungen“, um „Windows-Einstellungen“ zu öffnen, klicken Sie dann auf „System“.
Schritt 2. Wählen Sie „Speicher“ und aktivieren Sie „Speicheroptimierung“, klicken Sie dann auf „Speicheroptimierung jetzt ausführen“.
Schritt 3. In dem angezeigten Fenster können Sie die richtige Zeit festlegen, um Speicherplatz optimieren auszuführen.
Methode 3. Gründliche Bereinigung Ihres Computers
Wenn sich Müll ansammelt, läuft der Computer langsam. Die integrierten Windows-Tools wie die Datenträgerbereinigung oder der Datei-Explorer können manchmal versteckte Dateien nicht finden. Ihr Computer bleibt im langsamen Modus. Um Ihren Computer gründlich zu bereinigen und schneller laufen zu lassen, ist AOMEI Partition Assistant Standard eine geeignete Wahl. Es kann umfassende Scans durchführen und eine gründliche Reinigung Ihres Geräts durchführen.
Schritt 1. Laden Sie die Software herunter und führen Sie sie aus. Wählen Sie „Freigeben“ und klicken Sie auf „PC Cleaner“.
Schritt 2. In dem neuen Fenster sehen Sie den Satz „Ungefähr X GB Speicherplatz, den Sie freigeben können“. Klicken Sie auf „Scan starten“, um alle Junk-Dateien auf Ihrem PC zu scannen.
Schritt 3. Warten Sie einige Minuten, um die Junk-Dateien zu scannen. Nach dem Start des Scans warten Sie bitte ein paar Sekunden, bis die Fortschrittsleiste geladen ist.
Schritt 4. Wenn der Scan abgeschlossen ist, wählt dieser Cleaner automatisch einige Junk-Dateien aus, Sie können direkt auf „Alle löschen“ klicken oder andere unerwünschte Dateien auswählen.
Schritt 5. Nachdem alle Junk-Dateien gereinigt sind, können Sie auf „Zurück“ klicken, um zur Hauptoberfläche zurückzukehren.
Methode 4. Den Speicherplatz des Laufwerks C erweitern, um den Computer schneller laufen zu lassen
Wenn das Laufwerk C fast voll ist mit dem Betriebssystem und Apps, kann dies Ihren Computer verlangsamen und Probleme wie Verlangsamung, Einfrieren und Abstürze verursachen. Um dieses Problem effektiv zu beheben, empfiehlt es sich, auf AOMEI Partition Assistant Professional zu aktualisieren, um von mehreren Lösungen zu profitieren.
Verschiedene Möglichkeiten, den Laufwerksplatz mit AOMEI Partition Assistant zu erweitern:
✍ Partitionen zusammenführen: Sie können durch das Zusammenführen von zwei Partitionen eine größere Festplatte erstellen und mehr Platz für eine Partition hinzufügen.
✍ App Mover: Benutzer können installierte Programme auf ein anderes Laufwerk mit verfügbarem Speicherplatz übertragen.
✍ Freien Speicherplatz zuweisen: Benutzer können freien Speicherplatz von einer Partition auf eine andere zuweisen, um die Zielpartition zu vergrößern.
✍ Große Dateien löschen: Wenn eine Partition fast keinen Platz mehr hat, können Sie Platz frei machen, indem Sie große Dateien löschen, die viel Speicherplatz belegen.
✍ ...
Wie mache ich meinen Computer schneller? Es gibt viele Methoden, die Sie mit diesem multifunktionalen Tool wählen können. Hier nehmen wir die Funktion „Freien Speicherplatz verteilen“ als Beispiel.
Schritt 1. Starten Sie AOMEI Partition Assistant Professional, klicken Sie mit der rechten Maustaste auf eine Partition, die genügend Speicherplatz hat, und wählen Sie im Dropdown-Menü „Freien Speicherplatz verteilen“.
Schritt 2. In dem nächsten Fenster geben Sie die Größe des freien Speicherplatzes ein, den Sie zuweisen möchten, und die Zielpartition, der Sie den freien Speicherplatz zuweisen möchten. Wenn Sie fertig sind, klicken Sie auf „OK“.
Schritt 3. Nachdem Sie zum Hauptbildschirm zurückgekehrt sind, klicken Sie oben links auf „Ausführen“ und dann auf „Weiter“, um die Speicherallokation zu starten.
Abschließende Worte
Wir stellen 4 Methoden vor, um die Frage „Wie kann ich meinen PC schneller machen?“ zu beantworten. Sie können sie verwenden, um Ihr Ziel zu erreichen.
Da AOMEI Partition Assistant ein All-in-One-Tool ist, kann es Ihnen dabei helfen, Ihren Computer mit verschiedenen Lösungen einfach zu verwalten. Wenn Sie Ihr Laufwerk verbessern möchten, können Funktionen wie „Betriebssystem auf SSD migrieren“ und „Festplatte klonen“ Ihnen Zeit und Aufwand sparen. Darüber hinaus verfügt die Server Edition über die Server Edition, um Ihnen bei der effizienten Verwaltung Ihrer Geräte zu helfen.