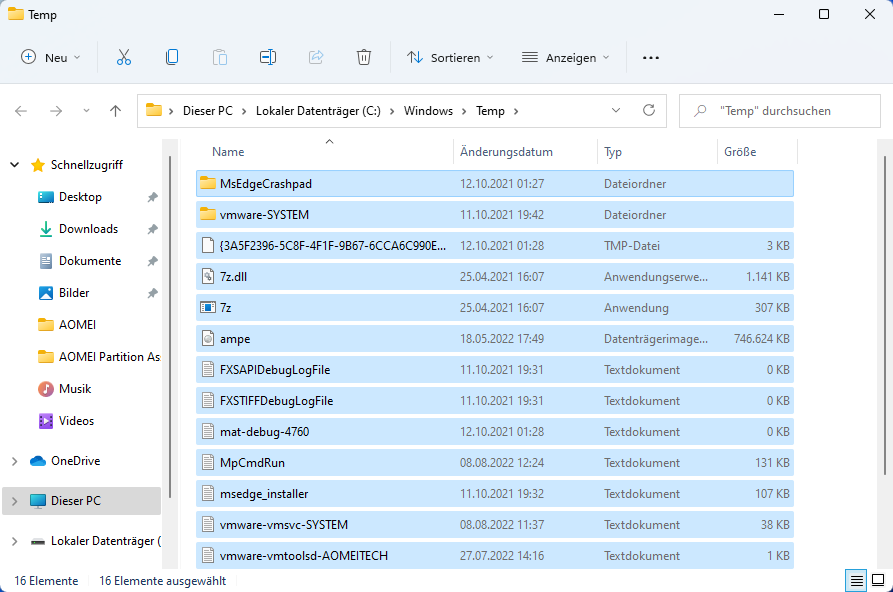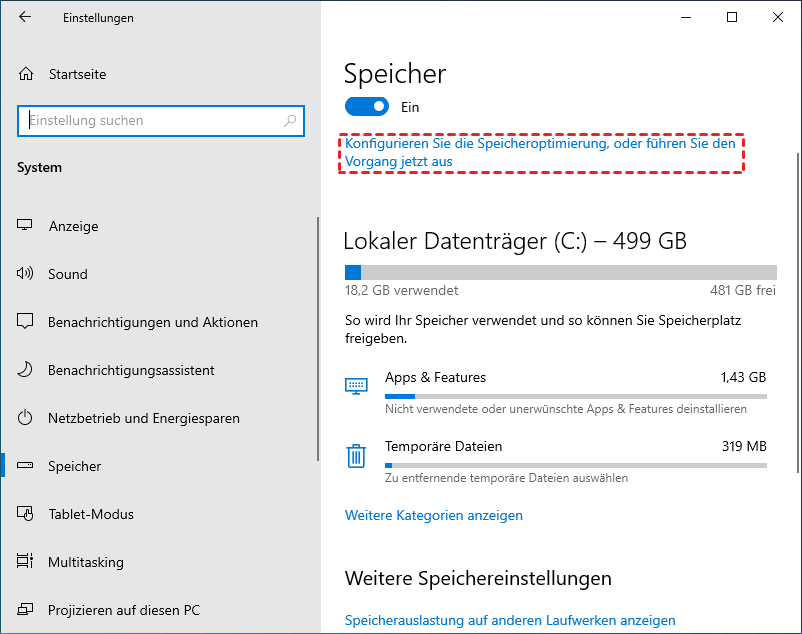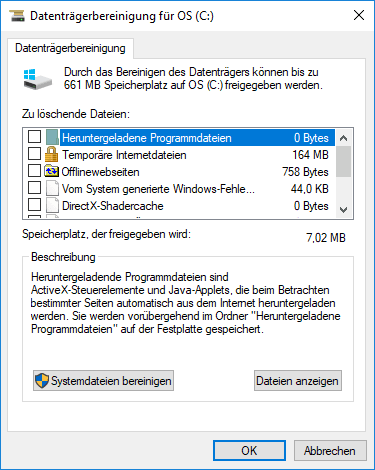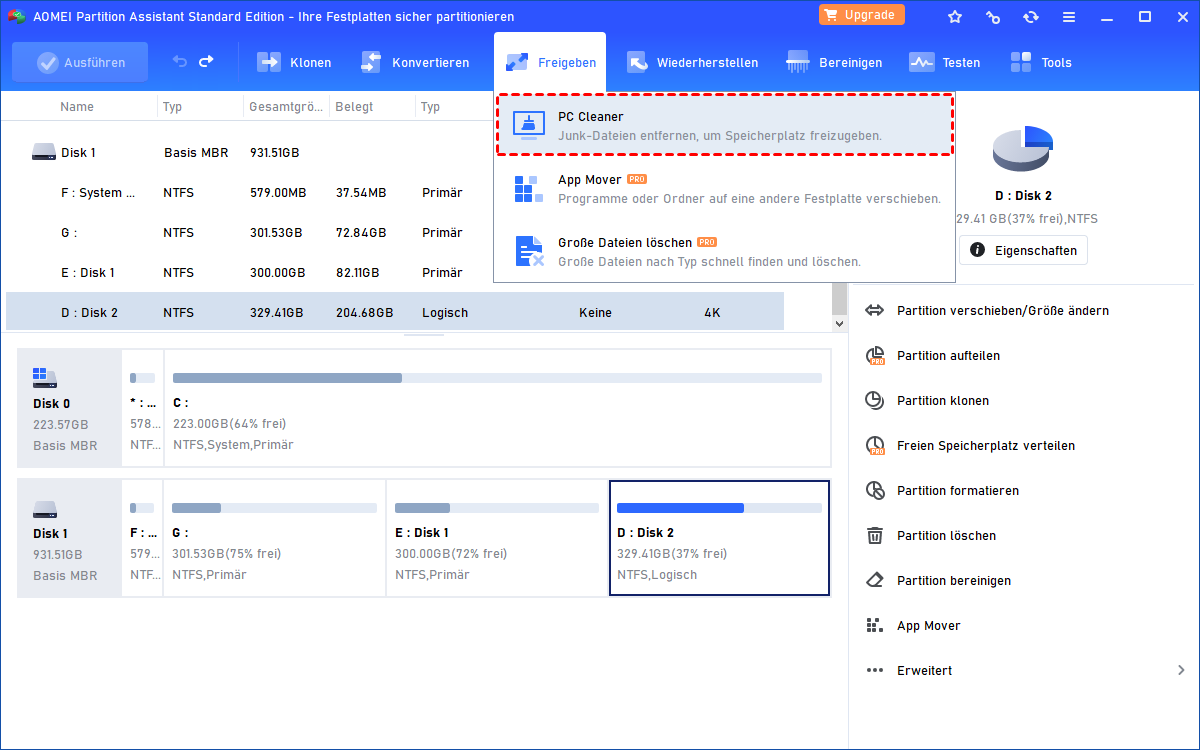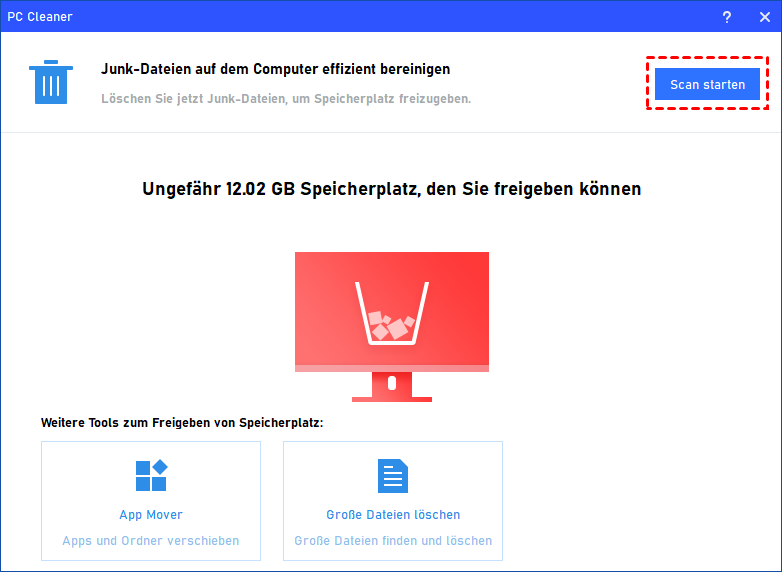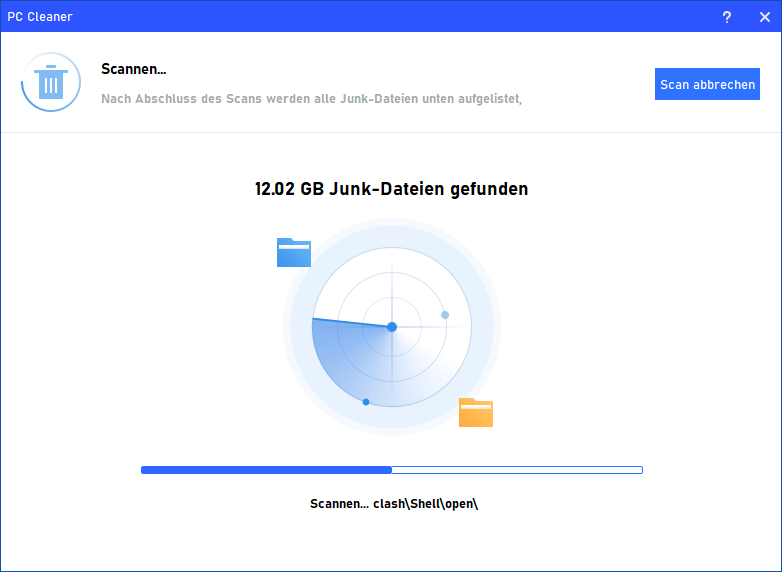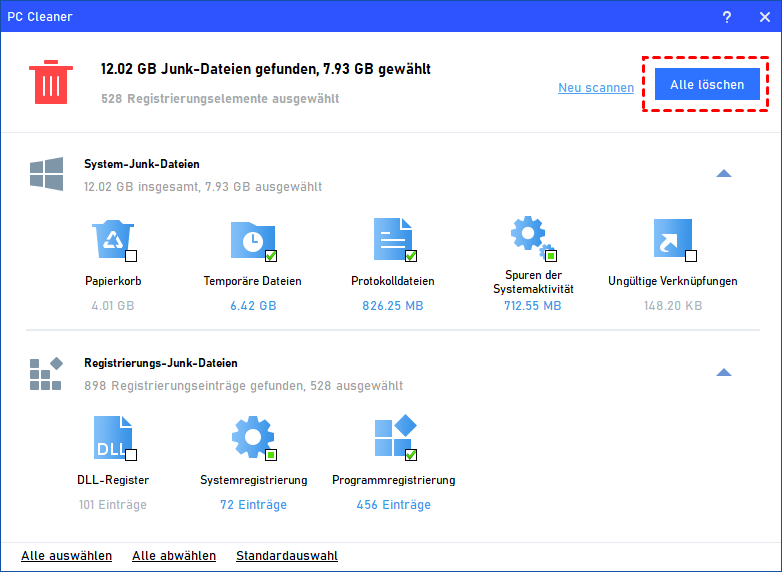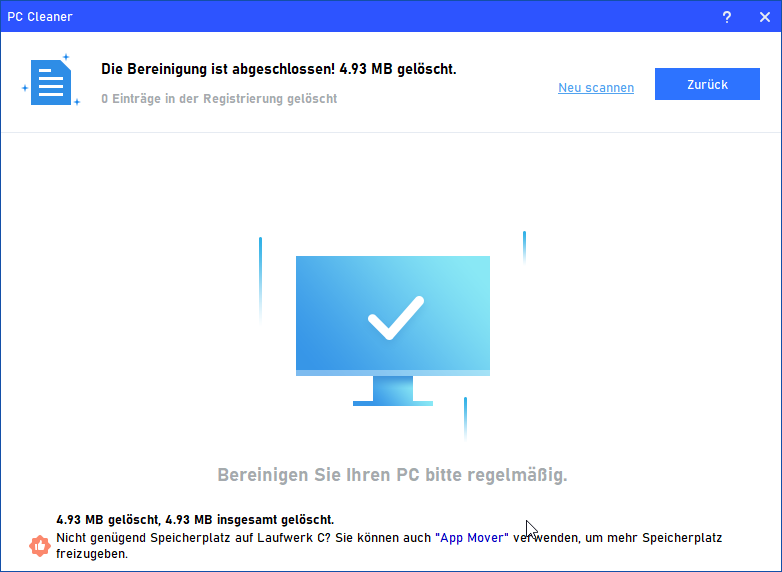Wie lösche ich meinen Cache und meine Junk-Dateien für Windows-Computer?
Wenn Sie wissen möchten, „Wie lösche ich meinen Cache“, können Sie diesen Beitrag lesen, um 4 praktische Möglichkeiten zu erfahren. Befolgen Sie diese Anweisungen, um den Cache für Windows zu leeren und Ihren Computer in einer sauberen Umgebung laufen zu lassen.
Über Cache-Dateien
Während wir im Internet surfen, Apps nutzen und Websites besuchen, speichern unsere Computer temporäre Daten namens Cache. Diese speichern Dateien, Bilder und relevante Daten auf Ihrem Gerät, nachdem Sie eine App oder eine Website zum ersten Mal besuchen.
Diese Caches werden genutzt, um die Leistung und Effizienz des Geräts oder der Anwendung zu verbessern, indem sie schnelleren Zugriff auf häufig verwendete Daten ermöglichen. Aber mit der Zeit können sie auch einige Probleme verursachen, z.B. Speicherplatzverbrauch, veraltete Daten, langsame Computerleistung und Kompatibilitätsprobleme.
Wo finde ich die Cache-Dateien auf meinem Windows-Computer?
Der Speicherort des Windows-Cache ist nicht festgelegt. In der Regel werden Cache-Dateien in bestimmten Verzeichnissen oder Ordnern innerhalb der System- oder Anwendungsverzeichnisse gespeichert. Der häufigste Cache-Speicherort in Windows sollte der Ordner „AppData“ oder „Temp“ sein.
Es ist jedoch wichtig, vorsichtig zu sein, wenn Sie auf diese Dateien zugreifen und sie ändern, da einige Cache-Dateien automatisch vom System oder den Anwendungen verwaltet werden sollen. Wenn Sie unsicher sind, wie Sie mit Cache-Dateien umgehen sollen, ist es am besten, Hilfe zu suchen oder Tools für die Cache-Verwaltung zu verwenden.
Welche Arten von Cache-Dateien kann ich löschen?
Sie können verschiedene Arten von Cache-Dateien auf Ihrem Computer sicher löschen. Hier sind einige gängige Cache-Dateien, die Sie löschen können:
Browser-Cache: Vom Webbrowser gespeicherter Cache, z.B. Chrome, Firefox, Safari und Edge, kann sicher gelöscht werden.
App-Cache: Viele Anwendungen, insbesondere auf mobilen Geräten, speichern Cache-Daten. Das Löschen des App-Caches kann Speicherplatz freigeben und App-bezogene Probleme lösen.
System-Cache: Ihr Betriebssystem hat auch einen System-Cache. Das Löschen dieses Caches kann den Speicher freigeben und die allgemeine Systemleistung verbessern.
Temporäre Dateien: Von Anwendungen und dem Betriebssystem generierte temporäre Dateien können oft sicher gelöscht werden. Diese Dateien sind dazu gedacht, vorübergehend zu sein und werden nicht mehr benötigt, sobald ihr Zweck erfüllt ist.
Thumbnail-Cache: Der Thumbnail-Cache speichert kleine Bilder oder Symbole, die für die schnelle Anzeige im Datei-Explorer verwendet werden. Das Löschen dieses Caches kann Speicherplatz freigeben.
Microsoft Office Cache: Microsoft Office-Anwendungen wie Word und Excel speichern Cache-Dateien. Das Löschen dieses Caches kann Probleme mit Office-Dokumenten beheben.
Wie lösche ich meinen Cache, um den PC schneller laufen zu lassen?
Das Bereinigen des Caches ist eine wesentliche Wartungsaufgabe für Ihren Computer. Hier bieten wir hilfreiche Methoden zur Reinigung des Caches an.
Methode 1: Temporäre Dateien löschen
Temporäre Dateien, eine häufige Art von Cache auf Ihrem Computer, werden im Pfad C:\Benutzer\Admin\AppData\Local\Temp gespeichert. Um sie zu löschen, drücken Sie Windows + R, um das Ausführen-Fenster zu öffnen, geben „%temp%“ ein und klicken Sie auf OK, um auf die Temp-Ordner zuzugreifen. Löschen Sie dann alle temporären Dateien und Ordner an diesem Speicherort.
Methode 2: Storage Sense für die PC-Bereinigung aktivieren
Storage Sense ist eine Dateireinigungsfunktion, die es Windows ermöglicht, automatisch Speicherplatz zu befreien, indem unnötige Junk-Dateien, einschließlich temporärer Dateien und Elemente im Papierkorb, entfernt werden. Um dieses Tool zu nutzen:
Schritt 1. Klicken Sie auf „Start“ und dann auf „Einstellungen“. In dem neuen Fenster klicken Sie auf „System“.
Schritt 2. Wählen Sie „Speicher“ und schalten Sie „Speicher“ ein.
Methode 3: Datenträgerbereinigung ausführen
Die Datenträgerbereinigung, ein integriertes Windows-Tool, dient auch als C-Laufwerk-Bereiniger, um den Benutzern dabei zu helfen, unnötige Dateien zu finden und zu löschen, um Speicherplatz auf der Festplatte ihres PCs freizugeben. Um die Datenträgerbereinigung zu verwenden, befolgen Sie diese Schritte:
Schritt 1. Drücken Sie Win + S, um nach der Datenträgerbereinigung zu suchen, und doppelklicken Sie auf das Suchergebnis, um das Tool zu öffnen.
Schritt 2. Wählen Sie im Popup-Fenster das Laufwerk, das Sie bereinigen möchten, aus dem Dropdown-Menü aus und klicken Sie auf OK.
Schritt 3. Warten Sie, bis das Tool das ausgewählte Laufwerk gescannt hat. Klicken Sie dann im neuen Fenster auf Systemdateien bereinigen, um nach zusätzlichem System-Cache zu scannen.
Methode 4. Cache Cleaner zum Bereinigen des Caches für Windows-Computer verwenden
Mit diesen integrierten Tools wissen Sie jetzt, wie Sie den Cache auf meinem Computer löschen können? Während des Bereinigungsvorgangs beachten Sie bitte Cache-Dateien, die mit dem System und der Anwendung zusammenhängen. Wenn notwendige Daten gelöscht werden, können sie nicht mehr normal funktionieren oder sogar Datenverlust verursachen.
Daher empfiehlt es sich, einen professionellen und sicheren Cache Cleaner für die Datensicherheit zu verwenden. AOMEI Partition Assistant Standard ist ein kostenloses Partitionierungstool. Die Funktion PC Cleaner kann den versteckten Cache und Junk-Dateien auf Ihrem Windows-Computer tief scannen. Am wichtigsten ist, dass es die klassifizierten Dateitypen auflistet, sodass Sie leicht erkennen können, ob der Cache gelöscht werden kann oder nicht.
Schritt 1. Lade AOMEI Partition Assistant Standard herunter und führe es aus, alle Festplatten und Partitionen auf dem PC werden auf der Benutzeroberfläche angezeigt, klicke auf „Freigeben“ und „PC Cleaner“.
Schritt 2. Sie sehen „Etwa 1,26 GB Festplattenspeicher, den du frei machen kannst“, klicke auf „Scan starten“, um alle Junk-Dateien in deinem PC zu scannen.
Schritt 3. Warte einige Minuten, bis die Fortschrittsanzeige voll ist.
Schritt 4. Einige Junk-Dateien werden fälschlicherweise ausgewählt (sie sind Junk-Dateien, die von der Software als ungefährlich erkannt werden, auch wenn sie gelöscht werden), wähle die Ziel-Junk-Dateien aus und klicke auf „Alle löschen“.
Schritt 5. Wenn die Reinigungsaufgabe abgeschlossen ist, klicken Sie auf „Zurück“, um zur Hauptoberfläche zurückzukehren.
Neben dem Löschen des Computer-Caches können Sie auch auf die Professional Edition aktualisieren, um von weiteren praktischen Funktionen zu profitieren:
★ Sie können die Funktion „Große Dateien löschen“ ausprobieren, um alle großen Dateien auf dem PC zu finden und sie entsprechend deinen Bedürfnissen zu löschen.
★ Sie können „App Mover“ freischalten, um installierte Programme auf ein anderes Laufwerk zu verschieben.
★ Sie können auch freien Speicherplatz von einem Laufwerk auf ein anderes zuweisen, um es zu erweitern.
Fazit
Wie lösche ich meinen Cache? Diese Anleitung bietet 4 effektive Methoden. Wenn Sie den Cache für Windows gründlich löschen möchten, empfiehlt es sich, einen professionellen und sicheren PC Cleaner wie AOMEI Partition Assistant zu verwenden.
Dieses vielseitige Werkzeug kann auch das Betriebssystem auf eine SSD migrieren, um die Leistung zu verbessern, Festplatten klonen, um Daten zu sichern, und das Systemlaufwerk zwischen MBR/GPT für das Upgrade auf Windows 11 konvertieren. Windows Server-Benutzer können auf die Server Edition zurückgreifen, um von den Vorteilen zu profitieren.