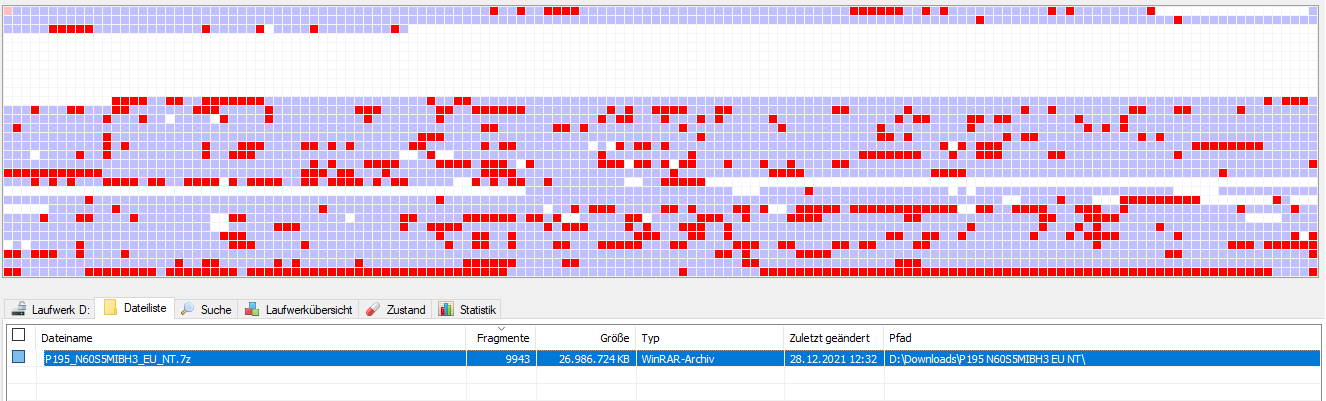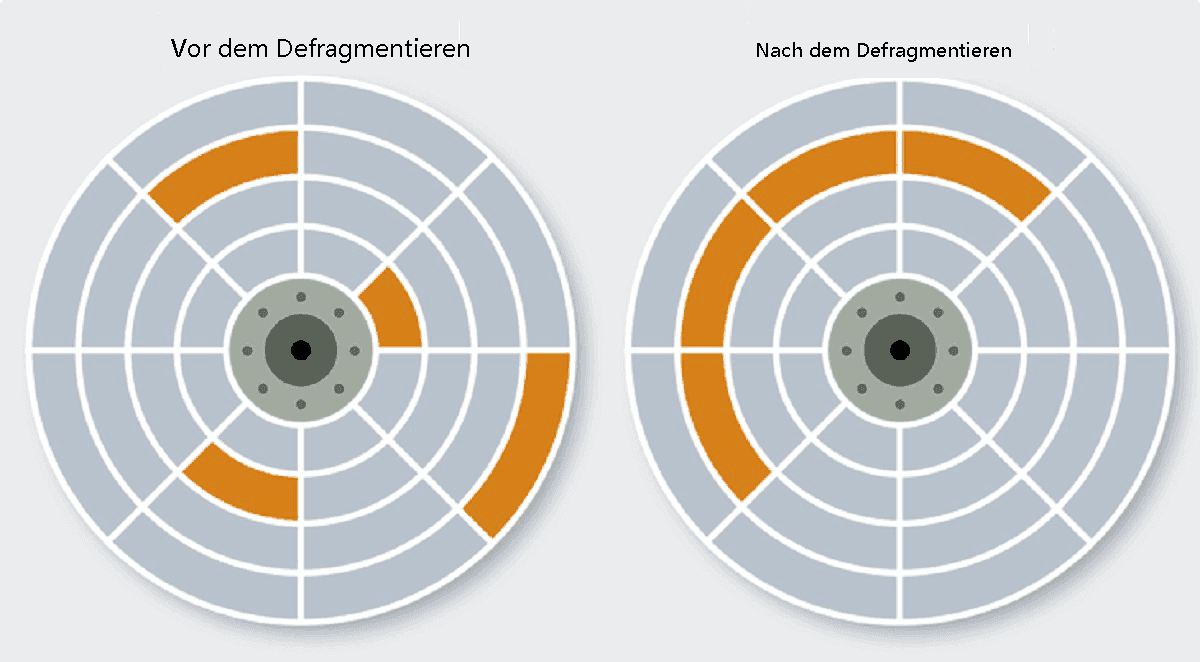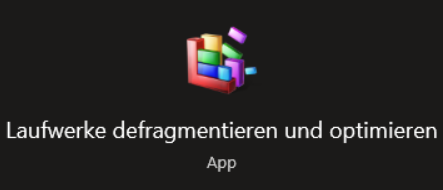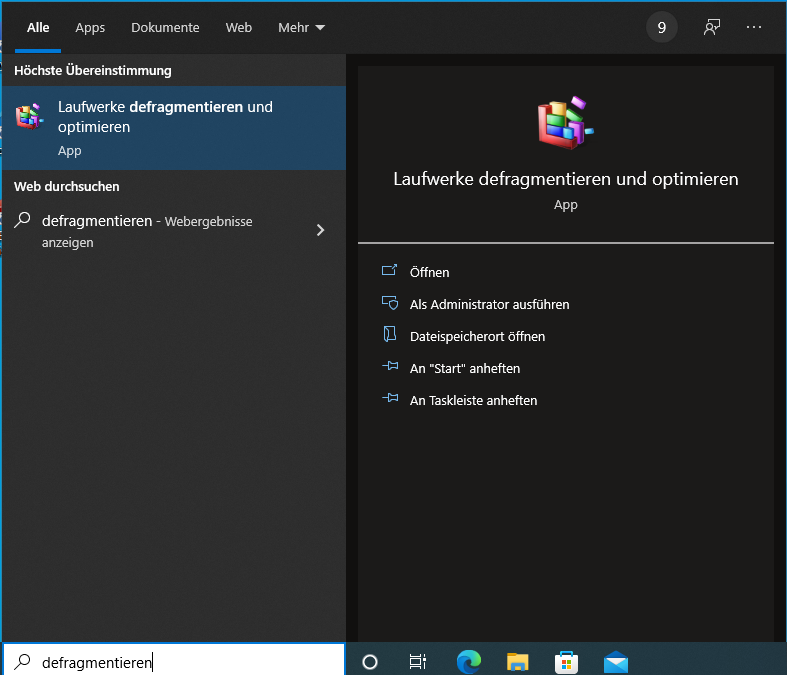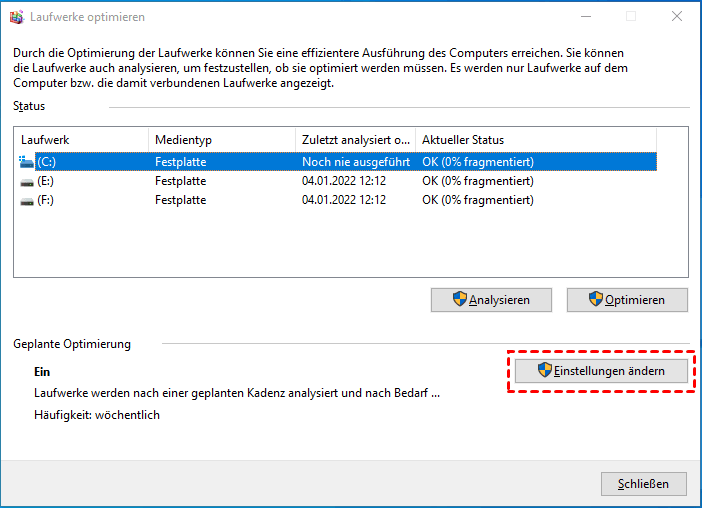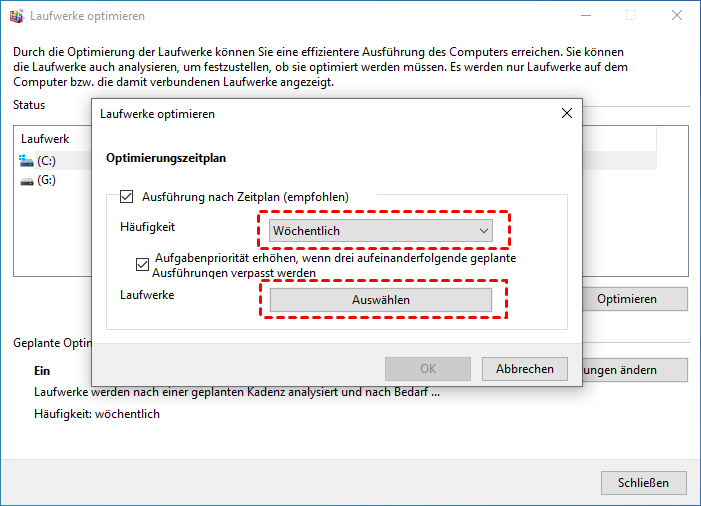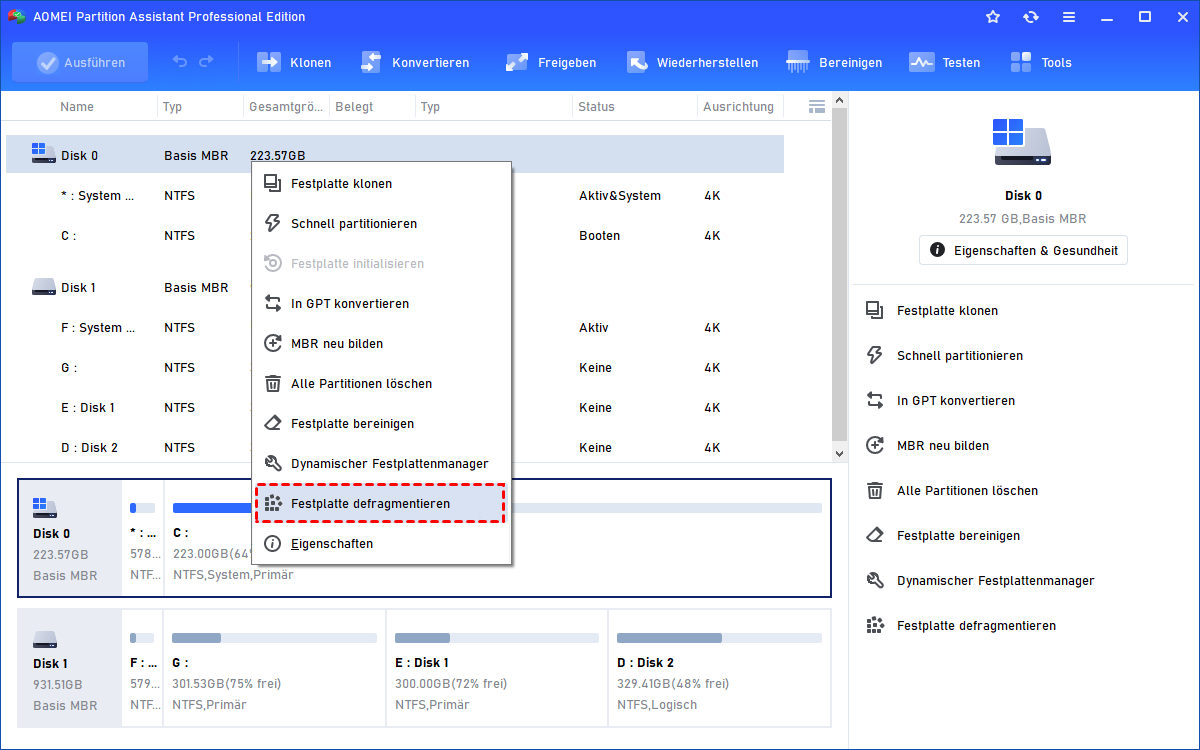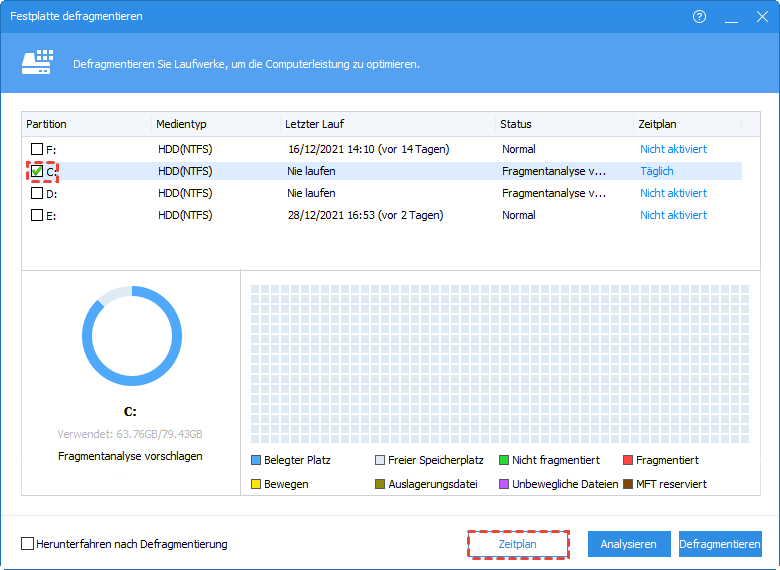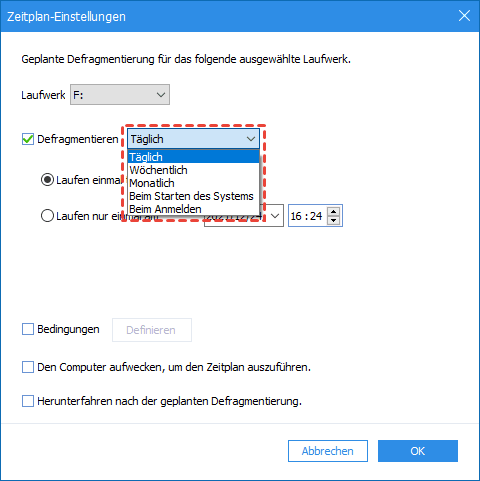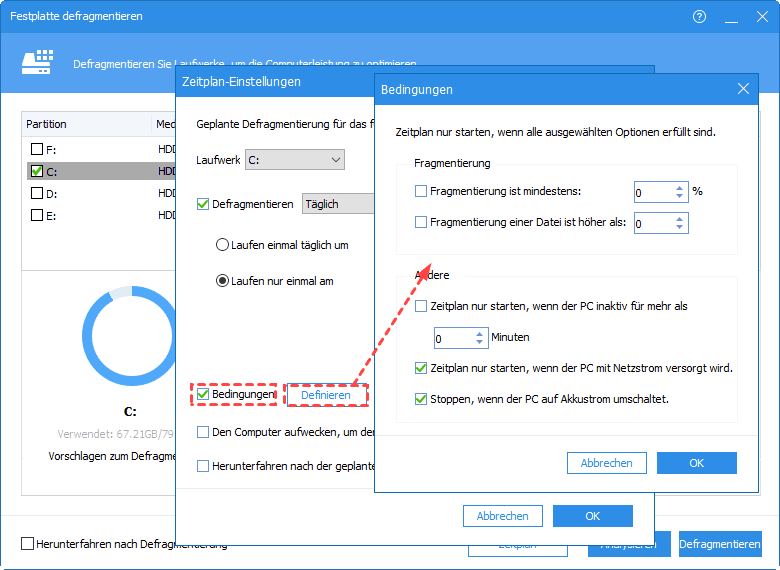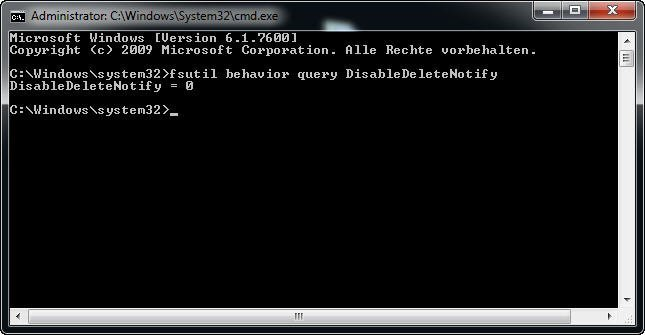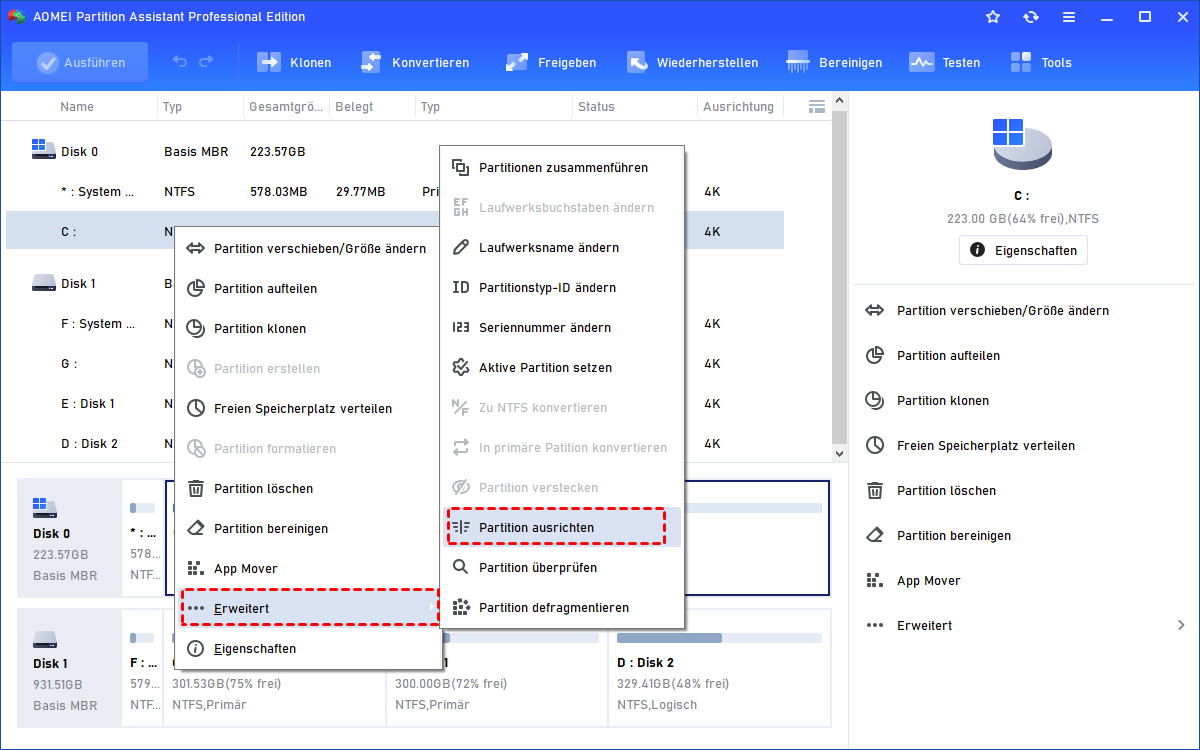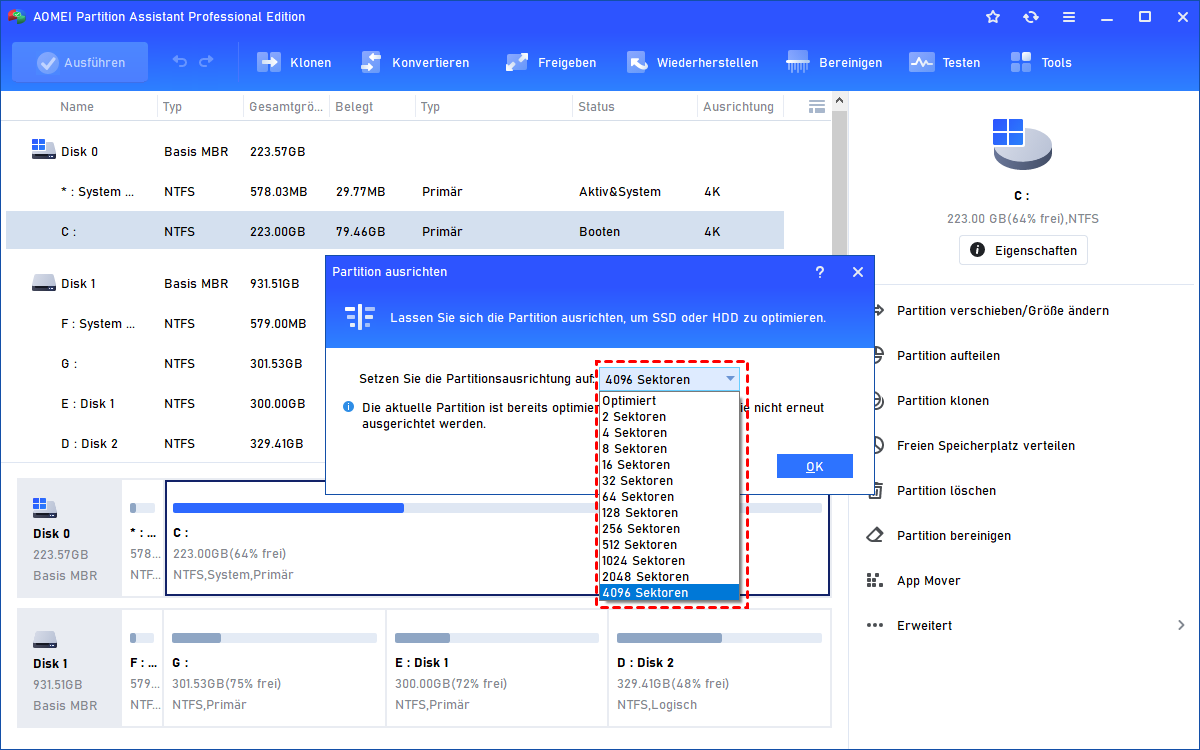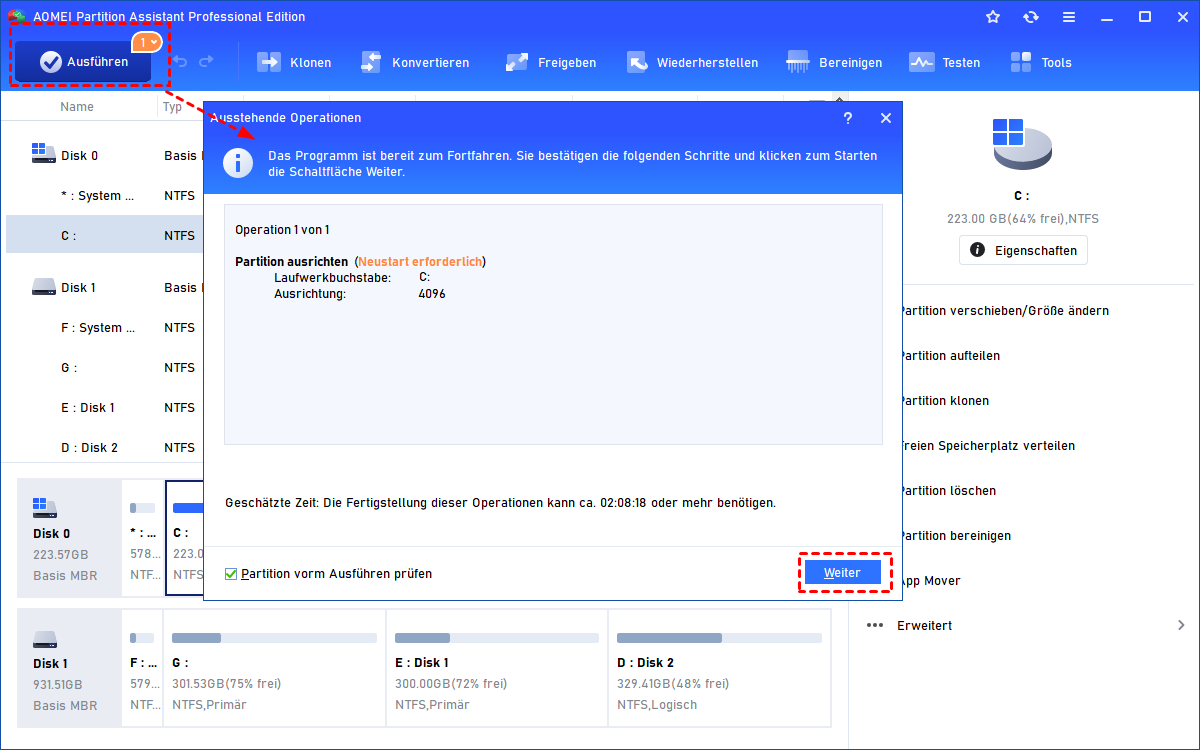[Gelöst] Wie oft defragmentieren Sie Ihre HDD-Festplatte?
Wie oft sollte ich meine HDD-Festplatte defragmentieren? „HDD defragmentieren“ kann seine Leistung verbessern, aber wie oft defragmentieren Sie HDD? In diesem Artikel finden Sie alles, was Sie über die Defragmentierung machen.
Warum sollte ich meine HDD defragmentieren?
Sie haben vielleicht von Fragmentierung und Defragmentierung gehört, aber wie wirken sie sich auf Ihre HDD und die Leistung Ihres Computers aus?
Lassen Sie uns zunächst herausfinden, wie sich die Fragmentierung auf Ihre Geräte auswirkt.
HDDs speichern Informationen auf Magnetplatten und lesen sie mit Lese-/Schreibköpfen. Erstmals kann nur die neue HDD Dateien hintereinander speichern. Dateien werden im Laufe der Zeit verteilt und in verschiedenen Bereichen auf der gesamten HDD gespeichert, anstatt in kontinuierlichen Clustern der HDD gespeichert zu werden. Dann werden die Fragmente angehoben.
Wenn der Benutzer auf ein Programm zugreifen muss, benötigen die Lese-/Schreibköpfe aufgrund der Funktionsweise der HDD eine längere Zeit, um die Zieldateien zu durchsuchen. Ihre HDD verschwendet also mehr Zeit, damit Ihr Computer ein Programm starten kann, und der Computer wird langsamer.
Defragmentierung ist eine einfache Möglichkeit, Ihre HDD im Vergleich zu anderen technischen Tricks in einem guten Zustand zu halten. Es kann die getrennten Dateien neu anordnen, um die Suchzeit Ihrer HDD zu verkürzen. Daher kann es die Leistung Ihrer Festplatte und Ihres Computers verbessern und die Ladezeit verkürzen.
Wie oft defragmentieren Sie die HDD-Festplatte?
Regelmäßige Defragmentierung hilft Ihrer HDD-Festplatte, gesund zu bleiben. Wenn Sie ein privater Benutzer sind, können Sie Ihre Festplatte alle 3 Monate defragmentieren. Wenn Sie Ihren Computer jeden Tag und länger als 8 Stunden verwenden, können Sie alle zwei Wochen einmal defragmentieren. Je nach Arbeitssituation empfehlen wir für gewerbliche, Unternehmens- und Regierungskunden eine monatliche Defragmentierung.
2 Methoden: Defragmentierung von HDD planen
Um Ihre HDD zu defragmentieren, müssen Sie die Defragmentierungsprogramme verwenden. Sie können das in Windows integrierte Tool oder eine bestimmte Defragmentierungssoftware auswählen.
1. Die geplante Defragmentierung mit der Windows-Anwendung einstellen
Windows hat eine integrierte Anwendung, um die Bedürfnisse der Benutzer zu erfüllen, sie heißt „Laufwerke defragmentieren und optimieren“. Sie können es verwenden, um Ihre Laufwerke zu defragmentieren, wenn Sie das Gefühl haben, dass Ihr Computer etwas langsam wird.
Wir empfehlen Ihnen, alle laufenden Programme zu beenden, wenn Sie Ihre HDD defragmentieren, weil dies sonst zu Datenverlust führen und Ihre Programme möglicherweise gesperrt werden.
Schritt 1. Geben Sie „Defragmentieren“ in das Suchfeld ein und öffnen Sie die App „Laufwerke defragmentieren und optimieren“.
Schritt 2. Klicken Sie im Fenster „Laufwerke optimieren“ auf „Einstellungen ändern“, um die Einstellungen des Zeitplans zu öffnen.
Schritt 3. Wählen Sie dann im neuen Fenster die Häufigkeit und die Laufwerke aus, die Sie regelmäßig defragmentieren möchten.
2. Mit AOMEI Partition Assistant die Defragmentierung planen
Wie oben erwähnt, wirkt sich der Defragmentierung aus, darauf die anderen Programme normal funktionieren. Aber „Laufwerke defragmentieren und optimieren“ gibt Ihnen keine weiteren Optionen, um einen klaren Defragmentierungsplan festzulegen.
Wenn Sie also einen besseren Defragmentierungsplan benötigen, können Sie sich an AOMEI Partition Assistant Professional wenden. Dieser Partition-Manager verfügt über die Funktion „Festplatte defragmentieren“, mit der Benutzer alle Partition auf der HDD defragmentieren können, und die Zeitplaneinstellungen sind benutzerfreundlicher.
Neben der Häufigkeit und bestimmter Laufwerke können Benutzer das genaue Datum, den Tag und die Uhrzeit auswählen. Darüber hinaus können Sie unter den Defragmentierungsbedingungen die Fragmentrate und die Leerlaufzeit Ihres Computers festlegen, um zu vermeiden, dass das Programm startet, wenn Sie Ihren Computer verwenden.
Schritt 1. Installieren und starten Sie AOMEI Partition Assistant Pro, klicken Sie mit der rechten Maustaste auf die Zielfestplatte und wählen Sie „Festplatte defragmentieren“.
Schritt 2. Im Pop-up-Fenster können Sie alle Ihre verwendeten Partitionen sehen. Wenn Sie einen Zeitplan festlegen möchten, können Sie auf die Schaltfläche „Zeitplan“ klicken. Oder Sie können die Festplatte bei Bedarf auch direkt defragmentieren.
Schritt 3. In dem Fenster „Zeitplan-Einstellungen“ können Sie Laufwerke und den Zeitmodus zum Defragmentieren der Ziellaufwerke auswählen.
Schritt 4. Kreuzen Sie „Bedingungen“ an und klicken Sie auf „Definieren“. Sie können hier die Fragmentierungsrate festlegen, um den Zeitplan zum Defragmentieren Ihrer HDD auszulösen. Und es gibt noch weitere Optionen, die Ihnen helfen, einen detaillierten Zeitplan zu erstellen. Klicken Sie auf „OK“, um alle Einstellungen zu speichern.
Der Defragmentierungszeitplan wird nicht beeinflusst, wenn Sie Ihre Laufwerke während des Zeitplans defragmentieren.
Weiteres Wissen: SSD optimieren
SSD ist jetzt aufgrund ihrer Vorteile wie schnellere Geschwindigkeit, Zuverlässigkeit, geringerer Verbrauch … nach und nach Ersatz für HDD. Wenn Sie eine SSD verwenden, empfehlen wir Ihnen nicht, SSD zu defragmentieren. Das könnte die Lebensdauer Ihrer SSD beeinträchtigen.
SSD hat andere Möglichkeiten, um eine gute Leistung in Ihrem Computer zu erhalten, hier zeigen wir 2 gängige Methoden.
Methode 1. SSD-TRIM
TRIM-Befehl ist wie eine Defragmentierung auf der HDD. Es kann SSD helfen, die Garbage Collection regelmäßig auszuführen, um die Löschzeiten zu verkürzen. Sie können es über CMD aktivieren.
Schritt 1. Drücken Sie die Tasten Windows + R und geben Sie CMD ein, um es zu öffnen.
Schritt 2. Geben Sie Folgendes ein: „fsutil behavior query DisableDeleteNotify“, um zu überprüfen, ob die TRIM-Funktion ein- oder ausgeschaltet ist.
DisableDeleteNotify = 0: TRIM ist bereits verfügbar und funktioniert in Windows
DisableDeleteNotify = 1: TRIM ist nicht verfügbar
Schritt 3. Wenn es nicht verfügbar ist, geben Sie bitte Folgendes ein: „fsutil behavior set DisableDeleteNotify“ und drücken Sie „Enter“. Dann ist die TRIM-Funktion aktiviert.
Methode 2. SSD 4K-Ausrichtung
Einfach ausgedrückt soll die 4K-Ausrichtung der Festplatte ermöglichen, von einer genauen Anfangsposition aus mit dem Schreiben zu beginnen. Um die Wahrscheinlichkeit zu minimieren, dass Daten auf der Festplatte „aufgeteilt“ werden, können wir die Partition auf der SSD ausrichten, wodurch die Leistung von SSD effektiv verbessert und ihre Lebensdauer verlängert werden kann.
AOMEI Partition Assistant hat auch eine Funktion „Partition ausrichten“, um SSD-Benutzern zu helfen. Die Bedienung ist einfach.
Schritt 1. Klicken Sie mit der rechten Maustaste auf die SSD-Partition, wählen Sie „Erweitert“ und „Partition ausrichten“.
Schritt 2. Wählen Sie im neuen Fenster den auszurichtenden Partitionssektor aus. Wir empfehlen Ihnen dringend, „4096 Sektoren“ zu verwenden (normalerweise kennen wir es als SSD 4K-Ausrichtung).
Schritt 3. Klicken Sie oben links auf dem Bildschirm auf Ausführen, um mit der Ausrichtung zu beginnen.
Zum Schluss
Wenn Sie sich nicht sicher sind, wie oft Sie die HDD defragmentieren sollen, können Sie jetzt einen Defragmentierungsplan für Ihre Geräte festlegen. AOMEI Partition Assistant kann Benutzern von Windows 11/10/8/8.1/7/XP/Vista helfen, ihre Festplatten einfach und sicher zu verwalten, egal ob es sich um HDD oder SSD handelt. Wenn Sie ein Windows Server-Benutzer sind, kann es Ihnen auch helfen. Wählen Sie einfach AOMEI Partition Assistant Server, es unterstützt Server 2022/2019/2016/2012(R2)/2008(R2).
Natürlich hat diese Software auch viele weitere Funktionen, z. B. das Betriebssystem auf SSD/HDD migrieren, die Festplatte/Partition klonen, die Festplatte formatieren …