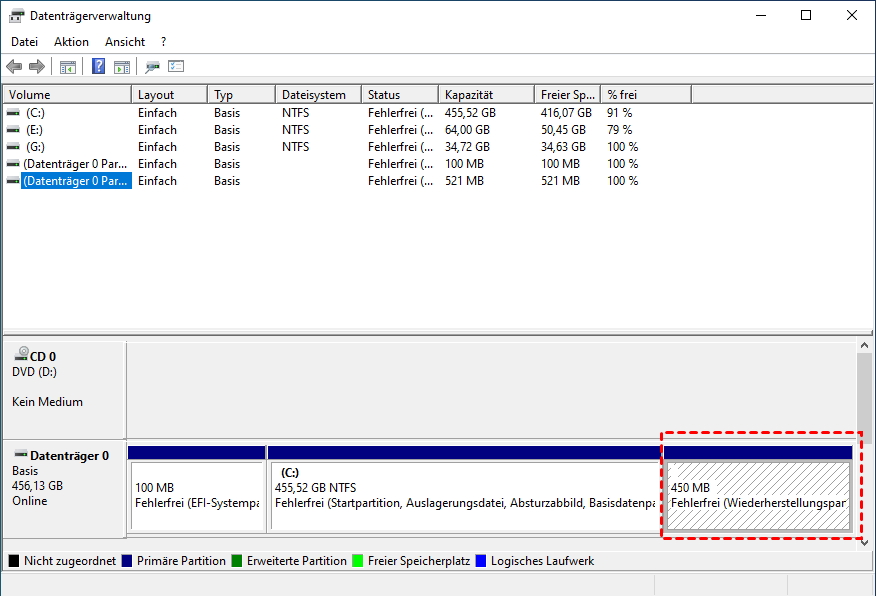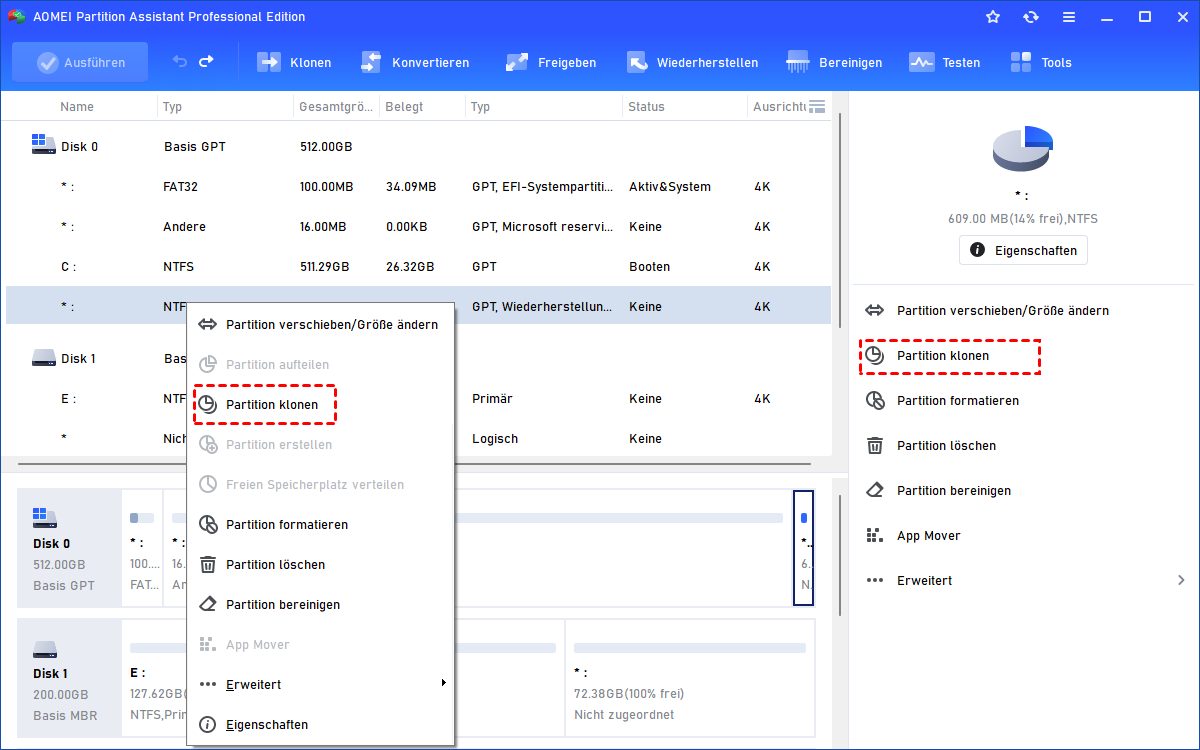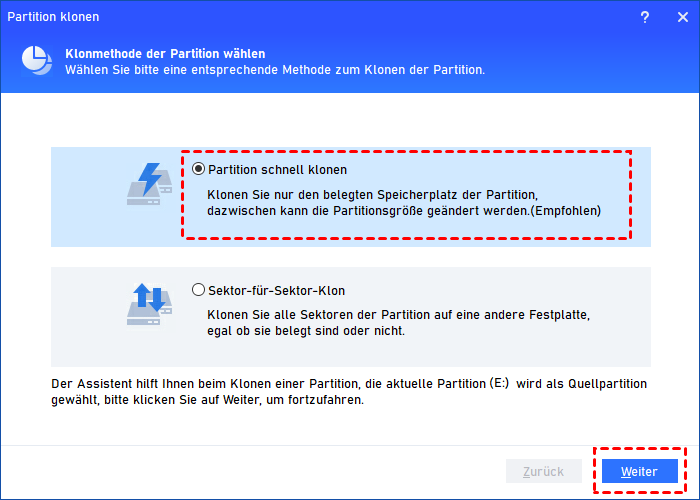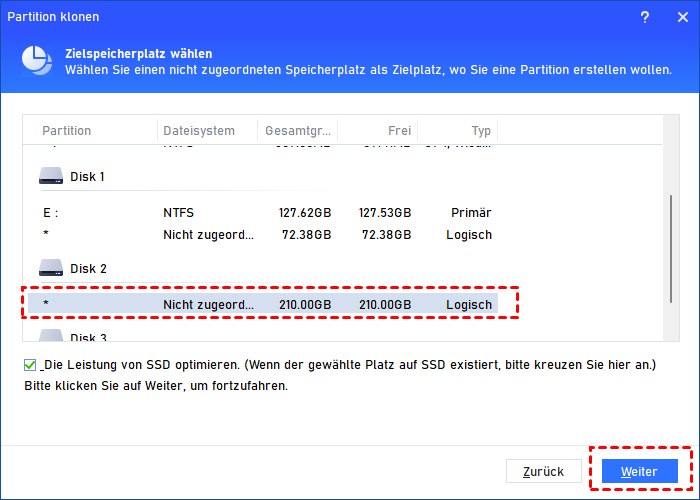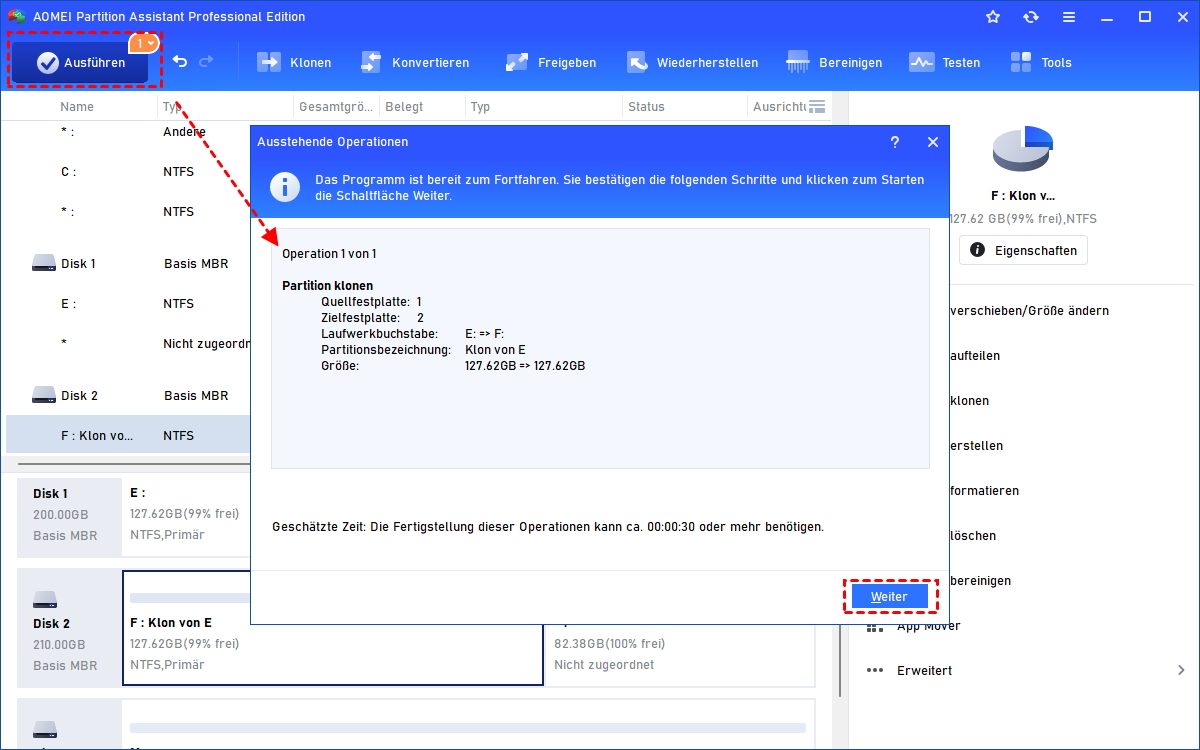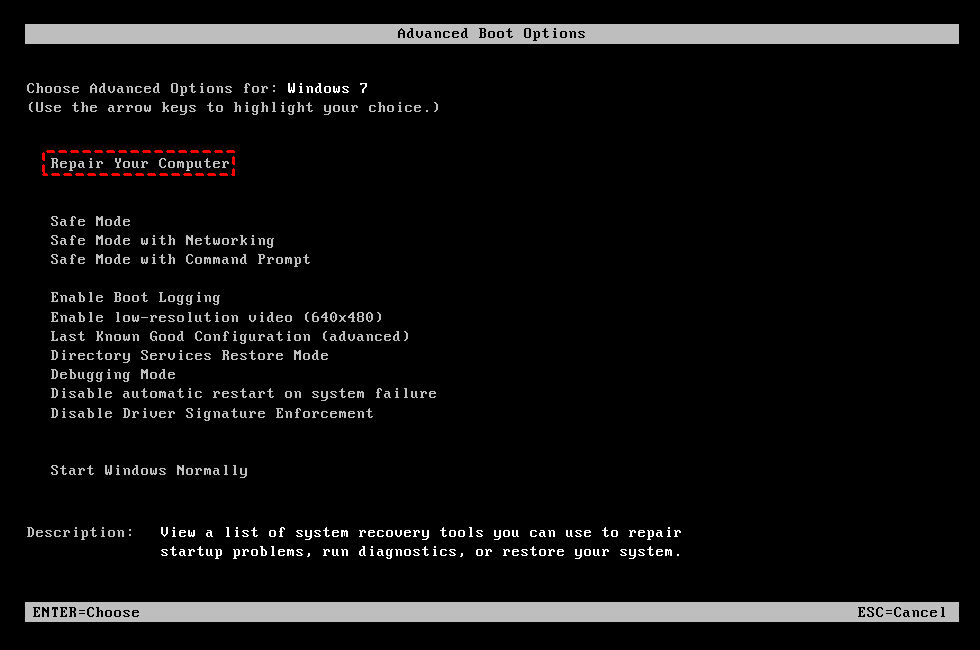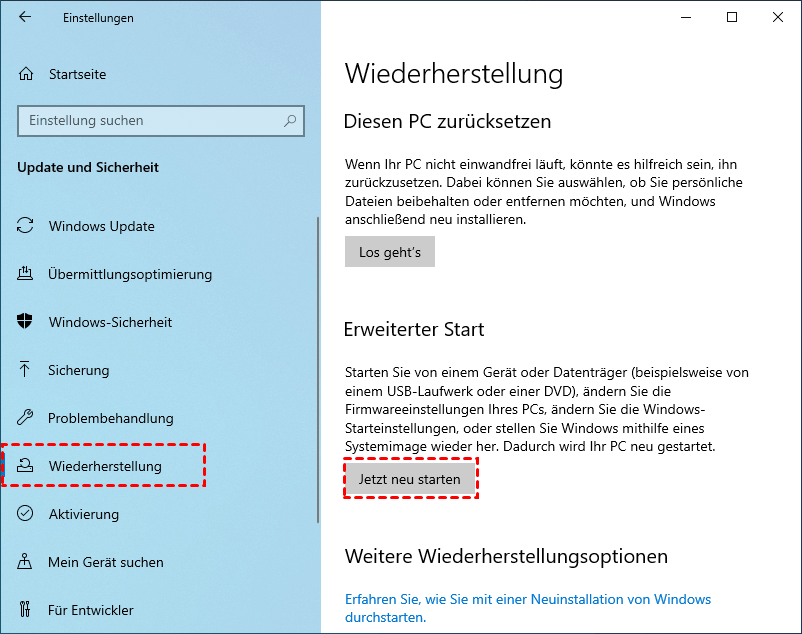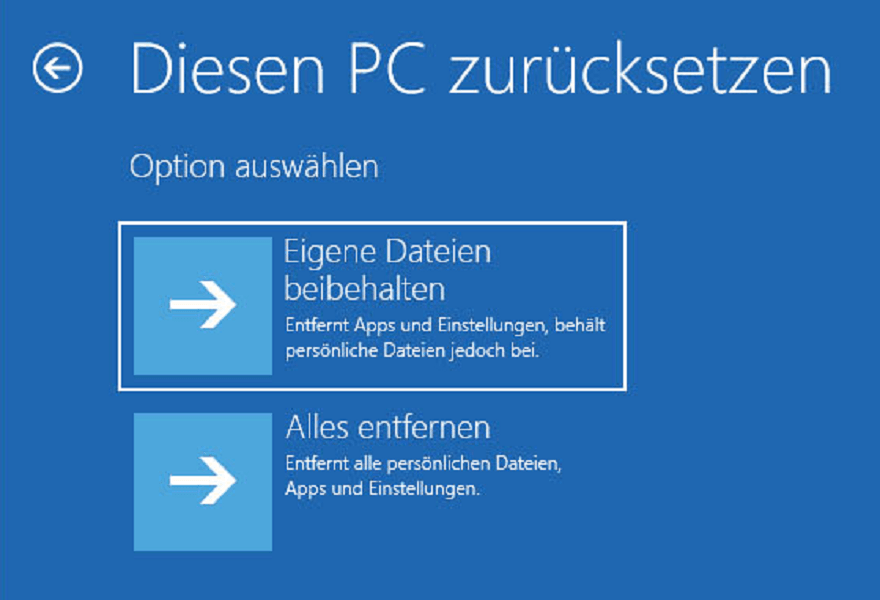Wie kann man Wiederherstellungspartition kopieren?
Was ist eine Wiederherstellungspartition? Wie kann man die Wiederherstellungspartition kopieren, wenn der Computer nicht normal gestartet werden kann? In diesem Artikel finden Sie die gewünschte Antwort.
Was ist die Wiederherstellungspartition?
Die Wiederherstellungspartition ist eine Partition, in der das System wichtige Dateien enthält, die zur Wiederherstellung der werkseitigen Standards dienen. Sie wird automatisch erstellt, wenn Sie das Betriebssystem auf einem Computer wie Dell oder HP installieren. Wenn das Betriebssystem eines Tages nicht mehr normal startet, können Sie die Wiederherstellungspartition aufrufen, um den fehlerhaften Computer auf die werkseitigen Einstellungen zurückzusetzen.
Warum soll man die Wiederherstellungspartition kopieren?
Immer mehr Menschen versuchen, die Wiederherstellungspartition auf neue Festplatten zu kopieren. Die meisten tun dies aus 2 Gründen:
- Speicherplatz freigeben: Die Wiederherstellungspartition kann viel Speicherplatz auf der Festplatte belegen, daher möchten einige Personen sie an einen anderen Ort wie eine HDD/SSD/USB-Flash-Laufwerk klonen und die Wiederherstellungspartition vom Computer löschen.
- Wiederherstellungspartitionsdateien sichern: Manchmal startet Ihr Computer nicht oder das Betriebssystem könnte abstürzen. Um dies zu vermeiden, können Sie die Wiederherstellungspartition zur Sicherung auf einen USB-Stick kopieren und sie leicht wiederherstellen.
Folgen Sie nun diesem Artikel und erfahren Sie, wie Sie die Wiederherstellungspartition auf neue Festplatte kopieren können.
Wie kann man die Wiederherstellungspartition kopieren?
Um die Dell-Recovery-Partition zu klonen, empfehlen wir Ihnen hier einen Wiederherstellungspartitions-Kloner: AOMEI Partition Assistant Professional. Es hat viele Vorteile, die es unter vielen Klon-Tools besonders hervorheben.
- Hervorragende Kompatibilität: Es unterstützt die gängigen Windows-Betriebssysteme, einschließlich Windows 11, 10, 8, 7, XP. Und es kann die Wiederherstellungspartition von HP, Acer, Dell und anderen Marken von Computern auf eine neue Festplatte übertragen.
- SSD-Partitionsausrichtung: Wenn Ihre neue Festplatte eine SSD ist, kann sie die SSD-Partition zur Steigerung der Daten-Schreib-Lese-Geschwindigkeit ausrichten.
- Klonen einer größeren Festplatte auf eine kleinere: Es unterstützt das Klonen einer großen Festplatte auf eine kleinere, solange die Zielfestplatte groß genug ist, um den belegten Speicherplatz der Wiederherstellungspartition aufzunehmen.
Sie können die Demo-Version herunterladen, um kostenlos auszuprobieren, wie man die Wiederherstellungspartition kopieren kann:
Schritt 1. Öffnen Sie AOMEI Partition Assistant und klicken Sie im Hauptfenster mit der rechten Maustaste auf die Wiederherstellungspartition und wählen Sie Partition klonen.
Schritt 2. Wählen Sie eine Kopiermethode in diesem Fenster. Hier wählen wir Partition schnell klonen. Sie können auch Sektor-für-Sektor-Klon wählen, um alle Sektoren der Partition, einschließlich verschlüsselter Sektoren, zu kopieren.
Schritt 3. Wählen Sie nun einen nicht zugeordneten Speicherplatz als Zielbereich aus. Wenn die Zielfestplatte eine SSD ist, aktivieren Sie „Die Leistung von SSD optimieren“ und klicken Sie auf Weiter.
Schritt 4. Klicken Sie auf Ausführen > Weiter, um die Wiederherstellungspartition zu kopieren.
Nach dem Klonen löschen Sie einfach die Wiederherstellungspartition, und sie wird zu nicht zugeordnetem Speicherplatz. Sie können den nicht zugeordneten Speicherplatz auf die C-Festplatte verschieben.
Erweitertes Lesen: Wie kann man auf Wiederherstellungspartition zugreifen und Betriebssystem wiederherstellen?
Hier nehmen wir den Zugriff auf die Dell-Wiederherstellungspartition als Beispiel, um Ihnen zu zeigen, wie Sie das System in Windows 7 und 10 (den beiden am häufigsten verwendeten Windows-Betriebssystemen) wiederherstellen können. Wenn Sie die Wiederherstellungspartition auf USB-Stick oder andere externe Festplatten geklont haben, stecken Sie diese zunächst in Ihren Computer.
► Wenn Sie das Windows 7-Betriebssystem verwenden:
Schritt 1. Starten Sie Ihren Computer neu und drücken Sie „F8“, wenn das Dell-Logo angezeigt wird.
Schritt 2. Jetzt sehen Sie das Fenster „Advanced Boot Options“. Verwenden Sie die Pfeiltasten, um „Repair Your Computer“ auszuwählen.
Schritt 3. Dann werden „System Recovery Options“ auf dem Bildschirm angezeigt. Klicken Sie auf „Next“.
Schritt 4. Wählen Sie „Dell Factory Tools“ oder „Dell Backup and Recovery Manager“ aus und klicken Sie auf „Next", um den Vorgang zu starten.
► Wenn Sie das Windows 10-Betriebssystem verwenden:
Schritt 1. Klicken Sie auf Start und klicken Sie auf Einstellungen > Update und Sicherheit > Wiederherstellung.
Schritt 2. Klicken Sie auf der rechten Seite des Fensters auf Jetzt neu starten. Ihr Computer wird neu gestartet und die Wiederherstellungsoptionen werden angezeigt.
Schritt 3. Klicken Sie dann auf Problembehandlung > Diesen PC zurücksetzen und Sie sehen zwei Optionen: Eigene Dateien beibehalten und Alles entfernen. Wählen Sie eine entsprechend Ihrer Bedürfnisse.
- Hinweise:
- Eigene Dateien beibehalten: Es entfernt Apps und Einstellungen, behält jedoch persönliche Dateien wie Fotos und Videos bei.
- Alles entfernen: Es entfernt alle persönlichen Dateien, Apps und Einstellungen.
- Wenn Sie Systemänderungen rückgängig machen und das System auf einen bestimmten Status zurücksetzen möchten, klicken Sie auf „Erweiterte Optionen“ > „System wiederherstellen“ und wählen Sie eine Zeit aus. Klicken Sie auf „Weiter“.
Wenn der Vorgang abgeschlossen ist, starten Sie den Computer neu, und Ihr Computer wird in den ursprünglichen Zustand wiederhergestellt.
Fazit
Wenn Sie die Wiederherstellungspartition kopieren, können Sie das Windows-Betriebssystem problemlos wiederherstellen, wenn Ihr Computer Fehler aufweist und nicht mehr startet.
Darüber hinaus kann Ihnen AOMEI Partition Assistant Professional dabei helfen, gelöschte Wiederherstellungspartitionen mit wenigen Schritten wiederherzustellen, SSD sicher zu löschen, OS auf SSD zu migrieren usw.
Wenn Ihr Computer ein Serversystem verwendet, können Sie AOMEI Partition Assistant Server-Edition verwenden, um die Wiederherstellungspartition auf eine neue Festplatte zu kopieren.