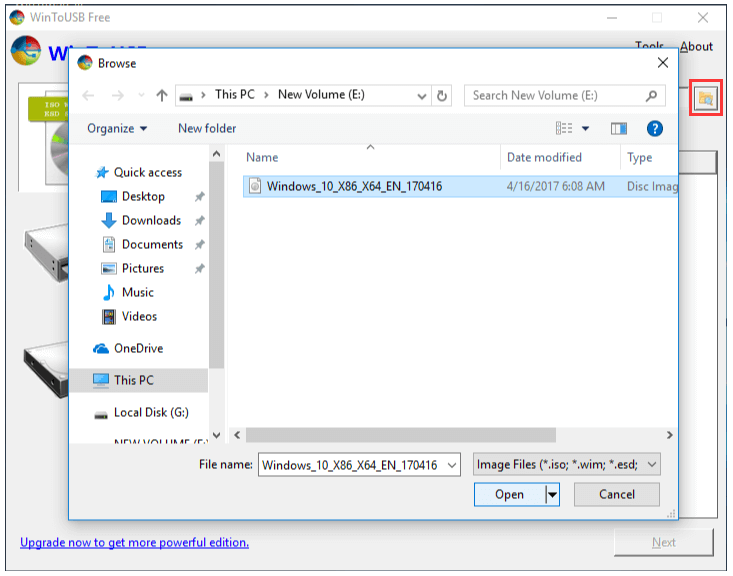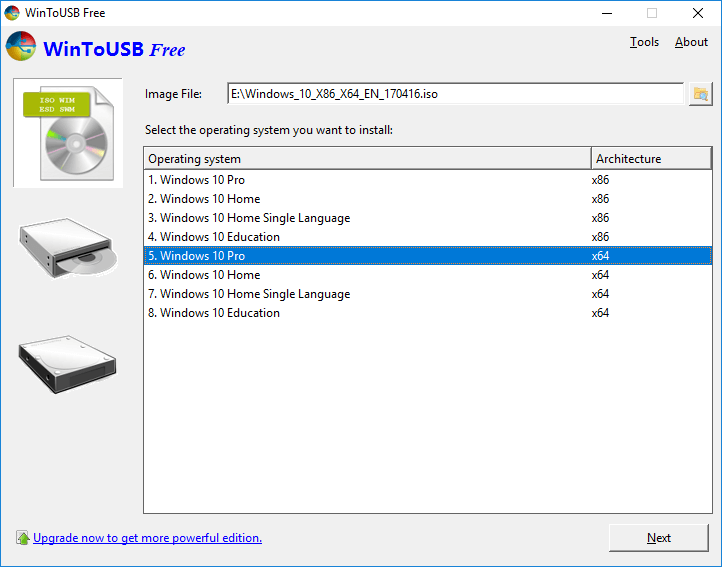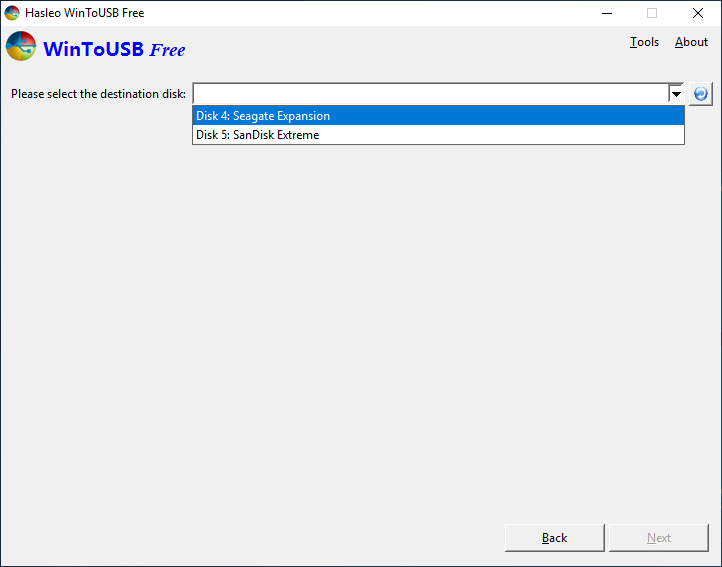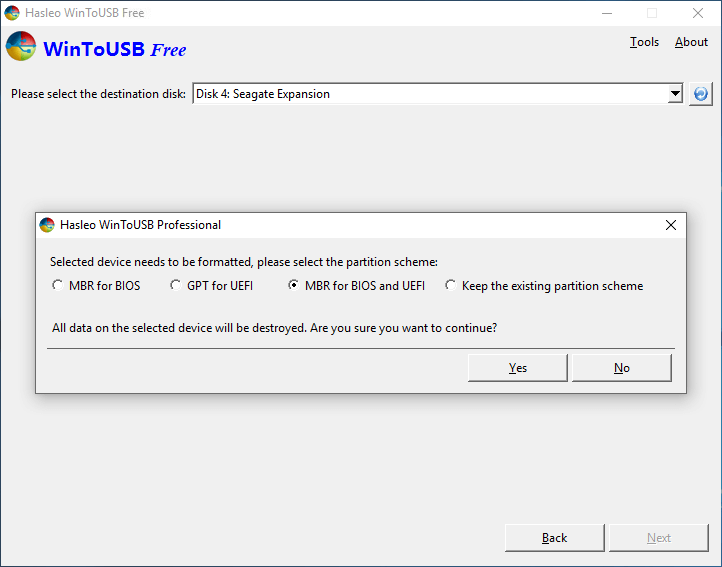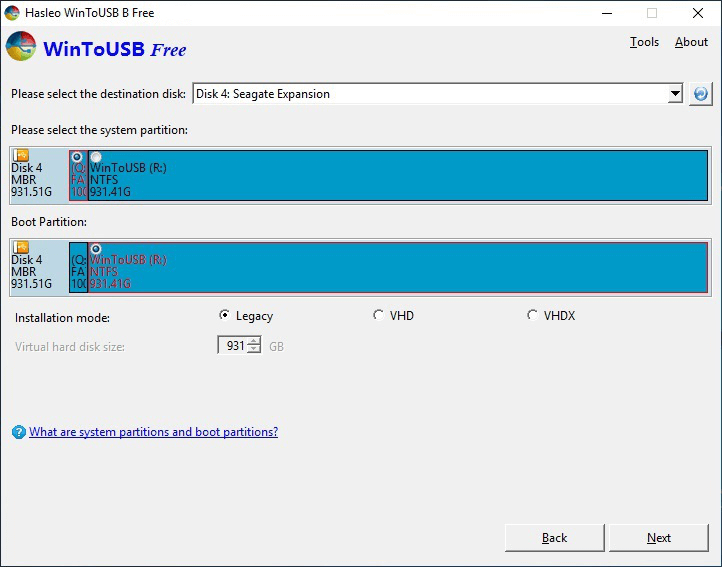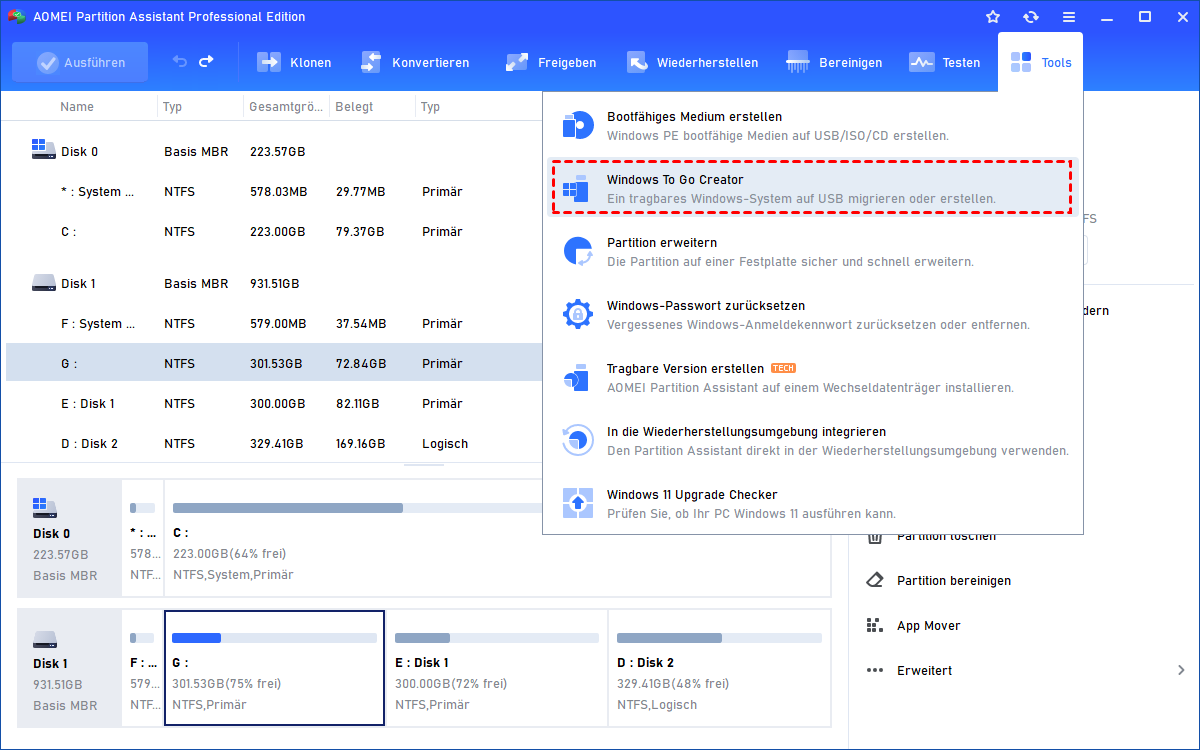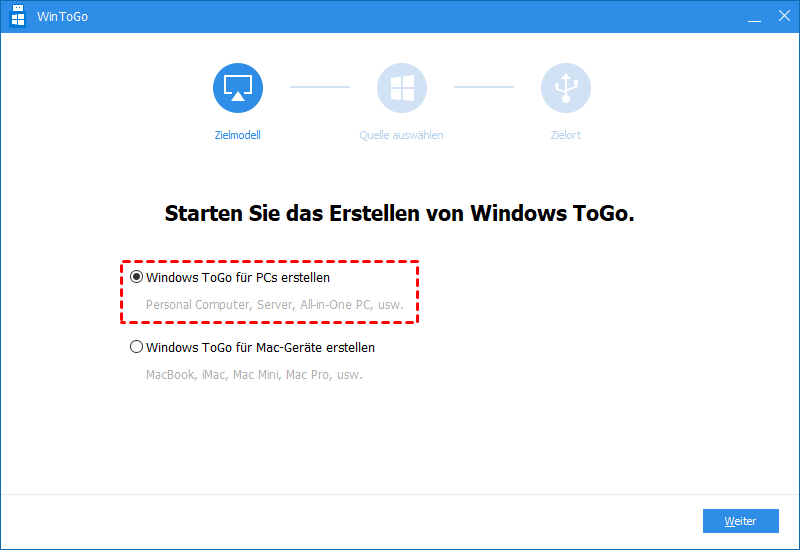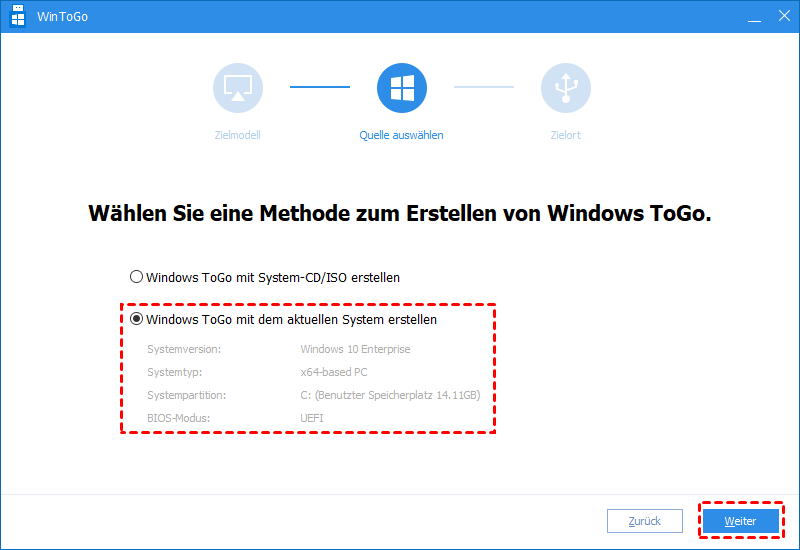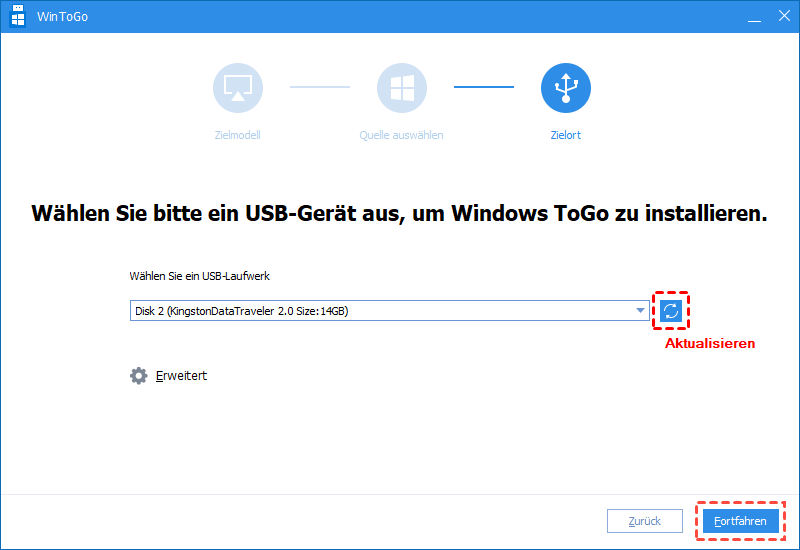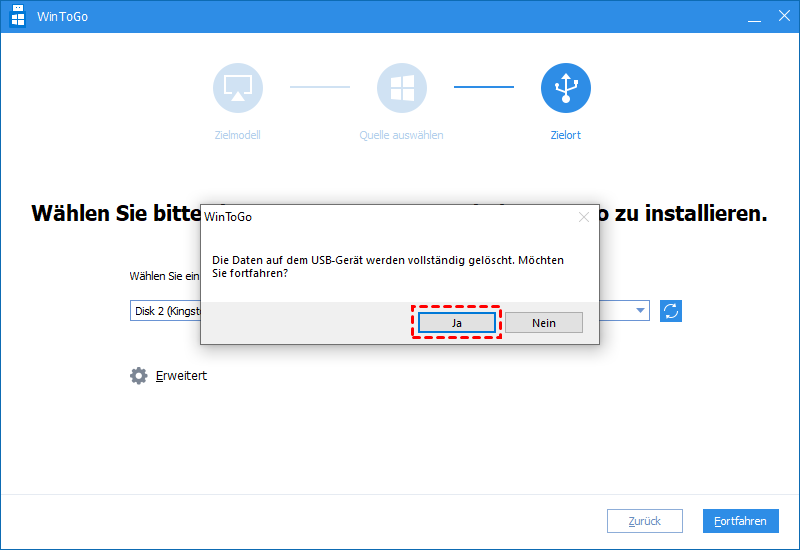Win To USB-Tool: Einen bootfähigen Windows-USB erstellen
Wenn Sie einen bootfähigen USB-Stick mit dem Win to USB-Tool erstellen möchten, lesen Sie diesen Artikel, in dem Sie lernen, wie Sie das Win to USB-Tool verwenden, um einen bootfähigen USB zu erstellen.
Was ist das Win To USB-Tool?
Das Win to USB-Tool oder Windows To USB ist eine einfache und leichte Anwendung, mit der Sie ein ISO-Datei oder eine Installations-CD verwenden können, um Windows 11/10/8 auf einer externen Festplatte wie etwa einem USB-Stick zu installieren und das Windows-Betriebssystem auf jedem anderen Computer mit diesem bootfähigen Laufwerk auszuführen.
Mit diesem Tool können Sie also ein tragbares Windows-Laufwerk erstellen, um Ihre vertraute Systemumgebung auf jedem Computer zu laden, egal wohin Sie gehen.
Im Folgenden zeigen wir Ihnen die WinToUsb-Anleitung und wie Sie mit diesem Dienstprogramm einen portablen Windows 11/10/8 USB erstellen.
Wie benutzen Sie das Win To USB-Tool?
- Bevor Sie beginnen, benötigen Sie Folgendes:
- Bereiten Sie einen USB-Flash-Laufwerk oder eine tragbare SSD oder HDD mit mindestens 16 GB ausreichendem Speicherplatz vor.
- Sichern Sie das USB-Laufwerk im Voraus, da es während des Prozesses formatiert wird.
- Laden Sie die Windows-Installations-ISO-Datei herunter.
- Installieren Sie das Win To USB-Tool.
Schritt 1. Stecken Sie den USB-Stick ein und starten Sie Win To USB. Klicken Sie dann auf die Ordnerschaltfläche oben in der Hauptoberfläche und wählen Sie die Windows-Installations-ISO-Dateien aus.
Schritt 2. Das Programm durchsucht dann alle Betriebssysteme in der ISO-Datei. Wählen Sie eines aus, das Sie installieren möchten, und klicken Sie auf „Next“.
Schritt 3. Wählen Sie den Ziel-USB aus und klicken Sie auf „Next“.
Schritt 4. In dem angezeigten Fenster erhalten Sie eine Meldung, dass der USB-Stick formatiert werden muss. Stellen Sie sicher, dass Sie ein Backup des USB-Laufwerks haben, wählen Sie ein Partitionschema aus und klicken Sie auf „Yes“.
Schritt 5. Wählen Sie die Systempartition und die Startpartition aus und klicken Sie auf „Next“.
Das Windows-Betriebssystem wird nun auf Ihrem USB-Flash-Laufwerk installiert und Sie können es verwenden, um andere Computer zu booten.
Vom tragbaren USB-Flash-Laufwerk booten
Um Windows von einem USB-Stick auf einem anderen Computer zu laden, muss das Laufwerk als Startgerät im PC konfiguriert sein. Hier sind die Schritte zum Starten vom USB-Laufwerk.
Schritt 1. Stecken Sie den Windows-USB-Stick in einen Computer.
Schritt 2. Schalten Sie den Computer ein und drücken Sie die Funktionstaste (ESC, F1, F2, F4, F5, F8 oder F10), um das BIOS zu betreten, wenn der erste Bildschirm angezeigt wird. Die Funktionstaste hängt von Ihrem PC-Hersteller ab. Sie können es googeln.
Schritt 3. Wählen Sie den Reiter Boot aus. Stellen Sie das bootfähige USB an die Spitze der aufgelisteten Bootgeräte.
Schritt 4. Drücken Sie F10, um die BIOS-Einstellungen zu speichern und zu verlassen.
Beste WinToUSB Alternative
Sie können das Win To USB-Tool verwenden, um ein tragbares Windows-USB-Laufwerk zu erstellen. Es hat jedoch einige Einschränkungen, zum Beispiel müssen Sie die Windows-Installations-ISO-Datei herunterladen oder eine Installations-CD vorbereiten, und das mit Windows 7 erstellte USB ist nicht vollständig tragbar. Gibt es ein leistungsstarkes und vielseitiges Windows 11/10/8/7-To-USB-Tool?
Ja, es gibt eine alternative Win To USB-Tool - AOMEI Partition Assistant Professional. Es unterstützt die Erstellung eines tragbaren Systems für Windows 11, 10, 8, 7, XP und Vista. Sie müssen nicht einmal eine Windows ISO-Datei herunterladen, wenn Ihr PC bereits das benötigte System hat.
Es verfügt über eine intuitive Benutzeroberfläche und der Vorgang kann mit nur wenigen Klicks durchgeführt werden. Darüber hinaus kann es ein tragbares Windows-Betriebssystem für MacBooks (MacBook, iMac, Mac mini usw.) erstellen, sodass Sie Windows auf einem Mac-Laptop booten können.
Schauen wir uns die Schritte im Detail an.
Schritt 1. Installieren und starten Sie AOMEI Partition Assistant. Klicken Sie auf Tools > Windows To Go Creator.
Schritt 2. Wählen Sie Windows ToGo für PCs erstellen. Wenn Sie Windows OS auf einem Mac-Computer ausführen möchten, wählen Sie Windows ToGo für Mac-Geräte erstellen und klicken Sie auf Weiter.
Schritt 3. Wählen Sie Windows ToGo mit dem aktuellen System erstellen und überprüfen Sie die Systeminformationen. Wenn Sie die Installations-ISO-Datei haben, können Sie auch Windows ToGo mit System-CD/ISO erstellen wählen.
Schritt 4. Wählen Sie dann einen Ziel-USB zum Installieren von Windows aus. Sie können auch eine externe SSD/HDD verwenden. Klicken Sie auf Fortfahren.
Schritt 5. Das Programm fordert Sie dann auf, dass das USB-Laufwerk formatiert wird. Stellen Sie sicher, dass Sie die erforderlichen Informationen gesichert haben, und klicken Sie auf Ja.
Wenn der Vorgang abgeschlossen ist, trennen Sie den USB-Stick und Sie können Windows OS von einem anderen Computer vom USB-Stick booten.
Darüber hinaus unterstützt Aternative zu Win To USB Tool - AOMEI Partition Assistant auch das Erstellen eines Windows PE bootfähigen USBs über die Funktion „Bootfähiges Medium erstellen“. Wenn Ihr PC an einem Tag erfolgreich gestartet werden kann, können Sie diese Funktion verwenden, um Ihren Computer zu starten und Startprobleme aufgrund von beschädigter MBR oder Festplattenfehlern zu reparieren.
Fazit
Das Win To USB-Tool ist ein effizientes Tool, um Windows 11/10/8 auf einen USB-Stick zu installieren. Im Vergleich dazu ist AOMEI Partition Assistant jedoch leistungsstärker, flexibler und einfacher zu bedienen. Sie müssen keine ISO-Datei oder eine Installations-CD im Voraus vorbereiten.
Wenn Sie ein Server-Betriebssystem verwenden, können Sie die AOMEI Partition Assistant Server Edition verwenden, um diese Operation abzuschließen.