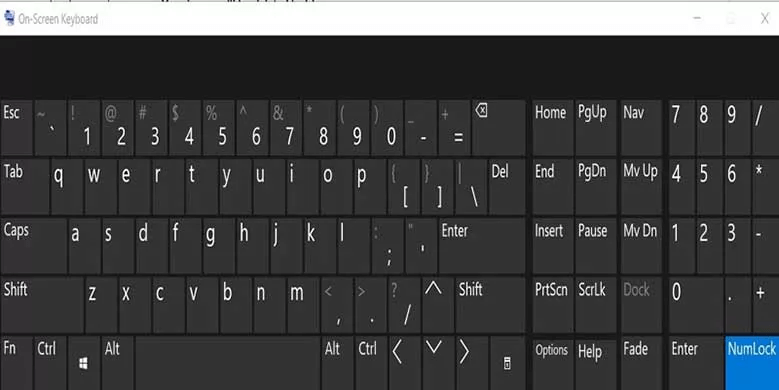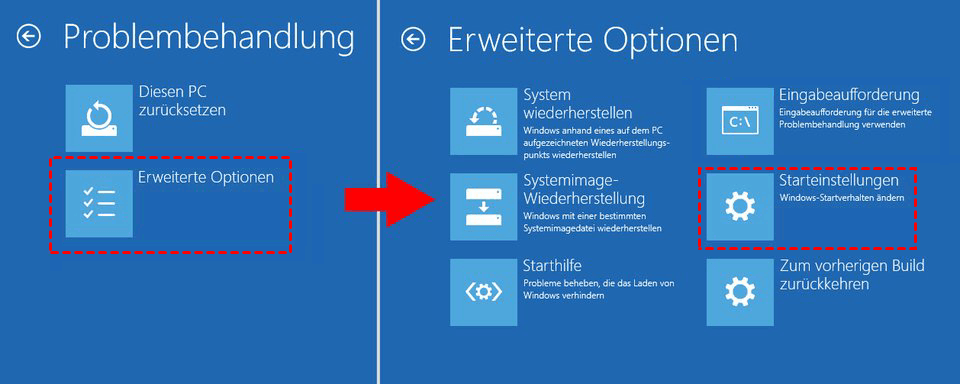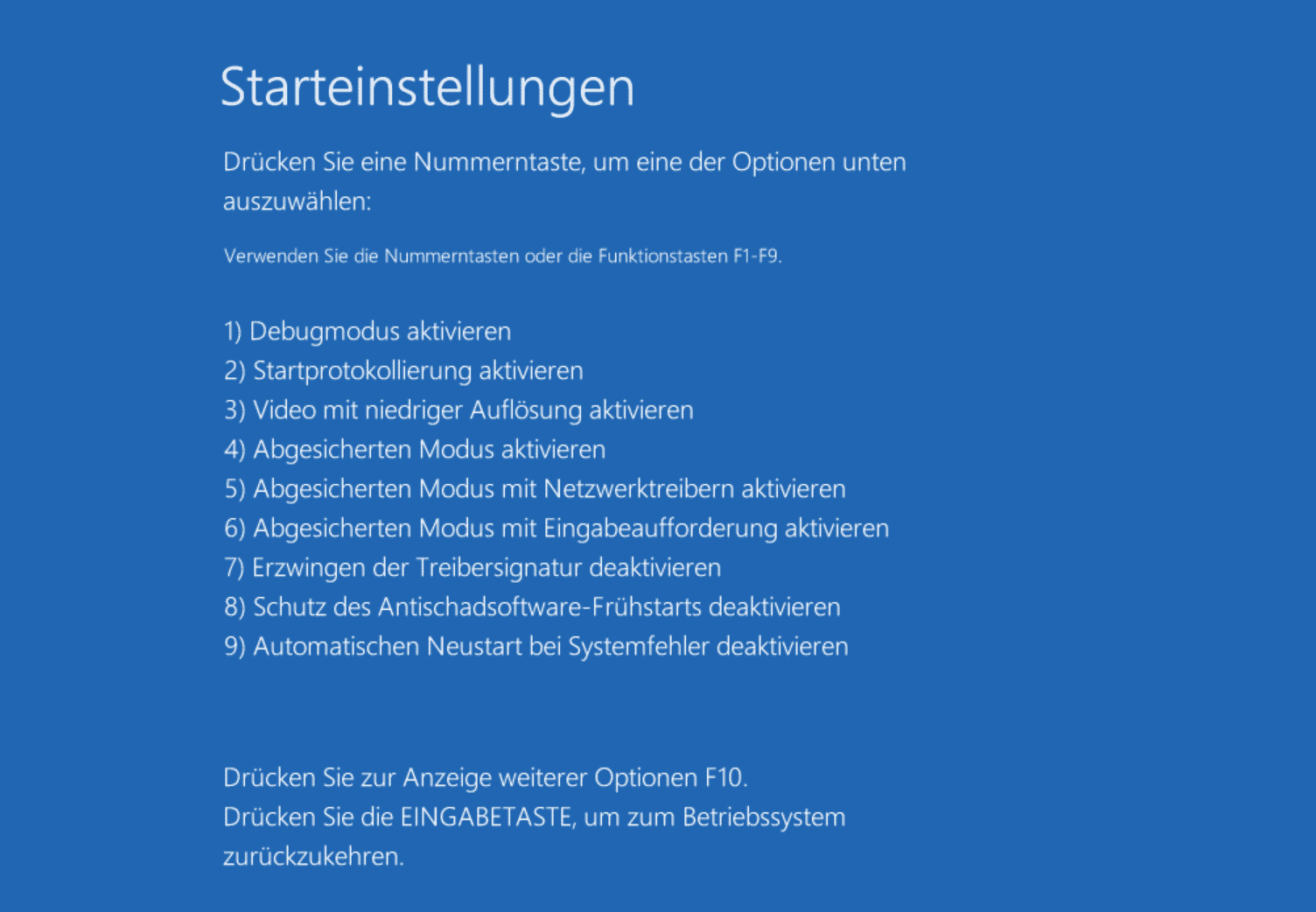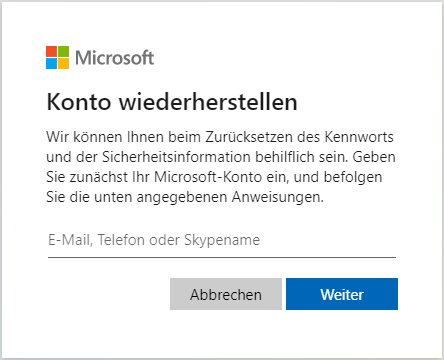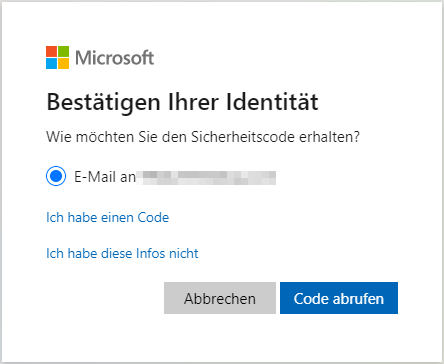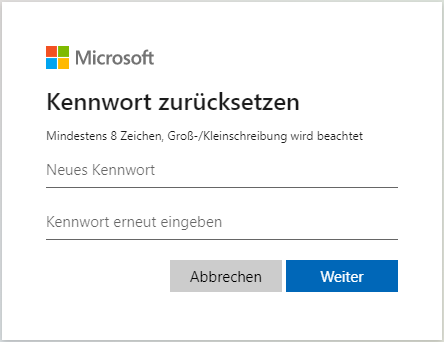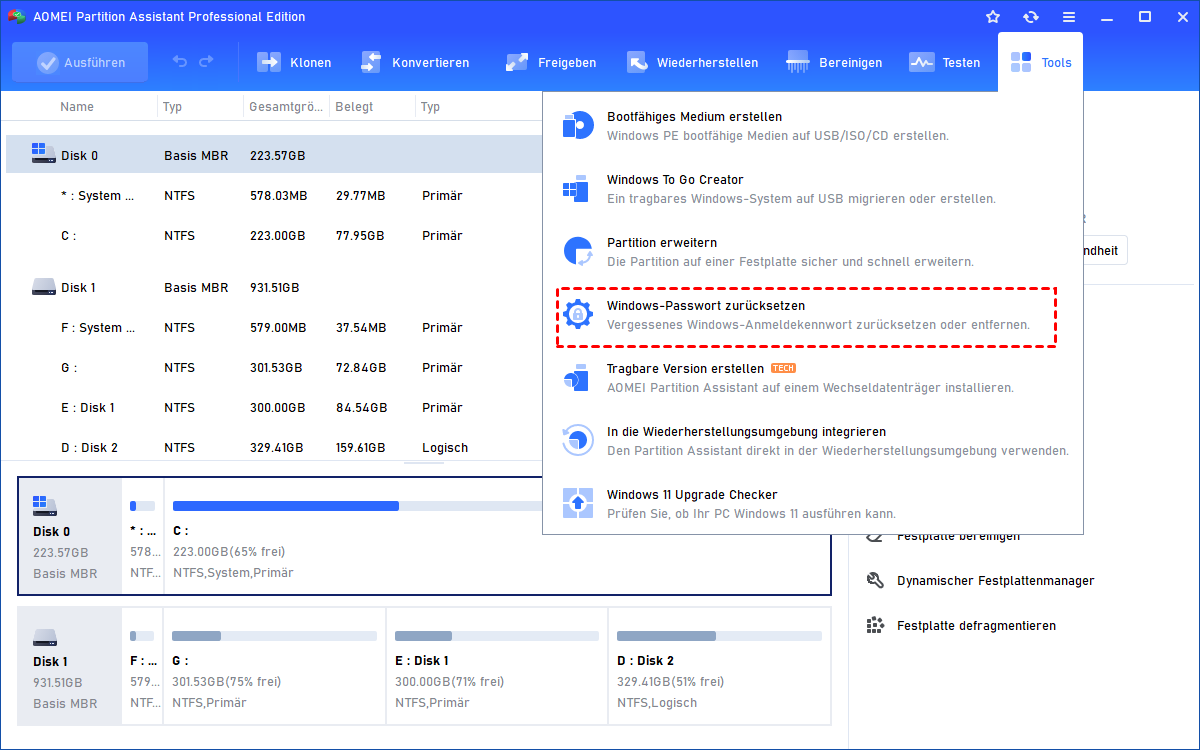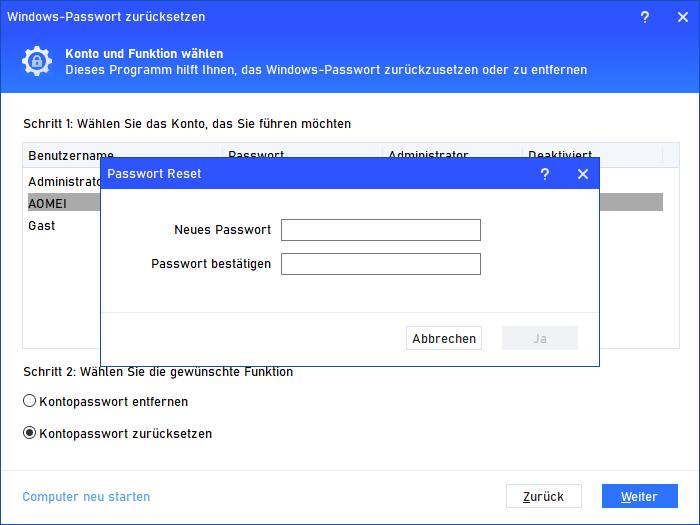Windows 10 akzeptiert das Passwort nicht mehr? (6 Lösungen)
Haben Sie jemals eine Situation erlebt, in der Sie ein korrektes Passwort eingegeben haben, sich aber nicht bei Windows 10 anmelden können? Wenn ja, lesen Sie diesen Artikel, um sechs effektive Lösungen für das Problem „Windows 10 akzeptiert das Passwort nicht mehr“ zu finden.
Szenario: Windows 10 akzeptiert mein Passwort nicht mehr.
Als ich heute Morgen meinen Desktop einschalten wollte, konnte ich mich nicht einloggen. Es wird immer wieder angezeigt, dass mein Passwort falsch ist, aber ich bin sicher, dass mein Passwort richtig ist. Ich habe den ganzen Tag im Internet gesucht und kann immer noch keine Lösung finden.
- Frage von Franklin
Einige Windows 10-Benutzer beschweren sich darüber, dass sie sich nach der Eingabe ihres Passworts nicht im System anmelden können. Die meisten von ihnen geben an, dass sie zu 100 % sicher sind, dass das Passwort, das sie eingeben, korrekt ist.
Im Allgemeinen tritt das Problem, dass das Windows 10-Passwort nicht akzeptiert wird, häufig bei Benutzern auf, die nur ein Konto auf ihrem Computer haben. Einige Benutzer berichten jedoch, dass, auch wenn sie mehrere Windows-Konten haben, keines der Passwörter akzeptiert wird. Warum tritt dies auf? Finden Sie in folgendem Inhalt mehr heraus.
Windows 10 Passwort geht nicht mehr - Warum?
Nach Untersuchungen und Analysen verschiedener Benutzerfälle gibt es mehrere potenzielle Faktoren, die für dieses Problem verantwortlich sein könnten:
► Das Passwort ist falsch.
Obwohl Sie denken, dass Ihr angegebenes Passwort zu 100 % richtig ist, können Sie es möglicherweise nicht klar erinnern, wenn Sie es nicht oft verwendet haben.
► Der Tastaturtreiber ist fehlerhaft.
Wenn Sie eine neue Tastatur anschließen, wird weiterhin der Treiber der alten verwendet, was dazu führt, dass einige Tastatureingaben falsch erkannt werden. Deshalb akzeptiert Windows 10 das Passwort nicht, weil es erkennt, dass Sie ein falsches Passwort eingegeben haben.
► Windows 10 akzeptiert mein Passwort nach dem Update nicht mehr.
Manchmal installiert das Windows-Update einige Komponenten, die Sie zwingen, ein globales Microsoft-Konto-Passwort zu verwenden. Wenn Sie weiterhin das lokale Passwort eingeben, werden Sie sicherlich abgelehnt, sich im System anzumelden.
► Unbekannter Fehler in Windows 10.
Dieser Fehler kann durch einige Windows-Probleme verursacht werden, die nicht ordnungsgemäß gepatcht wurden.
Windows 10 Passwort wird nicht akzeptiert - Wie zu beheben?
Wenn Sie zu denjenigen gehören, die auf dieses Problem stoßen und nach Lösungen suchen, können Sie sich den folgenden Inhalt ansehen, um verschiedene Lösungsansätze zu erhalten. Alle wurden von anderen Benutzern in ähnlichen Situationen als nützlich erwiesen. Probieren Sie sie der Reihe nach aus.
Lösung 1: Windows 10 mehrmals neu starten
Was sollte ich tun, wenn Windows 10 das Passwort nicht mehr akzeptiert? Die einfachste Lösung besteht darin, Ihren Computer einmal oder mehrmals neu zu starten. Melden Sie sich ab und melden Sie sich erneut an, um zu sehen, ob Sie mit Ihrem Passwort auf Windows 10 zugreifen können.
Lösung 2: Bildschirmtastatur verwenden
Wie oben erwähnt, kann einer der Gründe dafür, dass Windows 10 das Passwort nach einem Update nicht akzeptiert, fehlerhafte Tastaturtreiber sein. Diese führen zu falschen Tastatureingaben. Sie können zuerst versuchen, Ihre Tastatur auszustecken und wieder anzuschließen, damit Windows 10 den richtigen Treiber für die neue Tastatur installiert.
Außerdem können Sie Ihr Passwort auf einer Bildschirmtastatur eingeben. Hier sind die Schritte:
Schritt 1. Klicken Sie unten rechts auf Ihrem Anmeldebildschirm auf „Erleichterter Zugriff“.
Schritt 2. Wählen Sie „Bildschirmtastatur“ aus der Liste.
Schritt 3. Eine virtuelle Tastatur wird angezeigt. Geben Sie Ihr Passwort ein, um Zugriff auf Ihr Windows 10-System zu erhalten.
Lösung 3: Mit dem Internet verbinden
Wenn Sie ein Microsoft-Konto verwenden und vor kurzem das Passwort im Webbrowser geändert haben, hat Windows möglicherweise das Passwort nicht online registriert. Das heißt, Windows 10 akzeptiert das Passwort nicht mehr.
Stellen Sie sicher, dass Sie Ihren Computer mit dem stabilen Internet verbunden haben, um Windows 10 zu ermöglichen, das neue Passwort zu registrieren. Danach können Sie sich erfolgreich bei Ihrem Windows 10-PC anmelden.
Lösung 4: PC im abgesicherten Modus starten
Eine weitere Methode, um das Problem zu beheben, dass Windows 10 das Passwort nicht mehr akzeptiert, besteht darin, Ihren PC im abgesicherten Modus neu zu starten. Dadurch umgehen Sie den Anmeldebildschirm und lösen einige systembezogene Probleme. Befolgen Sie den folgenden Inhalt, um zu sehen, wie Sie Ihr Windows 10-System im abgesicherten Modus starten können:
Schritt 1. Starten Sie Ihren Computer neu. Wenn Sie den Anmeldebildschirm sehen, klicken Sie auf das Netzsymbol und halten Sie die Taste „Shift“ gedrückt, während Sie auf „Neu starten“ klicken.
Schritt 2. Klicken Sie auf „Problembehandlung > Erweiterte Optionen > Starteinstellungen“.
Schritt 3. Auf dem Bildschirm „Starteinstellungen“ drücken Sie F5, um den PC im abgesicherten Modus mit Netzwerkunterstützung neu zu starten.
Schritt 4. Sie werden dann zu einem anderen Anmeldebildschirm gebracht. Geben Sie Ihr Passwort ein, um es zu umgehen. Starten Sie abschließend Ihren PC erneut, um zu sehen, ob das Problem, dass das Windows-Passwort nicht akzeptiert wird, weiterhin besteht.
Lösung 5: Microsoft-Konto-Kennwort online zurücksetzen
Wenn alle oben genannten Methoden nicht funktionieren, können Sie das Passwort zurücksetzen und das neue Passwort verwenden, um sich im Windows-System anzumelden. Für Microsoft-Kontonutzer können Sie in diesem Abschnitt die ausführlichen Schritte nachlesen. Für Benutzer mit einem lokalen Konto springen Sie bitte zum nächsten Abschnitt, um das Passwort zurückzusetzen.
Schritt 1. Öffnen Sie die Microsoft-Seite zum Zurücksetzen des Passworts auf einem funktionierenden Computer.
Schritt 2. Geben Sie Ihre E-Mail-Adresse oder Telefonnummer ein, die Sie für Ihr Microsoft-Konto festgelegt haben, und klicken Sie auf „Weiter“.
Schritt 3. Befolgen Sie die Schritte, um die Überprüfung abzuschließen.
Schritt 4. Nach der Überprüfung können Sie das neue Kennwort eingeben und bestätigen, um Ihr Passwort zurückzusetzen.
Lösung 6: Windows 10-Passwort entfernen oder zurücksetzen (ultimative Methode)
AOMEI Partition Assistant Professional ist das zuverlässigste Tool zum Entfernen und Zurücksetzen von Passwörtern für Administrator- oder lokale Konten auf Windows 11/10/8/7/XP/Vista-Computern. Dieses Freigabetool ist darauf spezialisiert, einen Windows-Passwort-Reset-USB zu erstellen, mit dem das Passwort zurückgesetzt werden kann, an das Sie sich nicht erinnern können oder das Sie ändern möchten.
Der gesamte Prozess wird mit grafischer Benutzeroberfläche und detaillierter Anleitung durchgeführt und verursacht keinen Datenverlust. Daher können Sie diese Software mit Vertrauen verwenden. Hier sind die einfachen Schritte zum Zurücksetzen des Anmeldepassworts:
Schritt 1. Bereiten Sie einen leeren USB-Stick vor und schließen Sie ihn an einen laufenden Windows 10-Computer an. Installieren und starten Sie AOMEI Partition Assistant. Und klicken Sie in der Hauptoberfläche „Tools“ und dann auf „Windows-Passwort zurücksetzen“.
Schritt 2. Klicken Sie im Popup-Fenster auf „Weiter“, um mit der Erstellung eines bootfähigen WinPE-Mediums zu beginnen.
Schritt 3. Hier kreuzen wir „USB-Boot-Gerät“ an, wählen Ihren vorbereiteten USB-Stick aus und klicken auf „Weiter“, um fortzufahren.
Schritt 4. Beachten Sie, dass das USB-Flash-Laufwerk während des Vorgangs formatiert wird. Wenn sich wichtige Daten darauf befinden, erstellen Sie bitte eine Sicherungskopie und wiederholen Sie sie. Wenn nicht, klicken Sie auf „Ja“, um fortzufahren.
Schritt 5. Wenn der bootfähige USB-Stick erfolgreich erstellt wurde, ziehen Sie ihn ab und schließen Sie ihn an Ihren Windows 10-Computer an. Starten Sie den PC von diesem USB und Sie sehen die Benutzeroberfläche von AOMEI Partition Assistant.
Klicken Sie auf „Windows-Passwort zurücksetzen“, wählen Sie das Windows-System aus, das Sie bedienen möchten (hier nehmen wir Windows 7 als Beispiel) und klicken Sie auf „Weiter“.
Schritt 6. Wählen Sie dann das Konto aus, das Sie verwalten möchten, und wählen Sie die Funktion aus, die Sie verwenden möchten: „Kontopasswort entfernen“ oder „Kontopasswort zurücksetzen“. Hier wählen wir „Kontopasswort zurücksetzen“ und klicken auf „Weiter“.
Schritt 7. Geben Sie das neue Passwort ein, bestätigen Sie es und klicken Sie dann auf „Ja“. Anschließend können Sie sich mit dem neuen Passwort bei Ihrem Windows 10-System anmelden.
Fazit
Haben Sie schon einmal versucht, sich bei Ihrem Windows 10-Computer anzumelden und hatten das Problem, dass Windows 10 das Passwort nicht mehr akzeptiert?
In diesem Beitrag wurden einfache Lösungen wie die Verbindung zum Internet und das Starten im abgesicherten Modus für das Problem, dass Windows 10 das Passwort nicht akzeptiert, behandelt. Sie können auch AOMEI Partition Assistant Professional verwenden, um das Passwort für Windows 10 zurückzusetzen.
Es ist ein großartiges Tool, das nicht nur zum Zurücksetzen von Passwörtern, sondern auch zum Klonen von Festplatten, zum Formatieren von Partitionen, zur Dateiwiederherstellung und mehr verwendet werden kann.