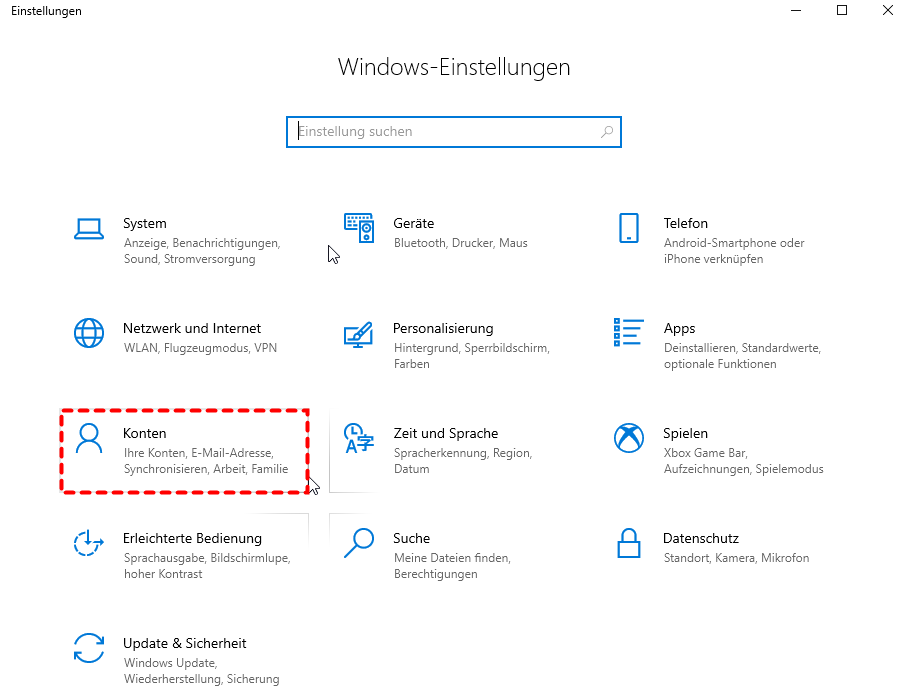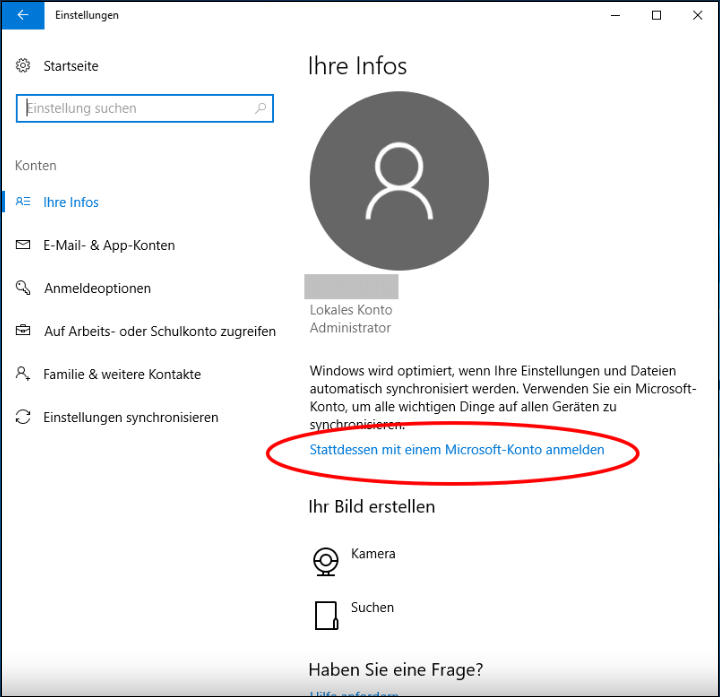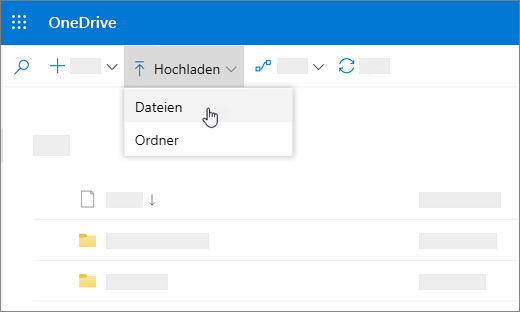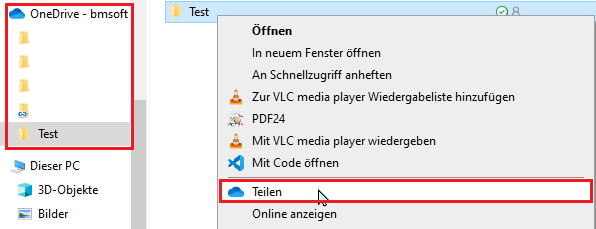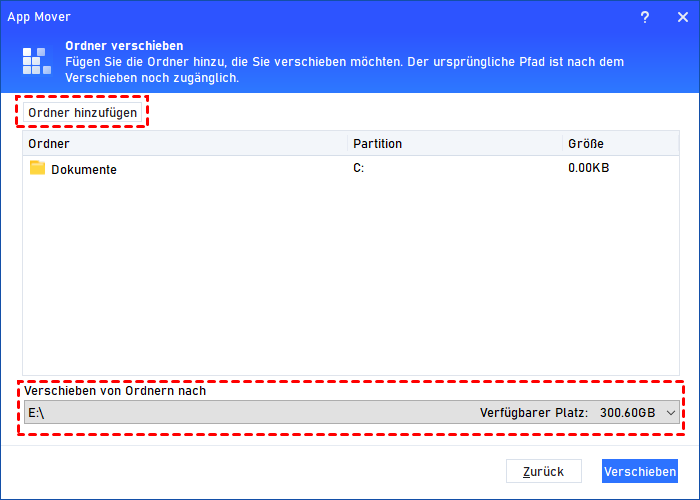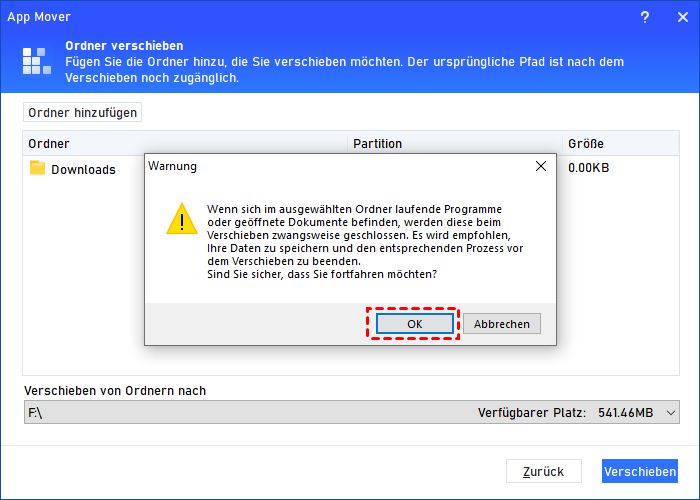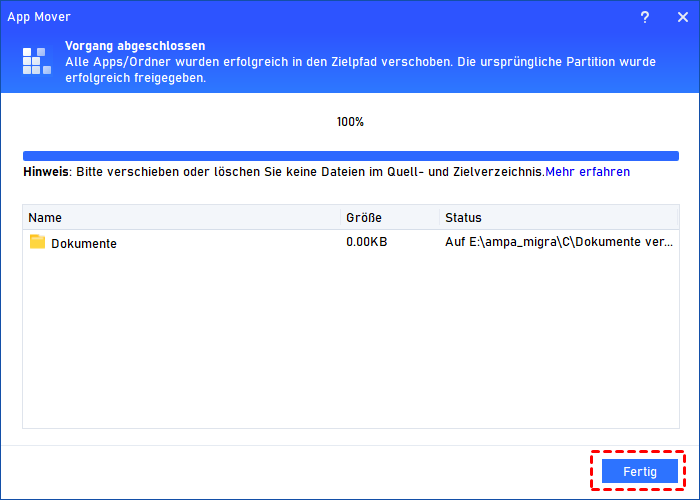[3 Methoden] Windows 10 Benutzerprofil auf neuen PC übertragen
Wie kann man das Windows 10 Benutzerprofil auf neuen PC übertragen? Wenn Sie immer noch auf der Suche nach einer praktischen Lösung sind, können Sie in diesem Artikel 3 nützliche Methoden nachlesen. Lesen Sie sie sorgfältig durch und wählen Sie eine für Ihre Situation aus.
Ich möchte mein Windows 10 Benutzerprofil auf neuen PC übertragen!
Ich habe gerade einen neuen Computer mit Windows 10 Pro gekauft und möchte mein Benutzerprofil von meinem vorhandenen Windows 10-Computer auf den neuen Computer migrieren, damit ich alle meine Dateien und Einstellungen für den neuen Computer eingerichtet habe. Wie kann ich das jetzt tun?
- Frage von Microsoft Community
Was ist ein Windows 10 Benutzerprofil?
Ein Benutzerprofil ist ein Container, der benutzerspezifische Daten wie Desktop, Systemdateien, Downloads, Dokumente, Bilder, Musik, App-Daten usw. enthält. Das Windows 10 Benutzerprofil wird automatisch im Ordner C:\Benutzer gespeichert. Und Sie können nur auf die Daten im Benutzerprofil auf dem aktuellen Computer zugreifen.
Was ist jedoch, wenn Sie Ihren alten PC durch einen neuen ersetzen? Wie können Sie die gleichen Benutzerprofil-Einstellungen auf dem neuen Computer haben? Der einfachste Weg ist, das Windows 10 Benutzerprofil zu übertragen.
Kann man Windows 10 Benutzerprofil auf neuen PC übertragen?
Windows Easy Transfer (WET) wurde von Microsoft in Windows Vista/7/8/8.1 eingeführt, um Ihnen die Migration von Benutzerprofilen von einem PC auf einen anderen zu ermöglichen. Es ist einfach und kostenlos und bringt große Bequemlichkeit für diejenigen, die die gleiche Menge an Benutzerprofilen auf dem neuen PC konfigurieren müssen.
Aber als Microsoft Windows 10 veröffentlichte, war Windows Easy Transfer nicht mehr enthalten. Obwohl Sie WET auf Windows 10 oder höheren Versionen nicht mehr verwenden können, gibt es immer noch einige Lösungen, um Benutzerprofile zwischen PCs zu verschieben.
Im Folgenden erfahren Sie, wie Sie das Windows 10 Benutzerprofil verschieben können.
Wie kann man Windows 10 Benutzerprofil auf neuen PC übertragen?
Wenn es um die Datenmigration geht, denken Sie vielleicht daran, sie manuell von einem Ort zum anderen zu verschieben. Aber es dauert lange, alle Dateien zu kopieren, und der Vorgang birgt viele Risiken.
Lesen Sie den folgenden Inhalt, um zu erfahren, wie Windows 10 Benutzerprofil schnell und sicher auf den neuen PC übertragen werden kann.
Methode 1. Windows 10 Benutzerprofile übertragen mit Microsoft-Konto
Die Verwendung eines Microsoft-Kontos, um das Windows 10 Benutzerprofil auf anderen Benutzer zu übertragen, ist eine der einfachsten Methoden. Was Sie tun müssen, ist, ein Microsoft-Konto anzumelden, Ihre Benutzerprofile zu synchronisieren und sie auf jedem PC zu erhalten, wenn Sie sich mit demselben Konto anmelden.
Nachfolgend können Sie erfahren, wie man Windows 10 Benutzerprofil auf neuen PC übertragen kann.
Schritt 1: Öffnen Sie die Microsoft-Webseite in Ihrem Browser und erstellen Sie ein Microsoft-Konto.
Schritt 2: Nachdem Sie ein Konto erstellt haben, melden Sie sich mit dem Konto auf Ihrem alten PC an. Gehen Sie zu Windows-Einstellungen, dann zu Konten.
Schritt 3: Finden Sie die Option Stattdessen mit einem Microsoft-Konto anmelden direkt unter dem Namen des lokalen Kontoadministrators. Microsoft wird dann Ihre Desktop-Umgebung, Einstellungen und sogar Dateien synchronisieren.
Schritt 4: Melden Sie sich anschließend von Ihrem alten PC ab und melden Sie sich beim neuen PC an. Dann wird Ihr Profil auf dem neuen PC repliziert.
Zu beachten ist, dass diese Methode nur Ihr Windows 10 Benutzerprofil repliziert. Dateien werden nicht verschoben, es sei denn, sie wurden mit OneDrive synchronisiert.
Methode 2. Windows 10 Benutzerprofile verschieben mit OneDrive
OneDrive wurde von Microsoft veröffentlicht, um Benutzerdaten in der Cloud zu speichern. Es gibt eine App-Version und eine Web-Version. Ähnlich wie bei Methode 1 können Sie, wenn Sie sich auf dem alten PC bei OneDrive anmelden, Ihr Windows 10 Benutzerprofil auf an einen bestimmten Ort kopieren. Melden Sie sich dann auf dem neuen PC bei OneDrive an und synchronisieren Sie sie auf den neuen PC.
Befolgen Sie die Schritte, um das Windows 10 Benutzerprofil auf neuen PC zu übertragen.
Schritt 1: Melden Sie sich bei Ihrem OneDrive-Konto an. (Wenn Sie kein Microsoft-Konto haben, gehen Sie zur offiziellen Website, um sich anzumelden.) Hier nehmen wir OneDrive Web als Beispiel. Klicken Sie auf Hochladen und wählen Sie Dateien oder Ordner, um die Dateien, die Sie auf die Cloud übertragen möchten, zu synchronisieren.
Eine andere Methode, Dateien hochzuladen, besteht darin, mit der rechten Maustaste auf die Dateien zu klicken und „Teilen“ auszuwählen, um sie in OneDrive zu verschieben.
Schritt 2: Melden Sie sich auf dem neuen PC bei Ihrem Konto in der OneDrive-App oder der Website an.
Schritt 3: Laden Sie sie dann von OneDrive auf den neuen Computer herunter.
Wenn Sie ein Microsoft-Konto haben, erhalten Sie automatisch kostenlosen Speicherplatz von 5 GB auf OneDrive. 5 GB reichen jedoch möglicherweise nicht aus, um alle Ihre Benutzerprofile zu kopieren, insbesondere wenn Ihr Computer lange Zeit verwendet wurde. Daher können Sie zur dritten Methode wechseln, um die Speicherbegrenzung zu umgehen.
Methode 3. Windows 10 Benutzerprofile übertragen mit einem Datei-Migration-Tool
Der dritte Weg besteht darin, ein Datei-Migrationsprogramm zu verwenden. Es gibt viele Software, die die Anforderungen erfüllen können, und AOMEI Partition Assistant Professional ist eine davon. Es ist nicht nur mit Windows 10, sondern auch mit Windows 11, 8, 7, Vista und XP kompatibel.
Mit einer benutzerfreundlichen Oberfläche können Sie das Windows 10 Benutzerprofil auf neuen PC übertragen. Danach funktioniert das Benutzerprofil wie gewohnt.
- Vorbereitungen:
- Nehmen Sie die Zielfestplatte aus Ihrem neuen PC heraus und verbinden Sie sie mit Ihrem alten PC.
- Laden Sie die AOMEI Partition Assistant auf Ihren alten PC herunter.
Hier ist eine Demo-Version, mit der Sie eine kostenlose Testversion durchführen können:
Schritt 1: Installieren und öffnen Sie AOMEI Partition Assistant Professional, gehen Sie zu Freigeben > App Mover.
Schritt 2: Wählen Sie Ordner verschieben.
Schritt 3: Wählen Sie die zu verschiebenden Dateien und den Zieldatenträger für die Verschiebung aus, und klicken Sie dann auf Verschieben.
Schritt 4: Sie erhalten eine Warnung. Klicken Sie auf OK, um das Windows 10 Benutzerprofil auf neuen PC zu übertragen.
Schritt 5: Warten Sie einen Moment, alle ausgewählten Ordner werden sicher verschoben. Klicken Sie auf Fertig und installieren Sie die Zielfestplatte auf Ihrem neuen PC neu. Dann sehen Sie Ihr ursprüngliches Benutzerprofil auf Ihrem neuen Computer.
Fazit
Wie kann man das Windows 10 Benutzerprofil auf neuen PC übertragen? Sie haben in diesem Artikel drei praktische Methoden gelernt. Probieren Sie es aus und wählen Sie die Methode, die Ihren Bedürfnissen entspricht. Wenn Sie alles auf den neuen PC verschieben möchten, sollten Sie sich AOMEI Partition Assistant Professional genauer ansehen.
Dieses vielseitige Festplattenverwaltungsprogramm kann auch die Partitionsgröße erweitern, Festplatten bereinigen, MBR in GPT konvertieren und vieles mehr.