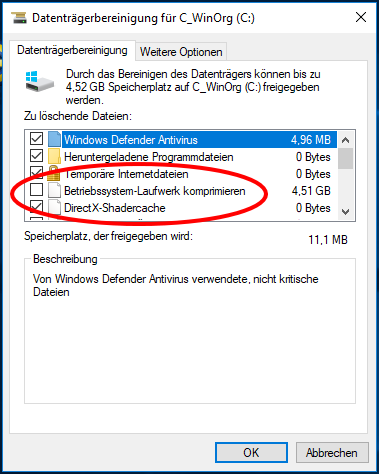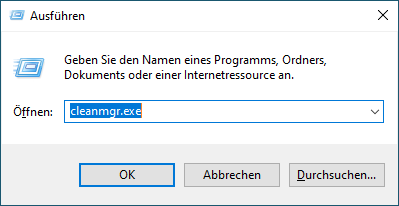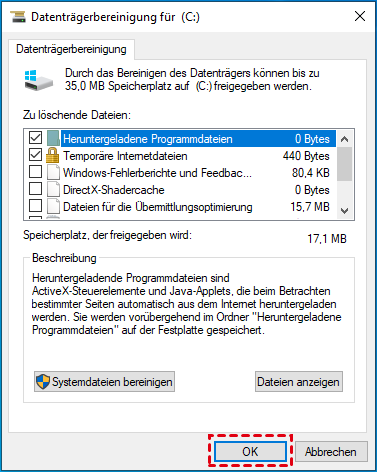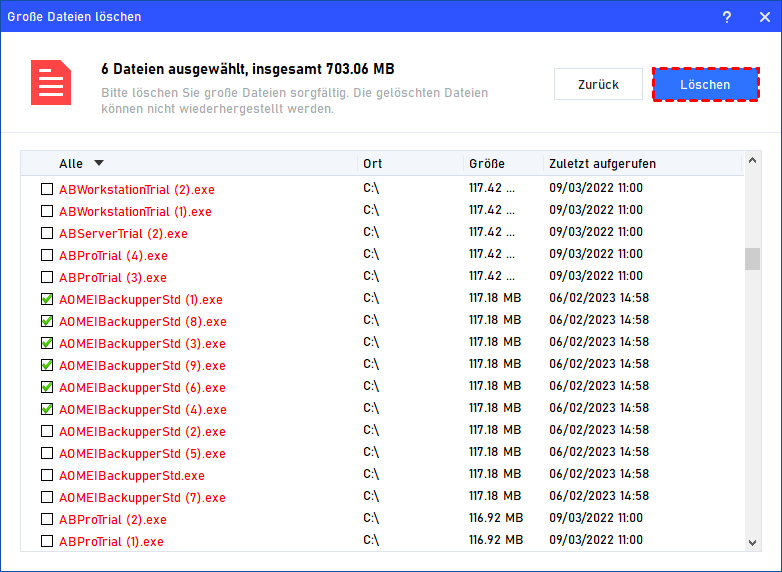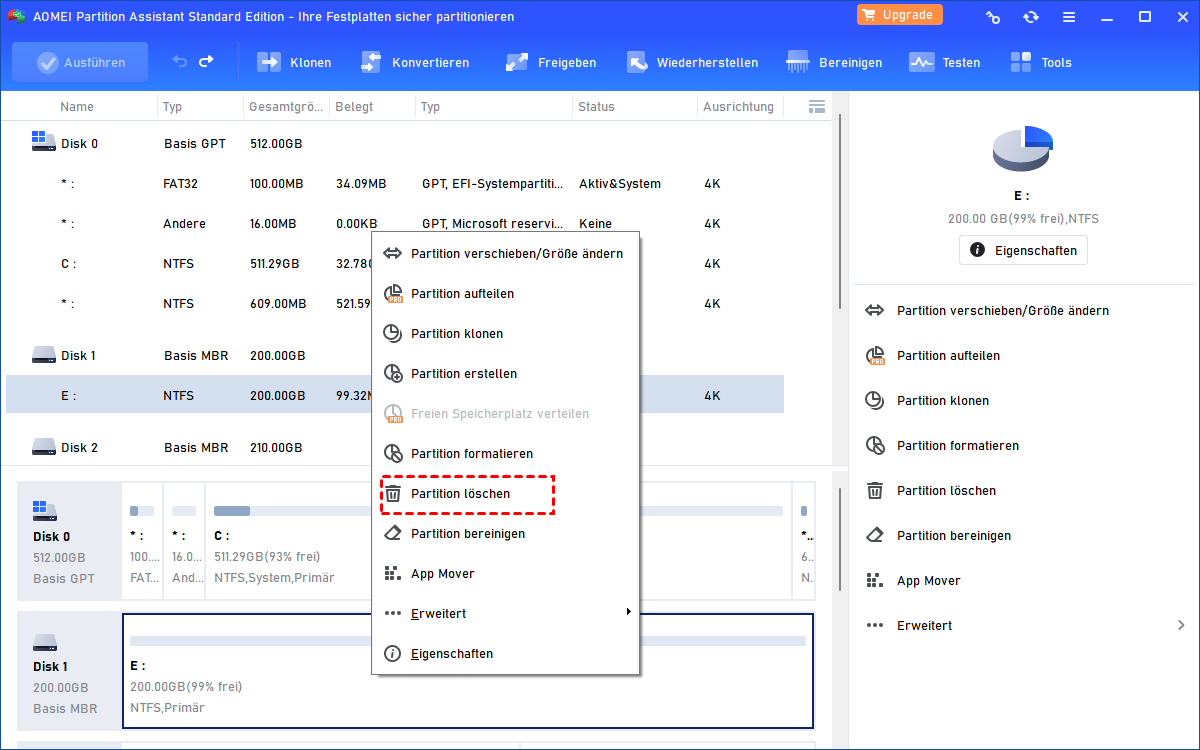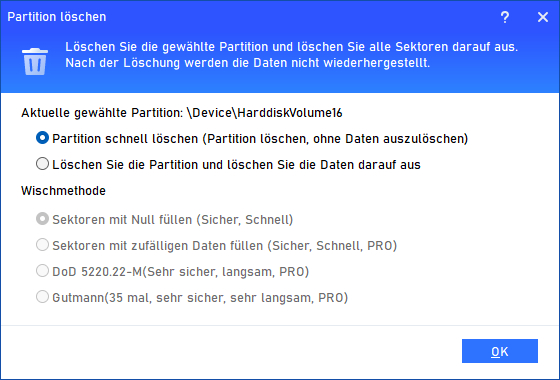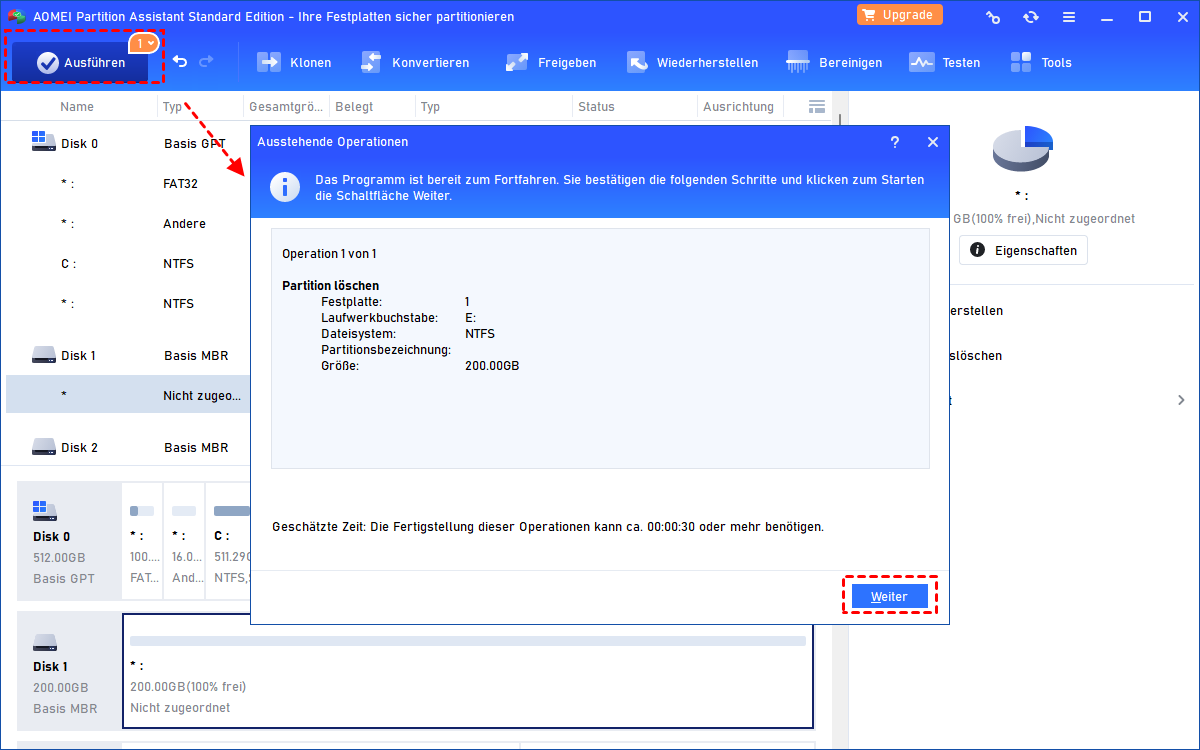Windows 10/11: Auf die Datenträgerbereinigung zugreifen und diese verwenden
Sie wissen nicht, wie Sie die Windows 10/11-Datenträgerbereinigung durchführen? In diesem Artikel erfahren Sie, wie Sie die Datenträgerbereinigung in Windows 10 oder Windows 11 durchführen. Und einige einfachen Methoden werden vorgestellt, um die Festplatte oder Partition aufzuräumen.
Über die Datenträgerbereinigung in Windows 10
Seit Microsoft Windows 10/11 veröffentlicht hat, aktualisieren immer mehr Benutzer ihr altes Windows-Betriebssystem auf Windows 10/11. Allerdings stellen Sie möglicherweise fest, dass der Speicherplatz nicht ausreicht. Sie haben also nicht genügend Platz, um Daten zu speichern, und Ihr Computer wird immer langsamer. Dies ist ein ernsthaftes Problem, das Sie lösen müssen.
In den letzten Tagen konnten Sie den Speicherplatz durch die Verwendung der integrierten Datenträgerbereinigung frei machen. Die Datenträgerbereinigung hilft Ihnen, Windows 10-Systemdateien zu bereinigen und die Anzahl der unnötigen Dateien auf Ihren Laufwerken zu reduzieren. Sie kann temporäre und Systemdateien löschen, den Papierkorb leeren und nicht mehr benötigte Elemente entfernen. Aber wie funktioniert die Datenträgerbereinigung in Windows 10/11?
Wie führt man die Windows 10/11-Datenträgerbereinigung aus?
Das neue Windows 10/11 ermöglicht es Ihnen, über die Windows 10/11-Datenträgerbereinigung die Systemdateien zu bereinigen oder nicht benötigte Dateien zu entfernen. Dies funktioniert jedoch anders als bei den älteren Windows-Betriebssystemen.
Windows 10 hat eine neue Option zur Systemspeicherung in der Datenträgerbereinigung hinzugefügt. Diese neue Systemspeicherung komprimiert Windows-Binärdateien und Programmdateien, um den Speicherplatz auf Ihrer Festplatte zu sparen. Dies ist nützlich, wenn Ihnen der Speicherplatz knapp wird. Allerdings kann das Lesen der komprimierten Dateien länger dauern.
Um die Datenträgerbereinigung in Windows 10/11 zu öffnen und zu verwenden, können Sie die Tastenkombination Win + R drücken, cleanmgr.exe in das Ausführen-Fenster eingeben, Enter drücken, um die Datenträgerbereinigung zu öffnen.
Hinweis: Bei der Verwendung der Windows 10/11-Datenträgerbereinigung müssen Sie als Administrator angemeldet sein.
Danach befinden Sie sich in der Datenträgerbereinigungsoberfläche. Wählen Sie das Laufwerk aus, das Sie bereinigen möchten, und klicken Sie auf „OK“.
Anschließend dauert es eine Weile, um zu berechnen, wie viel Speicherplatz Sie freigeben können. Schließlich können Sie die Elemente auswählen, die Sie nicht mehr benötigen.
Datenträger bereinigen mit Software von Drittanbietern in Windows 11/10/8/7
Obwohl die Windows 10/11-Datenträgerbereinigung den Speicherplatz der Laufwerke freigeben kann, ist sie begrenzt. Glücklicherweise gibt es noch viele Tools von Drittanbietern, mit denen Sie die Laufwerke in Windows 11/10/8/7 flexibler bereinigen können.
Zum Beispiel ist AOMEI Partition Assistant Standard ein großartiger Festplatten- und Partitionen-Manager. Diese Software bietet einige Methoden an, um die Datenträgerbereinigung in Windows 10/11 mit nur wenigen Schritten durchzuführen:
► PC Cleaner: Die Funktion kann den PC scannen und alle Junk-Dateien klassifizieren, um Ihnen bei der Beurteilung zu helfen, was Sie behalten möchten und was Sie löschen können. Danach müssen Sie nur noch auf die Schaltfläche klicken, um ausgewählte Junk-Dateien gründlich zu löschen.
► Große Dateien löschen: Dies ist eine kostenpflichtige Funktion. Zur Nutzung müssen Sie auf die Pro-Edition aktualisieren. Die Funktion dieser intelligenten Software kann sowohl Festplatten als auch Ordner automatisch scannen, alle Dateien, die größer als 16 MB sind, werden aufgelistet. Einige Dateien werden rot markiert und Sie müssen vorsichtig damit umgehen.
Wenn Sie nicht mehr alle Daten auf der Festplatte oder Partition benötigen oder die Festplatte oder Partition wie neu verwenden möchten, können Sie sogar die Partition auf der Festplatte formatieren oder bereinigen.
Schauen wir uns an, wie Sie mit AOMEI Partition Assistant die Partition löschen:
Schritt 1. Installieren und starten Sie AOMEI Partition Assistant. Anschließend wird Ihnen die grundlegende Umgebung Ihrer Laufwerke angezeigt. Um eine Windows 10/11-Datenträgerbereinigung durchzuführen, können Sie hier eine Partition auf dem Datenträger auswählen, die Sie löschen möchten, dann mit der rechten Maustaste darauf klicken und „Partition löschen“ auswählen.
Hinweis: Wenn Sie die gesamte Festplatte bereinigen möchten, können Sie die gesamte Festplatte auswählen und dann mit der rechten Maustaste darauf klicken und dazu „Festplatte bereinigen“ auswählen. Wenn Sie die Festplatte innerhalb der Systemdateien löschen, kann Windows nicht erneut gestartet werden.
Schritt 2. Wählen Sie dann „Partition schnell löschen“ und klicken Sie auf „OK“.
Schritt 3. Anschließend können Sie auf „Ausführen“ klicken, um alle Vorgänge abzusenden.
- Hinweise:✎...
- Bei der Verwendung des AOMEI Partition Assistant zur Datenträgerbereinigung in Windows 11/10/8/7 werden alle Daten auf den Laufwerken gelöscht.
- Wenn Sie eine SSD (Solid-State-Laufwerk) verwenden, können Sie die Funktion „SSD sicher löschen“ in AOMEI Partition Assistant Professional verwenden, um die SSD sicher in nur wenigen Schritten zu löschen.
Abschluss
Sie können mit der Windows 11/10-Datenträgerbereinigung unerwünschte Dateien in Windows löschen, dies ist jedoch eingeschränkt. Wenn Ihr Speicherplatz nach der Reinigung immer noch nicht ausreicht, können Sie AOMEI Partition Assistant versuchen.
AOMEI Partition Assistant ist ein erstaunlicher Festplatten- und Partitionen-Manager, mit dem Sie Ihre Festplatte in einem optimalen Zustand halten können. Sie können auch Partitionen vergrößern, Partitionen zusammenführen usw. Außerdem können Sie es verwenden, um HDD auf SSD zu klonen, ohne Daten zu verlieren.