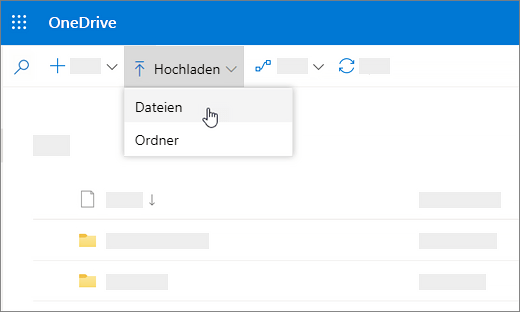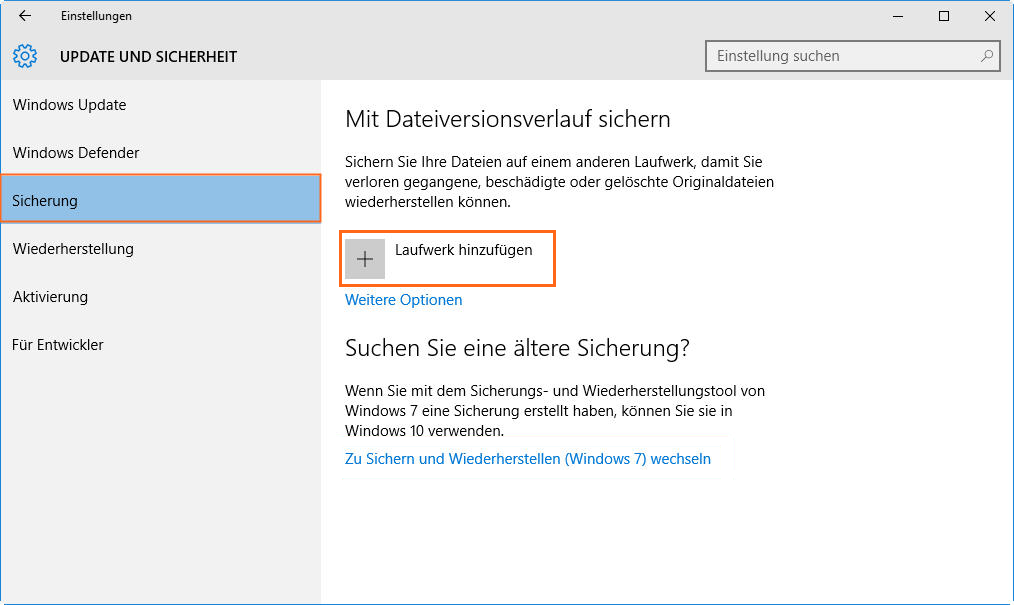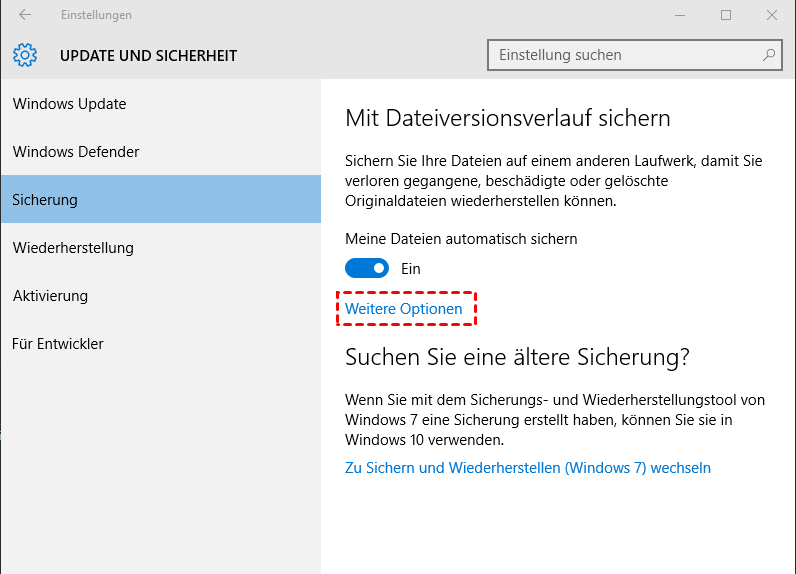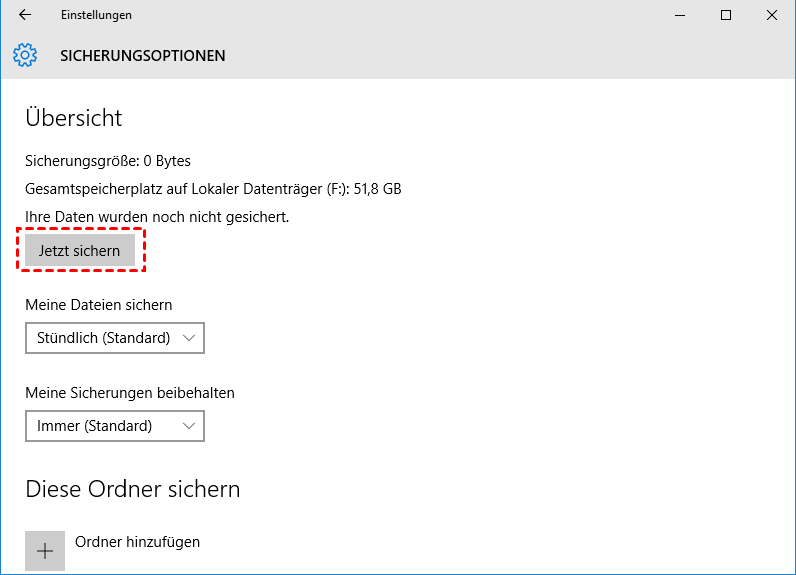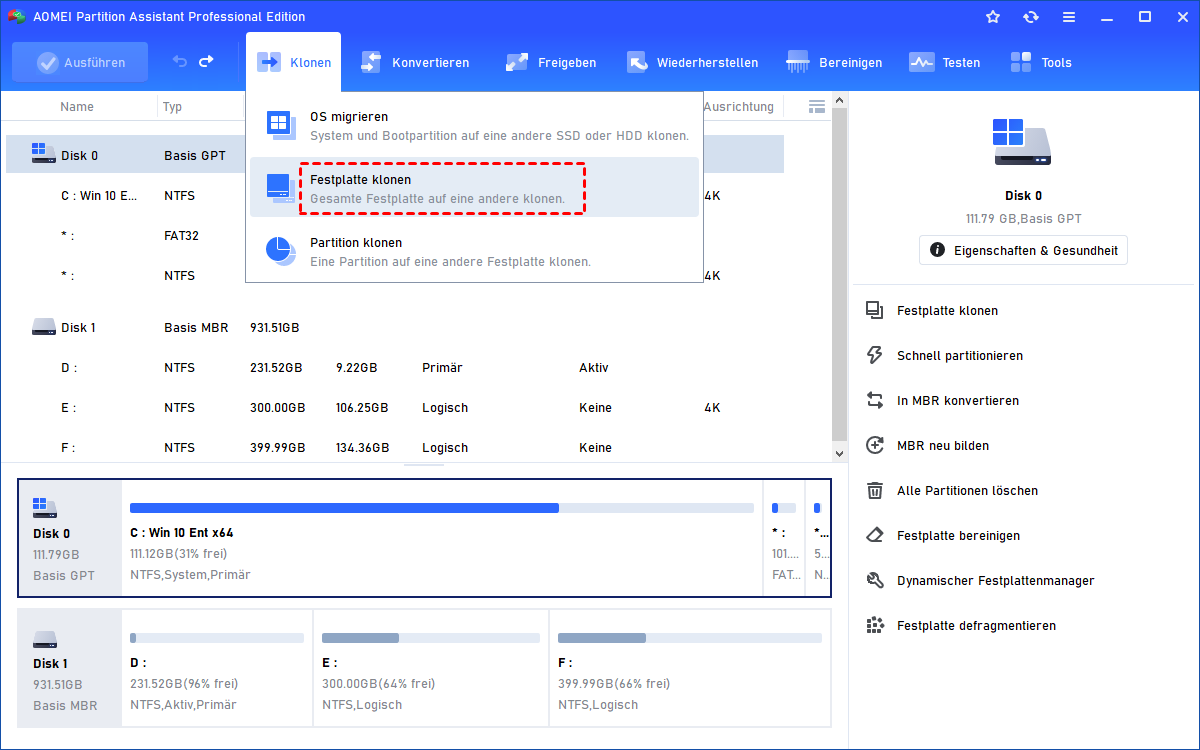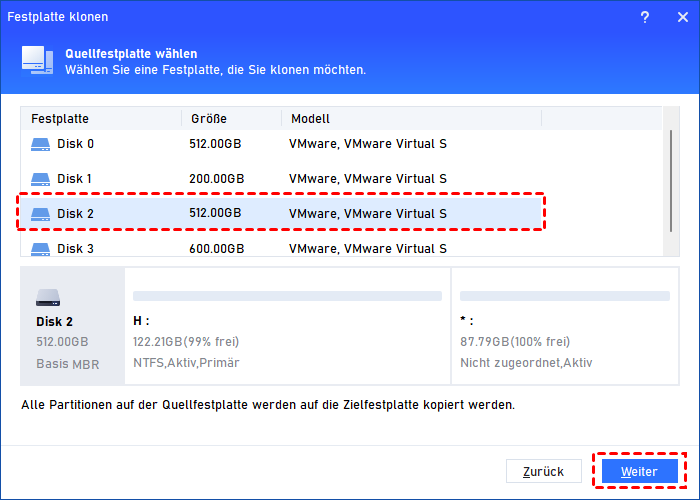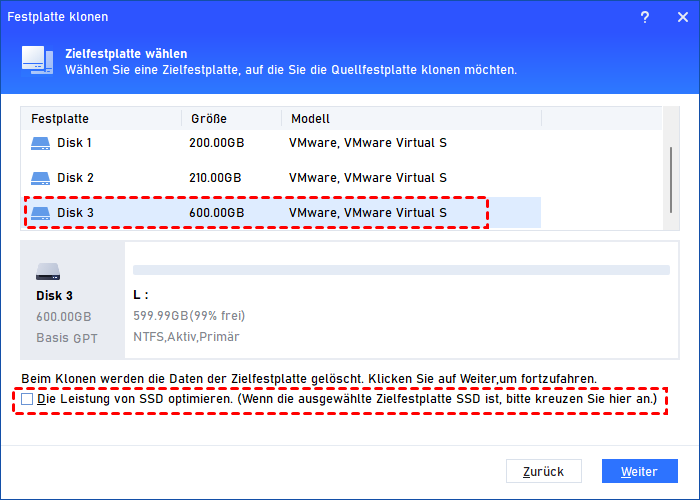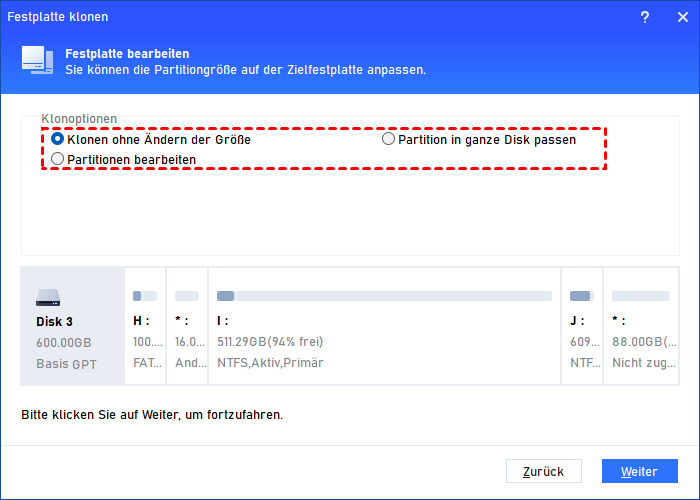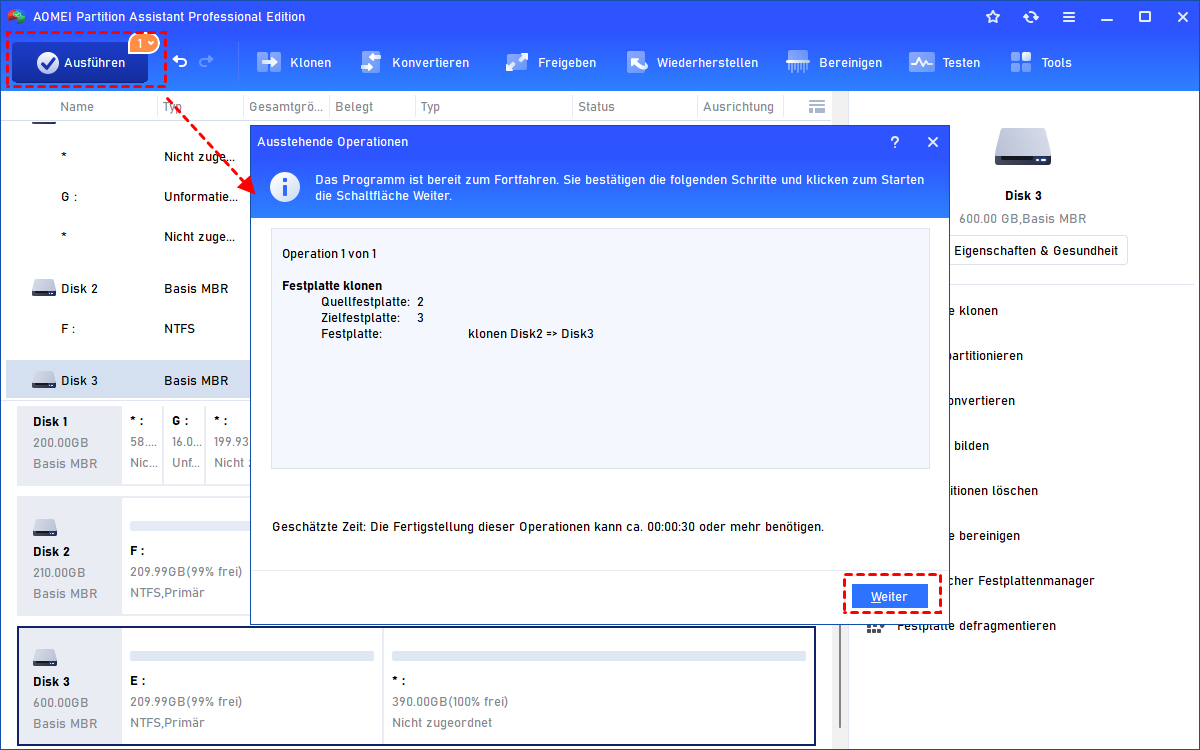Windows 10-Einstellungen auf neuen PC übertragen - So einfach geht's!
Wenn Sie einen neuen Windows 10 PC kaufen und die Desktop-Einstellungen auf dem alten PC beibehalten wollen, sind Sie hier richtig. Dieses Tutorial zeigt Ihnen, wie Sie die Windows 10-Einstellungen auf neuen PC übertragen können.
Ich möchte meine Windows 10-Einstellungen auf neuen PC übertragen!
Ich habe einen Lenovo mit Windows 10 und habe kürzlich ein neueres Modell als Ersatz gekauft. Ich möchte meine Windows 10-Einstellungen auf neuen PC übertragen. Gibt es eine Methode, das zu tun? Vielen Dank.
- Frage von Dora
Einige Benutzer wechseln aus verschiedenen Gründen ihren Computer, zum Beispiel wenn der PC langsam wird oder den aktuellen Arbeitserfordernissen nicht mehr gerecht wird. Um Zeit zu sparen und die Effizienz zu steigern, möchten diejenigen, die ihren PC gewechselt haben, ihre Dateien und Windows-Einstellungen übertragen.
Sie sollten zunächst wissen, was bei der Migration von Desktop-Einstellungen verschoben wird.
- Desktop-Inhalte. Der Desktop kann als ein Ordner betrachtet werden, der verschiedene Programme, Dateien und sogar deren Verknüpfungen enthält. Es ist relativ einfach, Ordner auf einen anderen PC zu übertragen.
- Desktop-Layout. Jeder hat ein unterschiedliches Desktop-Layout. Wenn Sie möchten, dass alles an der gleichen Stelle ist, funktioniert einfaches Kopieren nicht.
- Desktop-Hintergrund. Der Desktop-Hintergrund wird individuell festgelegt, daher ist es schwer zu sagen, ob Sie ihn zusammen mit dem Ordner übertragen können.
Dies sind nur einige der Aspekte, die Sie berücksichtigen müssen.
Wie kann man Windows 10-Einstellungen auf neuen PC übertragen?
Nach gründlicher und umfassender Recherche haben wir 3 nützliche Methoden gesammelt, wie man Windows-Einstellungen auf neuen PC überträgen kann, einschließlich der Verwendung von Microsoft OneDrive, der Windows-Backup- und Wiederherstellungsfunktion und eines Migrationswerkzeugs von Drittanbietern.
Methode 1. Windows 10-Einstellungen übertragen mit Microsoft OneDrive
OneDrive ist ein Cloud-Datenspeicher. Der Arbeitsgrundsatz besteht darin, den bestimmten Ordner auf dem alten PC zu synchronisieren und auf den neuen PC zu übertragen. Nachfolgend finden Sie die Anleitung, wie Sie Windows 10 Desktop-Einstellungen auf einen neuen PC übertragen können, indem Sie Microsoft OneDrive verwenden.
Schritt 1. Öffnen Sie die OneDrive-Webseite oder -App und melden Sie sich mit Ihrem OneDrive-Konto auf dem alten PC an. (Wenn Sie kein Microsoft-Konto haben, können Sie sich auf der offiziellen Website dafür anmelden.) Klicken Sie auf Hochladen > Ordner, um den Windows 10 Desktop zu synchronisieren.
Schritt 2. Warten Sie, bis die Synchronisierung mit Microsoft OneDrive abgeschlossen ist. Melden Sie sich danach von OneDrive auf Ihrem alten Computer ab.
Schritt 3. Um die Windows-Einstellungen auf neuen PC zu übertragen, melden Sie sich einfach auf dem neuen PC mit denselben Anmeldedaten wie auf dem alten Computer bei OneDrive an und stellen Sie die Windows-Desktop-Einstellungen von OneDrive auf Ihrem neuen PC wieder her.
Methode 2. Windows 10-Einstellungen übertragen mit dem integrierten Windows-Programm
Wie kann man Windows 10-Einstellungen auf neuen PC übertragen? Eine andere Methode besteht darin, sie auf eine externe Festplatte zu sichern und auf Ihrem neuen Computer wiederherzustellen. Hier sind die detaillierten Schritte.
Schritt 1. Schließen Sie eine externe Festplatte an Ihren alten PC an.
Schritt 2. Drücken Sie Windows + I, um die Einstellungen zu öffnen, und gehen Sie zu Update und Sicherheit > Sicherung > Laufwerk hinzufügen. Wählen die Festplatte, auf der Sie ein Backup erstellen möchten.
Schritt 3. Aktivieren Sie die Option Meine Dateien automatisch sichern und klicken Sie auf Weitere Optionen.
Schritt 4. Standardmäßig wird der Desktop ausgewählt. Klicken Sie auf Jetzt sichern, um den Vorgang zu starten.
Methode 3. Windows-Einstellungen übertragen mit Drittanbieter-Software
Die oben genannten 2 Methoden übertragen nur den Inhalt des Desktops auf einen neuen PC. Sie müssen immer noch das Layout anpassen und den Hintergrund einstellen. Wie kann man Windows 10-Einstellungen auf neuen PC übertragen, ohne etwas zu ändern? Das Klonen der Festplatte ist hier die bessere Wahl.
Hier empfehlen wir Ihnen AOMEI Partition Assistant Professional, die beste Klon-Software für Festplatten, um Windows 10 Einstellungen auf einen neuen Computer zu übertragen, indem Sie die Festplatte klonen. Nach dem Klonen werden nicht nur die Desktop-Einstellungen, sondern auch alle Programme, Dateien und Treiber auf dieser Festplatte problemlos auf den neuen PC übertragen.
Lassen Sie nun diese intelligente Software zu einem guten Helfer werden, um Windows 10 Einstellungen auf einen neuen PC zu übertragen.
Schritt 1. Entnehmen Sie die Festplatte, auf der sich der Desktop befindet, Ihrem neuen PC und schließen Sie sie an Ihren alten Computer an. Starten Sie AOMEI Partition Assistant Professional und öffnen Sie die Optionen Klonen und Festplatte klonen.
Schritt 2. Wählen Sie eine Methode für das Festplatten-Klonen nach Ihren Wünschen aus.
- Festplatte schnell klonen: Es klont nur den genutzten Speicherplatz auf eine andere Festplatte.
- Sektor-für-Sektor-Klon: Es klont alle Sektoren, egal ob genutzt oder nicht, auf die Ziel-Festplatte.
Schritt 3. Wählen Sie Ihre originale Festplatte, auf der sich Ihr Desktop befindet, als Quellfestplatte aus und klicken Sie auf Weiter.
Schritt 4. Wählen Sie dann Ihre neue Festplatte als Ziel und klicken Sie auf Weiter. Wenn Ihre Zielfestplatte eine SSD ist, aktivieren Sie Die Leistung von SSD optimieren, um eine SSD mit 4K-Ausrichtung zu erstellen.
Schritt 5. Anschließend können Sie die Partitionen auf der neuen Festplatte neu dimensionieren. Wählen Sie die gewünschte Option aus und klicken Sie auf Weiter.
Schritt 6. Klicken Sie auf Ausführen und anschließend auf Weiter, um Windows 10-Einstellungen auf neuen PC zu übertragen.
Schritt 7. Nach Abschluss des Festplatten-Klonens bauen Sie die geklonte Festplatte in Ihrem neuen PC ein.
Fazit
Wie kann man Windows 10-Einstellungen auf neuen PC übertragen? Hoffentlich haben Sie aus diesem BArtikel die für Sie geeignetste Methode gefunden. Wie Sie sehen können, können Sie mit dem Klonen von Festplatten die Windows-Einstellungen auf neuen PC übertragen.
Am wichtigsten ist, dass Sie mit AOMEI Partition Assistant Professional viele andere Operationen durchführen können, um Ihre Computer-Erfahrung zu verbessern, wie das Löschen der Festplatte, das Migrieren des Betriebssystems auf eine SSD, das Defragmentieren der Festplatte, das Bereinigen von Junk-Dateien, das Verschieben von Ordnern von Laufwerk C auf Laufwerk D und mehr.