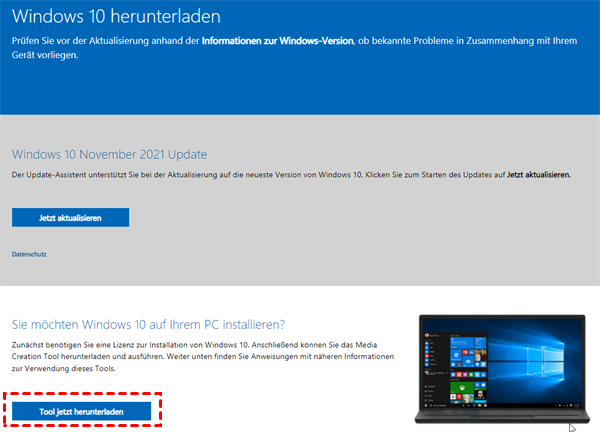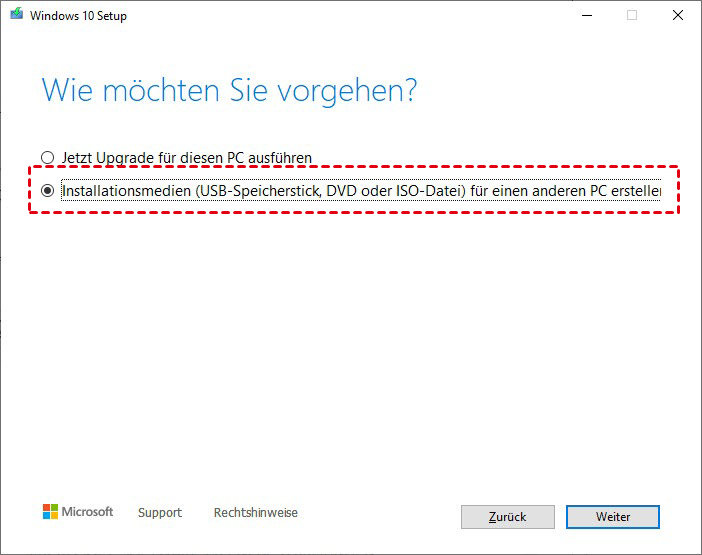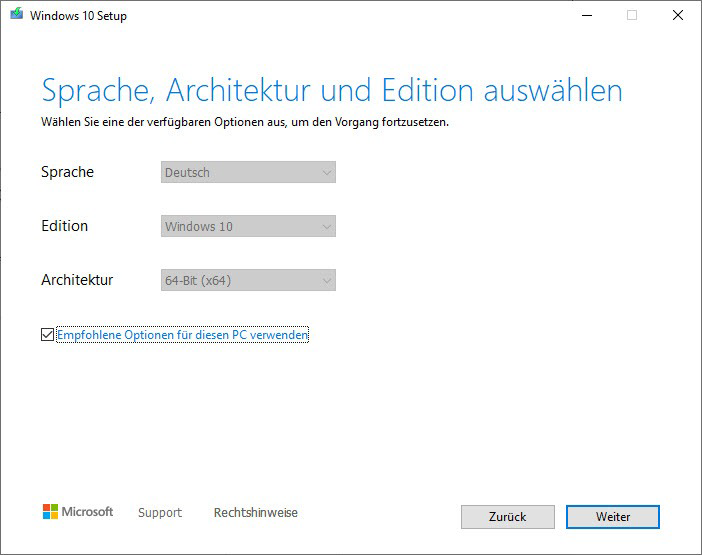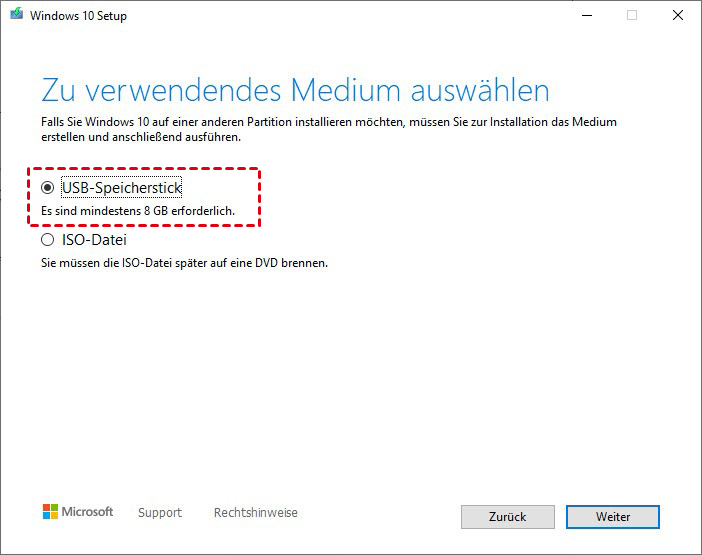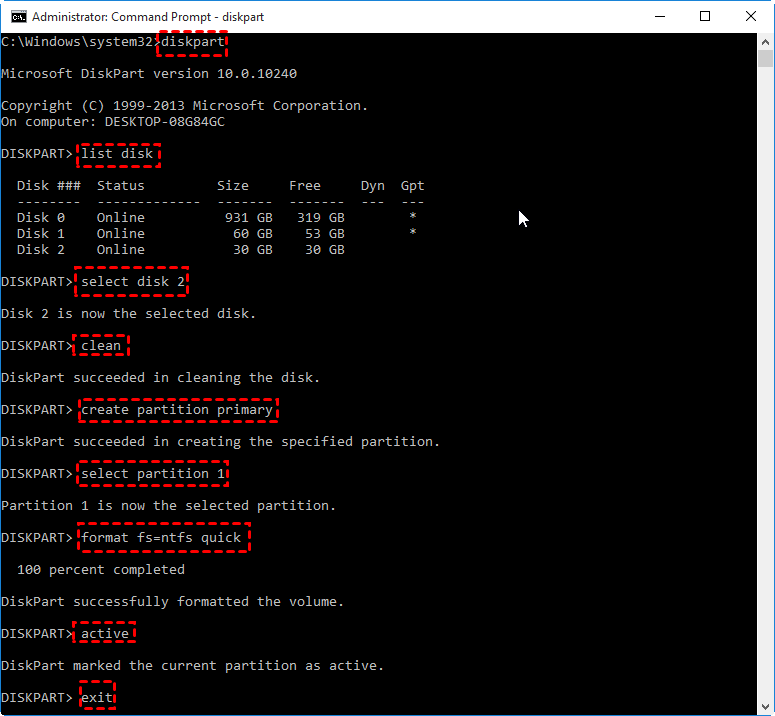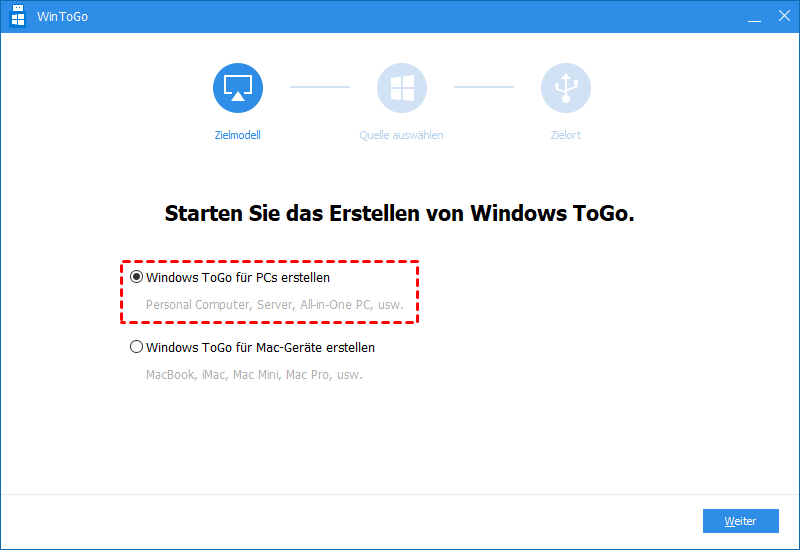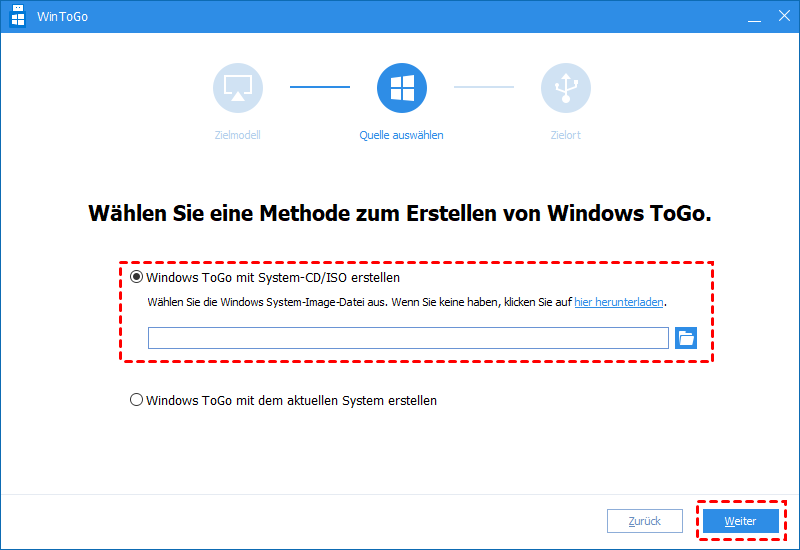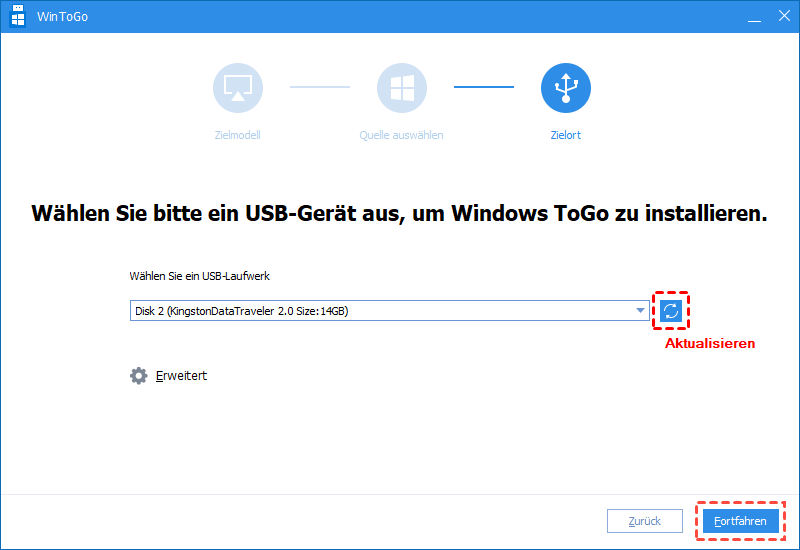Wie kann man einen Windows 10 Installation USB-Stick erstellen?
Ein Windows 10 Installation USB-Stick kann Ihnen helfen, das Betriebssystem Windows 10 neu zu installieren oder auf einem neuen PC einzurichten. In diesem Beitrag erfahren Sie, wie Sie ihn mit verschiedenen Methoden erstellen können.
Warum soll man einen Windows 10 Installation USB-Stick erstellen?
Wenn Sie der Meinung sind, dass ein Windows 10 Installation USB-Stick nur für die Systeminstallation verwendet werden kann, dann übersehen Sie möglicherweise ein wichtiges Werkzeug für die Computerwartung. Ein Windows Installation USB-Stick kann viele Aufgaben erfüllen.
Ein Windows Installation USB-Stick ist ein bootfähiges Laufwerk, ähnlich wie Ihr C-Laufwerk und andere Laufwerke. Dadurch kann er den Computer starten, indem er in den normalen Bootvorgang eingreift. Durch die Auswahl dieses Laufwerks als Startquelle können Sie die Windows-Wiederherstellungsumgebung starten. Diese enthält Tools zur Durchführung von Reparaturen an jedem Windows 10 PC sowie zur Überprüfung spezifischer Dateien, auf die während des normalen Betriebs nicht zugegriffen werden kann.
Daher ist ein Windows Installation USB-Stick ein äußerst praktisches Werkzeug, wenn Ihr PC mit Problemen wie Windows-Startproblemen, BSOD und anderen Problemen konfrontiert ist, die einen normalen Start des PCs verhindern.
2 Methoden: Windows 10 Installation USB-Stick erstellen
Wie bereits erwähnt, ist ein bootfähiger Windows USB-Stick sowohl für die Installation von Windows als auch für die Reparatur von Systemproblemen äußerst nützlich. Aber wie kann man einen sauberen Windows 10 Installation USB-Stick erstellen? Keine Sorge, wir haben hier 2 Methoden vorbereitet, um Ihnen bei der Erstellung eines Windows 10 Installation USB-Sticks zu helfen.
Methode 1: Über das Microsoft Media Creation Tool
Microsoft vereinfacht die Erstellung eines bootfähigen USB-Flash-Laufwerks für Windows 10. Mit dem Media Creation Tool von Microsoft können Sie ein bootfähiges Windows 10 USB-Gerät erstellen.
- ★Vorbereitungen:
- Ein USB-Flash-Laufwerk mit mindestens 8 GB Speicherplatz.
- Sichern Sie wichtige Dateien auf dem USB, da der Vorgang alle Daten formatiert.
Schritt 1: Schließen Sie ein USB-Flash-Laufwerk an Ihren PC an.
Schritt 2: Gehen Sie zur Download-Seite von Microsoft für Windows 10 und klicken Sie unter „Sie möchten Windows 10 auf Ihrem PC installieren“ auf „Tool jetzt herunterladen“.
Dadurch wird eine Datei namens MediaCreationTool.exe in den Download-Ordner heruntergeladen. Finden Sie diese Datei und führen Sie sie aus.
Schritt 3: Klicken Sie auf „Akzeptieren“, wenn Sie dazu aufgefordert werden. Das Tool wird mit „Einige Dinge werden vorbereitet“ fortgesetzt. Wählen Sie „Akzeptieren“ auf dem Lizenzbildschirm aus.
Schritt 4: Wählen Sie „Installationsmedien (USB-Stick, DVD oder ISO-Datei) für einen anderen PC erstellen“ und klicken Sie dann auf „Weiter“.
Schritt 5: Wählen Sie die Sprache, Edition und Architektur (64-Bit oder 32-Bit) für Windows 10 aus.
Schritt 6: Wählen Sie „USB-Speicherstick“ und klicken Sie auf „Weiter“.
Das Programm lädt eine frische Kopie der Windows 10 Installationsdateien auf Ihr Gerät herunter. Sobald dieser Vorgang abgeschlossen ist, werden die Daten auf Ihren USB-Stick geschrieben und der USB-Stick wird mit dem neuesten Windows 10 Setup bootfähig gemacht.
Methode 2: Mit der Eingabeaufforderung (Command Prompt)
Die Verwendung der Eingabeaufforderung (Command Prompt) ist komplexer als die erste Methode, um Windows 10 mit dem USB-Stick neu zu installieren. Die Vorbereitungen sind die gleichen wie bei der ersten Methode. Wenn Sie diese Methode verwenden möchten, befolgen Sie bitte sorgfältig die Schritte.
Schritt 1: Öffnen Sie das Eingabeaufforderungsfenster: Klicken Sie auf die Schaltfläche „Start“, geben Sie „cmd“ in das Suchfeld ein und drücken Sie „Enter“. Klicken Sie mit der rechten Maustaste auf das Symbol „Eingabeaufforderung“ und wählen Sie „Als Administrator ausführen“.
Schritt 2: Geben Sie im geöffneten Eingabeaufforderungsfenster „diskpart“ ein und drücken Sie „Enter“, um das Diskpart-Dienstprogramm zu starten. Geben Sie innerhalb des Diskpart-Fensters nacheinander die folgenden Befehle ein und drücken Sie nach jedem Befehl „Enter“:
- list disk
- select disk
- clean
- create partition primary
- select partition 1
- format fs=ntfs quick (Wenn Sie beabsichtigen, ein UEFI-bootfähiges USB-Laufwerk mit Diskpart zu erstellen, geben Sie stattdessen „format fs=fat32 quick“ ein, um es im FAT32-Dateisystem zu formatieren.)
- active
- exit
Verwenden Sie nun den Datei-Explorer, um den gesamten Inhalt der Windows-ISO-Datei in das USB-Flash-Laufwerk zu kopieren und einzufügen.
Weiterführende Informationen: Ein portables Windows 10 USB-Stick erstellen
Für einige Benutzer wäre es sehr praktisch, ihr eigenes Windows 10 auf jedem Computer ausführen zu können, selbst auf einem Mac. Benutzer können ein portables persönliches Windows-System erstellen, das ohne Installation direkt gebootet werden kann.
Um dieses Ziel zu erreichen, können Sie AOMEI Partition Assistant Professional verwenden, eine hervorragende Windows-PC-Verwaltungssoftware. Es ist mit allen Editionen von Windows 11/10/8/7 und Windows XP/Vista kompatibel. Mit dieser Software können Sie ein bootfähiges Windows-USB-Laufwerk mit ISO-Dateien oder dem aktuellen System erstellen.
Auf diese Weise können Sie Ihr vertrautes Windows 10-System überall und jederzeit verwenden, und zwar noch einfacher als bei der Erstellung eines Windows 10 Installation USB-Sticks.
Schritt 1: Laden Sie die Software herunter, installieren Sie AOMEI Partition Assistant und führen Sie es aus. Klicken Sie in der oberen Symbolleiste auf „Tools“ und wählen Sie „Windows To Go Creator“.
Schritt 2: Aktivieren Sie „Windows ToGo für PCs erstellen“ und klicken Sie dann auf „Weiter“.
Schritt 3: Wählen Sie „Windows ToGo mit System-CD/ISO erstellen“ und wählen Sie die vorbereitete ISO-Datei aus. Klicken Sie auf „Weiter“.
Schritt 4: Wählen Sie das USB-Laufwerk aus, das Sie vorbereitet haben, und klicken Sie auf „Weiter“.
Nach Abschluss des Vorgangs können Sie das bootfähige USB-Laufwerk in den Zielcomputer einsetzen, die Boot-Reihenfolge im BIOS ändern und den PC davon starten.
Zum Schluss
In diesem Beitrag haben Sie zwei Möglichkeiten gelernt, einen Windows 10 Installation USB-Stick zu erstellen, sowie eine Methode, um ein Windows 10 To Go USB-Laufwerk zu erstellen. Sie können je nach Ihren spezifischen Anforderungen eine davon auswählen.
AOMEI Partition Assistant ist ein multifunktionales Tool zur Verwaltung Ihres Windows-Computers. Es kann auch Festplatten klonen, das Betriebssystem migrieren, Festplatten in MBR/GPT konvertieren, ohne Laufwerke zu löschen, installierte Programme verschieben, um den Speicherplatz freizugeben usw.
Außerdem gibt es die Server Edition für Windows Server-Benutzer. Sie unterstützt Windows Server 2022/2019/2016/2012(R2)/2008(R2)/2003.