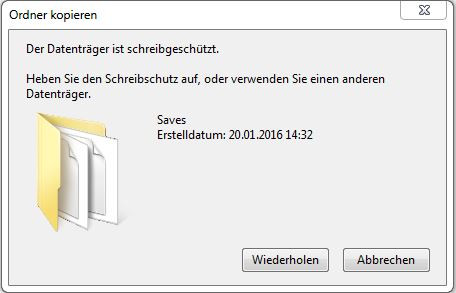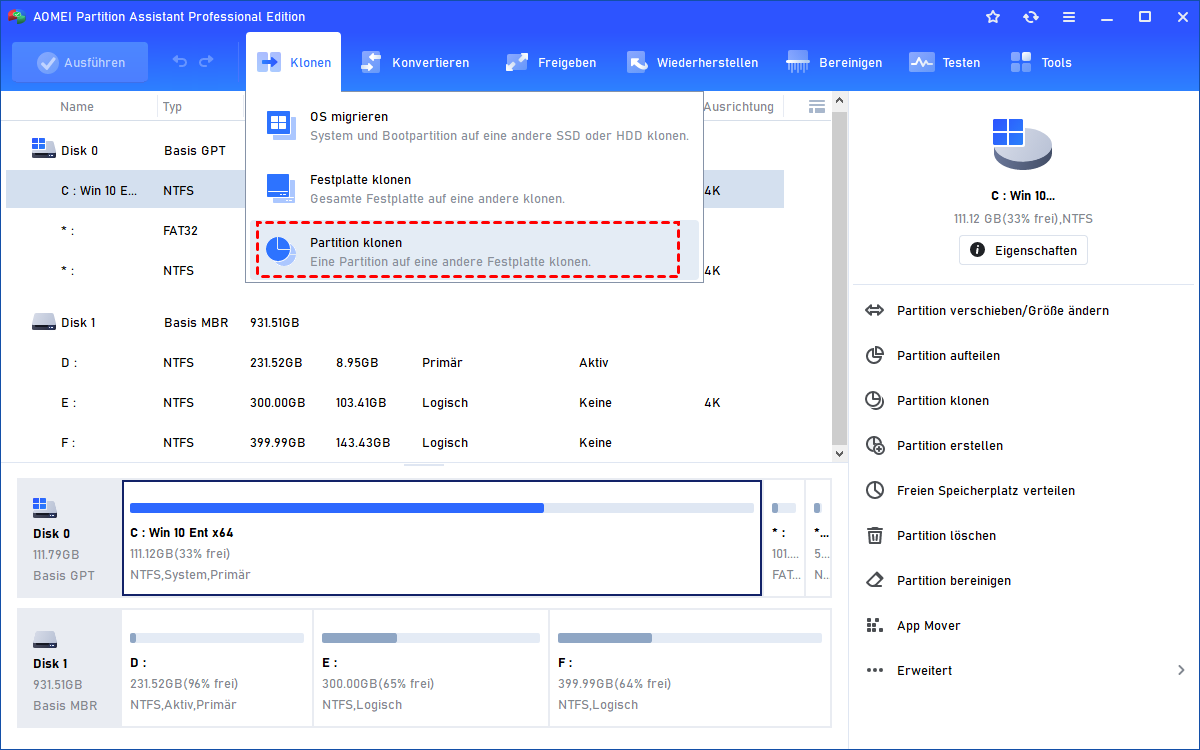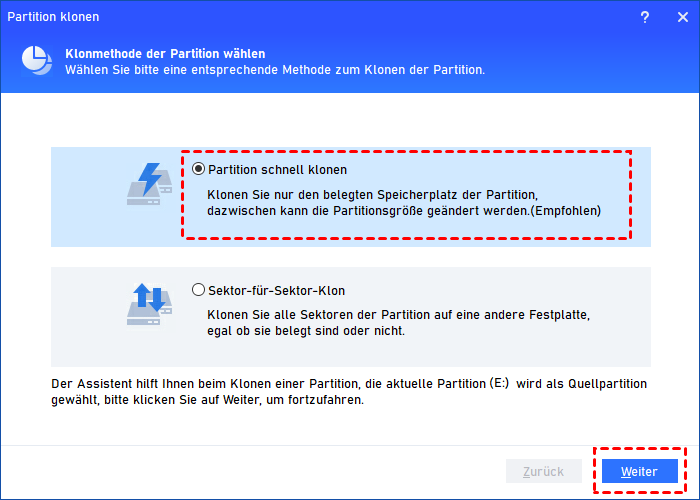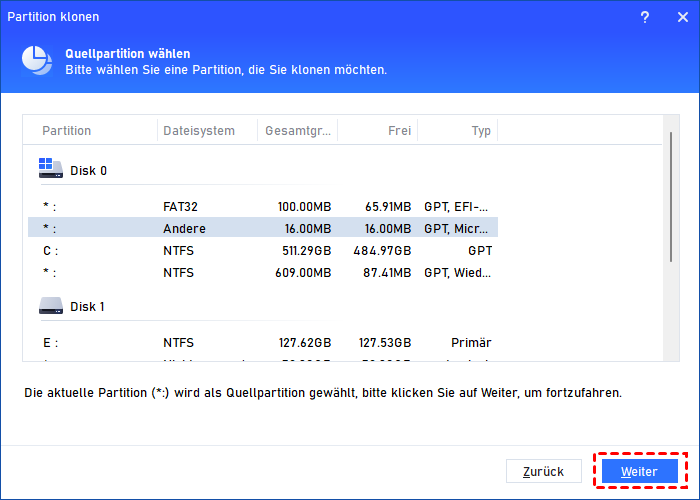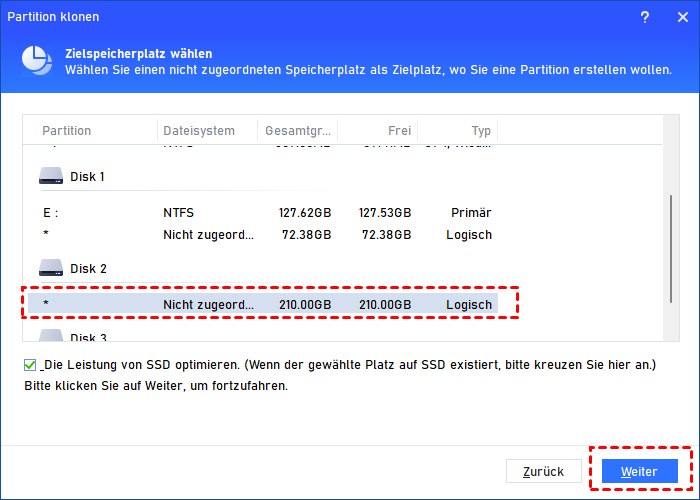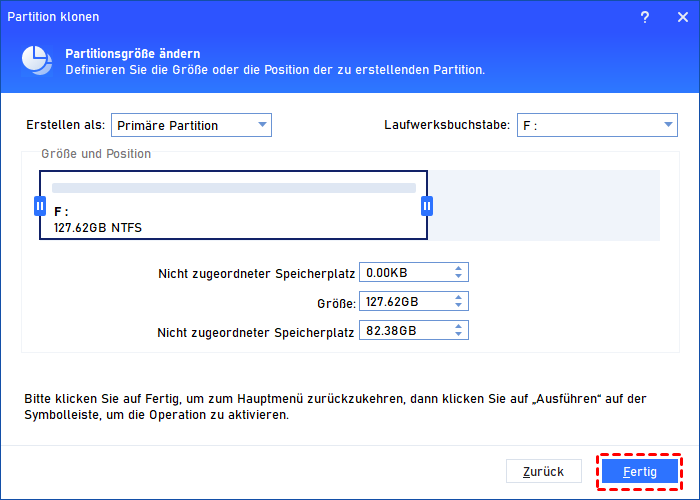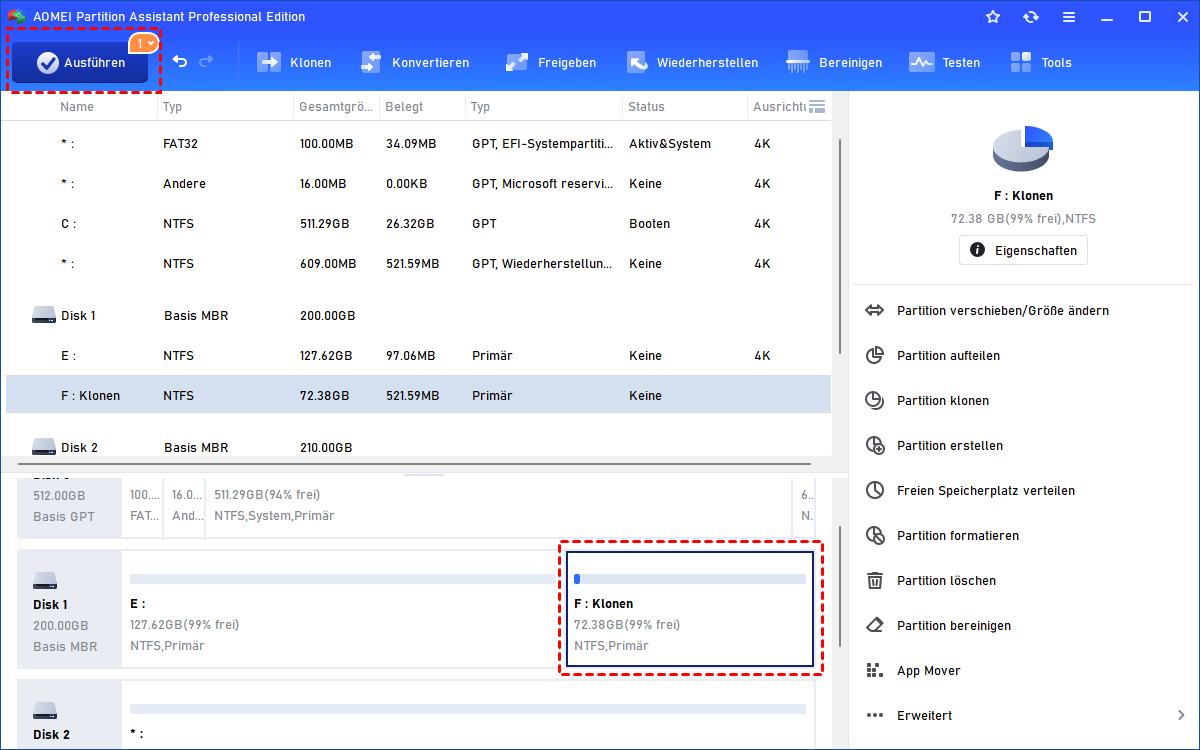Wie kann man in Windows 10 schreibgeschützte Dateien kopieren?
Windows darf schreibgeschützte Dateien nicht manuell kopieren und einfügen, aber machen Sie sich keine Sorge! Dieser Artikel bietet eine einfache Methode, Windows 10 schreibgeschützte Dateien zu kopieren.
Ich möchte schreibgeschützte Dateien kopieren!
Ich habe eine Textbearbeitung auf meinem PC durchgeführt und er hat sie zusammen mit einer Menge anderer Dateien auf einer Partition gespeichert. Und jetzt möchte ich schreibgeschützte Dateien auf USB-Stick kopieren. Aber dort stand, dass die Dateien schreibgeschützt seien. Ich brauche diese Dateien wirklich und möchte die Partition nicht formatieren. Irgendwelche Ideen? Danke.
- Frage von Eightforums.com
Ihr Datenträger oder Ihre Dateien sind schreibgeschützt!
Schreibgeschützter oder manchmal auch als „nur lesbar“ bezeichneter Status dient dazu, Ihre Dateien vor Verschieben, Ändern oder Bearbeiten zu schützen. Manchmal stellen Sie jedoch fest, dass Ihre Dateien, Ordner oder ein Laufwerk ohne erkennbaren Grund schreibgeschützt sind. In diesem Fall können Sie keine Daten zu diesen Dateien hinzufügen, sie verschieben oder ändern, bis Sie das Problem beheben.
Wenn Sie versuchen, schreibgeschützte Dateien an einen anderen Ort zu kopieren, wird ein kleines Fenster angezeigt, das besagt, dass Ihr Datenträger / Ihre Datei / Ihr Ordner schreibgeschützt ist und nicht verschoben werden kann. Noch schlimmer ist, dass wir in diesem Fall in der Regel nicht genau wissen, was die Ursache für dieses Problem ist, und es kann schwierig sein, eine schnelle Lösung zu finden.
Glücklicherweise gibt es Methode, die schreibgeschützte Ordner zu kopieren, bevor die Ursache für den schreibgeschützten oder schreibgeschützten Status der Datei ermittelt wird. Im Folgenden zeigen wir Ihnen, wie das geht.
Wie kann man schreibgeschützte Dateien kopieren?
Wenn Sie Ihre Dateien nicht kopieren können, können Sie auf eine leistungsstarke Klon-Software namens AOMEI Partition Assistant Professional zurückgreifen. Es hilft Ihnen, schreibgeschützte Dateien auf USB-Stick zu kopieren. Sie können damit auch Dateien auf andere Festplatten oder Speichergeräte klonen.
- Vor dem Vorgehen:
- Verbinden Sie die Zielfestplatte oder das USB-Flash-Laufwerk mit Ihrem PC.
- Stellen Sie sicher, dass das Ziellaufwerk etwas nicht zugeordneten Speicherplatz enthält, in dem Ihre Dateien gespeichert werden können. Sie können die Partition verkleinern oder löschen, um Speicherplatz zu schaffen.
Schritt 1. Installieren und starten Sie AOMEI Partition Assistant. Sie sehen die Informationen zu Ihrer Festplatte und Partition auf der Hauptoberfläche. Klicken Sie auf eine Partition und klicken Sie auf Klonen > Partition klonen.
✍Hinweis: Wenn Sie alle Dateien auf einer Festplatte klonen möchten, können Sie die Festplatte mit der rechten Maustaste auswählen und auf „Festplatte klonen“ klicken oder „Klonen“ > „Festplatte klonen“ auswählen.
Schritt 2. Wählen Sie hier eine Klonmethode aus. Normalerweise empfehlen wir Partition schnell klonen, da dies schneller ist. Klicken Sie dann auf Weiter.
Schritt 3. Wählen Sie die Partition aus, auf der sich die geschützten Dateien befinden. Wählen Sie dann den nicht zugeordnete Speicherplatz auf dem Ziellaufwerk aus. Wenn es sich um eine SSD handelt, können Sie Die Leistung von SSD optimieren aktivieren. Klicken Sie dann auf Weiter.
Schritt 4. Nun können Sie die Partition auf dem Ziellaufwerk im Popup-Fenster vergrößern oder verkleinern.
Schritt 5. Auf der Hauptoberfläche können Sie das Ergebnis des Kopiervorgangs anzeigen. Vergessen Sie nicht, auf Ausführen > Weiter zu klicken, um schreibgeschützte Dateien zu kopieren.
Schritt 6. Wenn der Klonvorgang abgeschlossen ist, öffnen Sie die Zielfestplatte oder das USB-Flash-Laufwerk und löschen Sie andere Dateien, die Sie nicht verschieben möchten.
Erweitertes Lesen: Wie kann ich den Schreibschutz entfernen?
Einige Personen haben berichtet, dass ihre Dateien nach der Durchführung von Festplatten-Scans oder anderen Operationen schreibgeschützt waren. Daher kennen sie eigentlich die Ursache. Sie können jedoch die 2 Methoden zum Entfernen des Schreibschutzstatus in diesem Abschnitt ausprobieren, um Ihnen zu helfen.
1. Klicken Sie auf dem Desktop doppelt auf das Symbol Dieser PC, um den Datei-Explorer zu öffnen.
2. Navigieren Sie zum Ordner oder zur Datei, die schreibgeschützt ist, und klicken Sie mit der rechten Maustaste darauf.
3. Wählen Sie Eigenschaften > Allgemein aus.
4. Stellen Sie sicher, dass die Option Schreibgeschützt deaktiviert ist. Klicken Sie dann auf OK, um die Änderung zu speichern.
Diese Methode wird normalerweise verwendet, um den Schreibschutz für eine Datei oder einen Ordner zu entfernen. Wenn Ihre Festplatte, SD-Karte, USB-Laufwerk oder andere Festplatte in diesem Zustand sind, können Sie zuerst überprüfen, ob ein Sperrschalter vorhanden ist. Schalten Sie den Schalter aus. Wenn keiner vorhanden ist, können Sie nach dem Erstellen einer Kopie Ihrer Daten die schreibgeschützte Festplatte formatieren.
Fazit
Sie können mit AOMEI Partition Assistant schreibgeschützte Dateien kopieren. Dabei wird eine Kopie einer Partition oder Festplatte auf ein anderes Laufwerk erstellt. Sie können diese Methode verwenden, um Ihre unzugänglichen Fotos, Videos, Dokumente, Word-Dateien und andere Daten in Windows 11, 10, 8, 7 zu verschieben.
AOMEI Partition Assistant hilft Ihnen auch dabei, Ihre Festplatte und Partition mit Funktionen wie „Partition erstellen“, „Partition überprüfen“ und „Bootfähiges Medium erstellen“ zu verwalten.