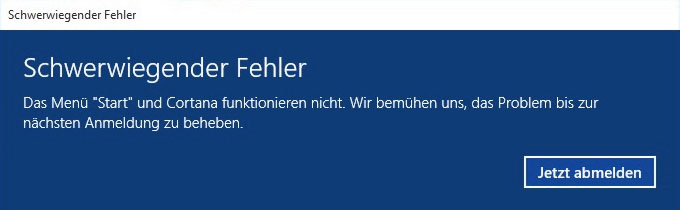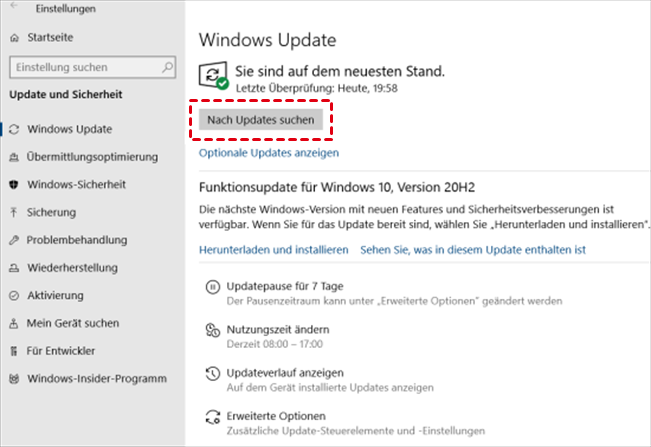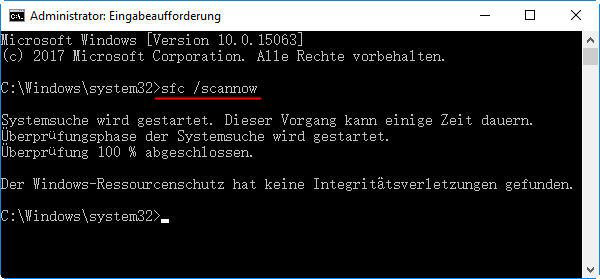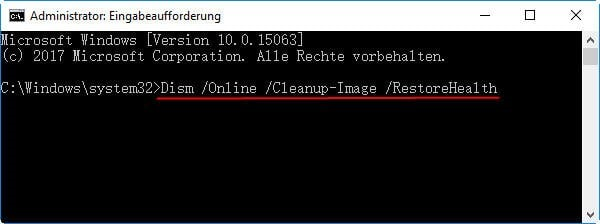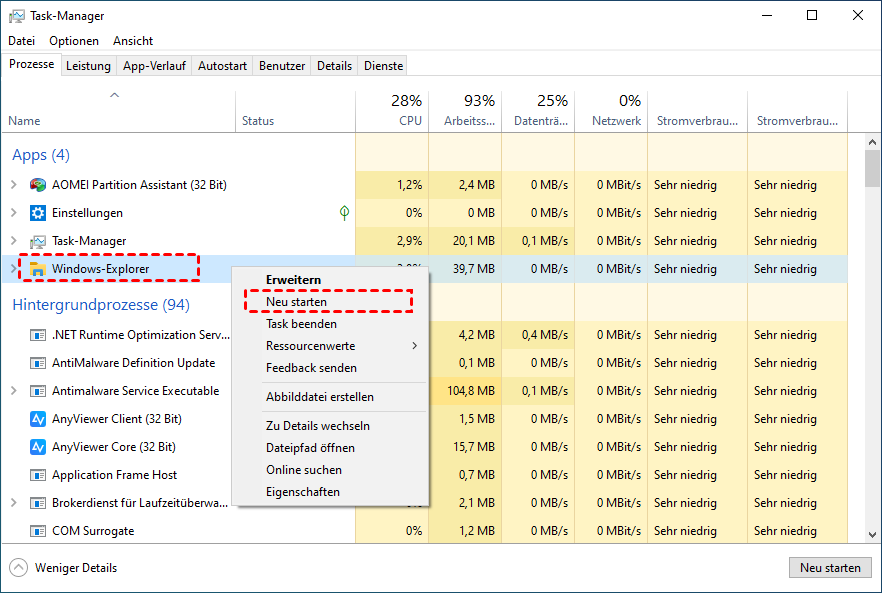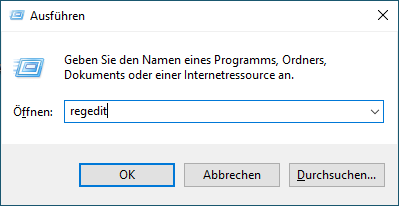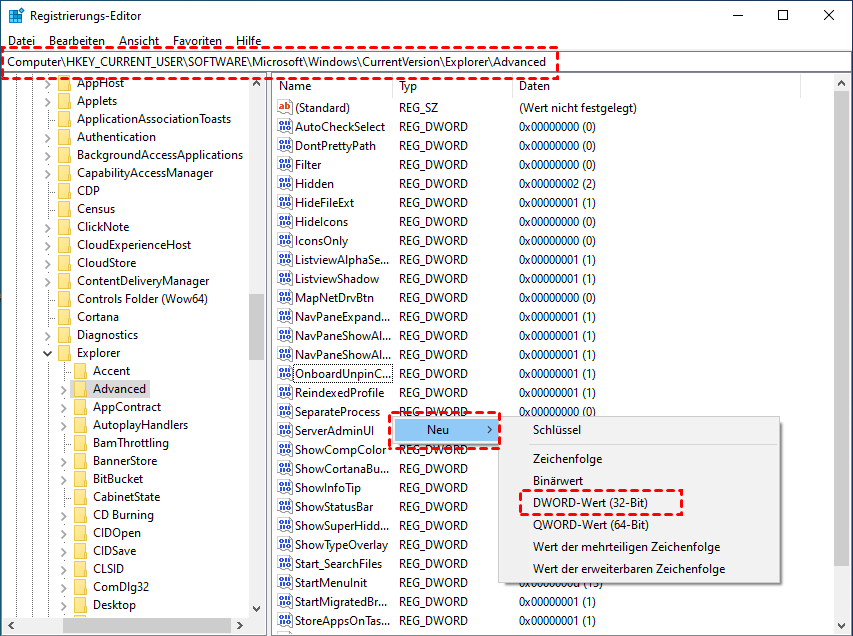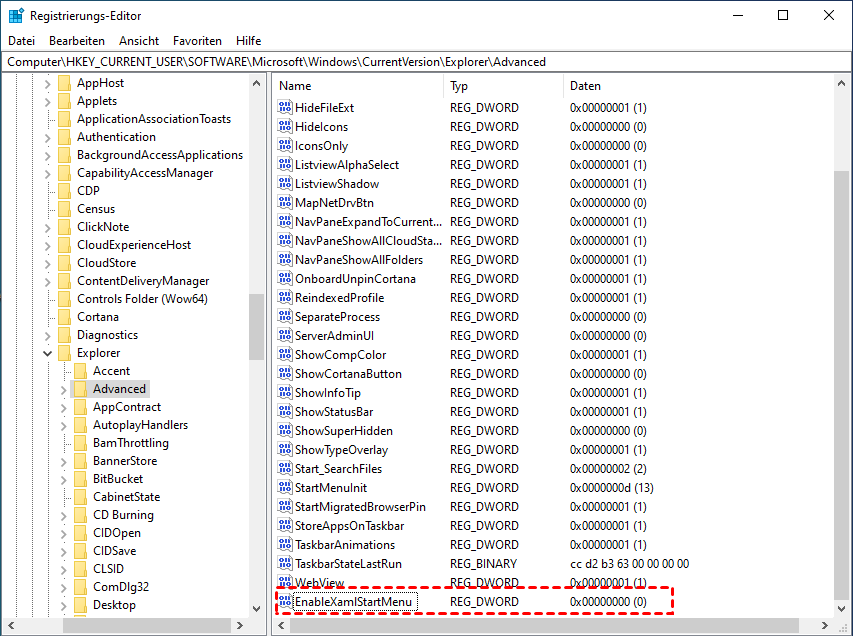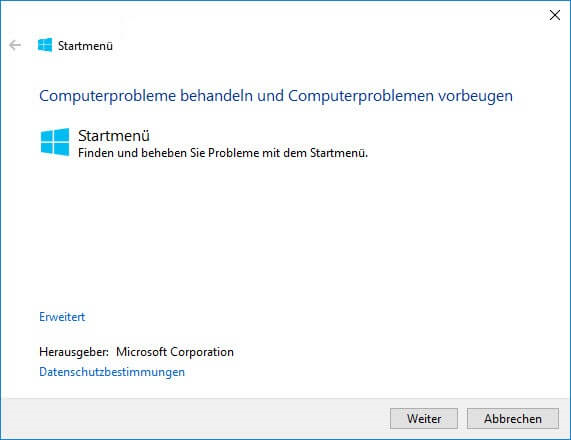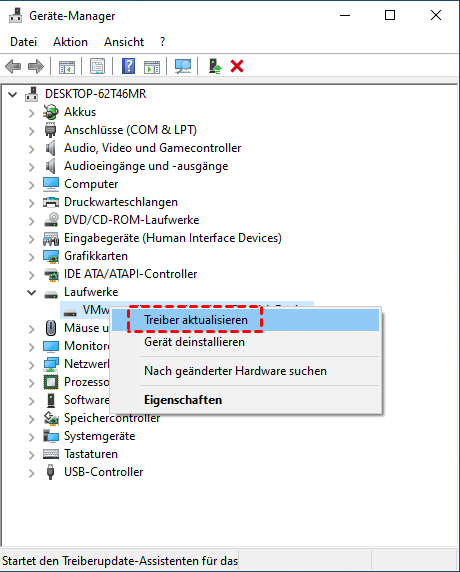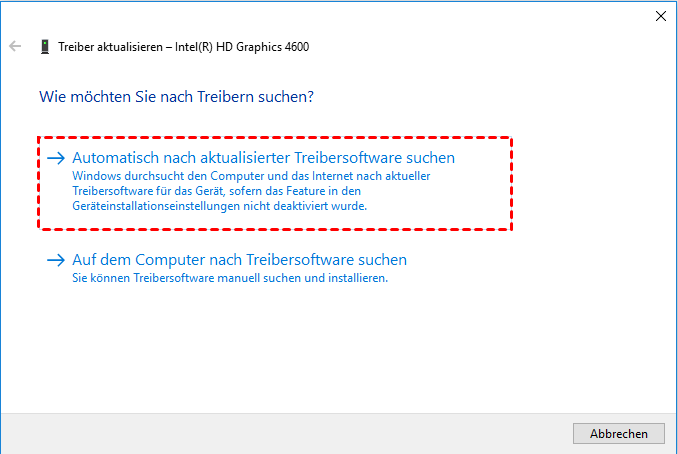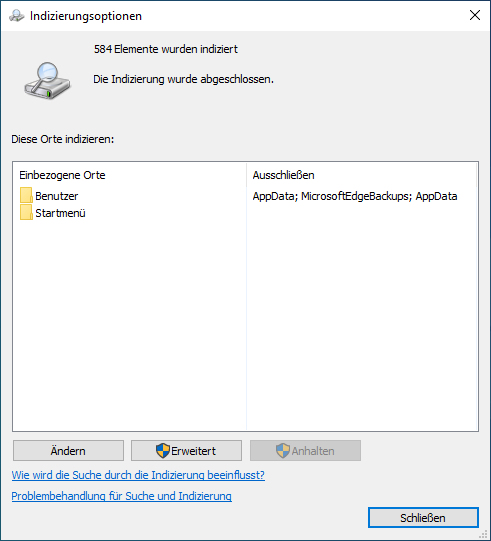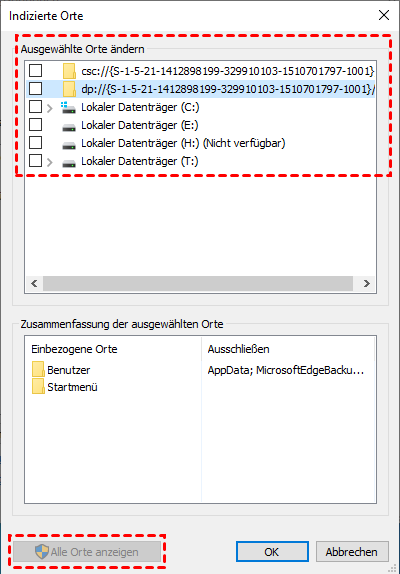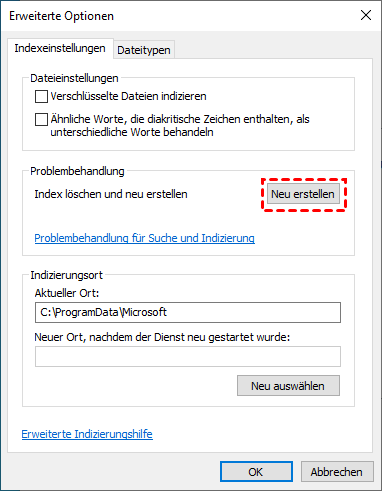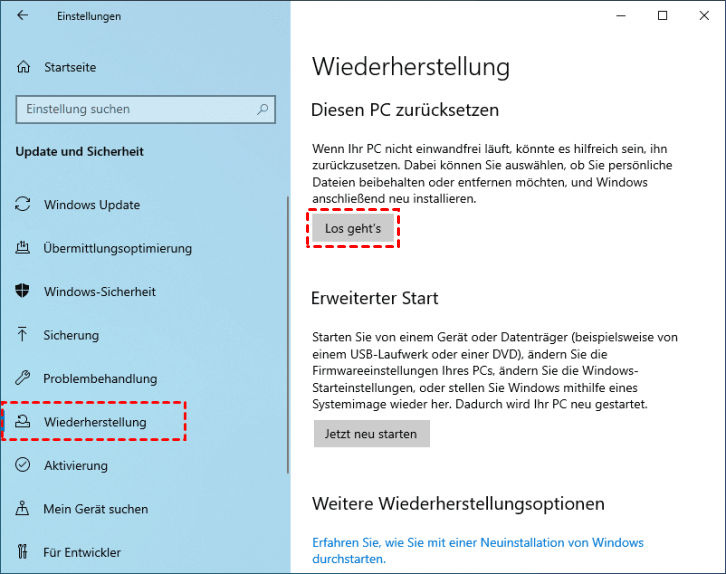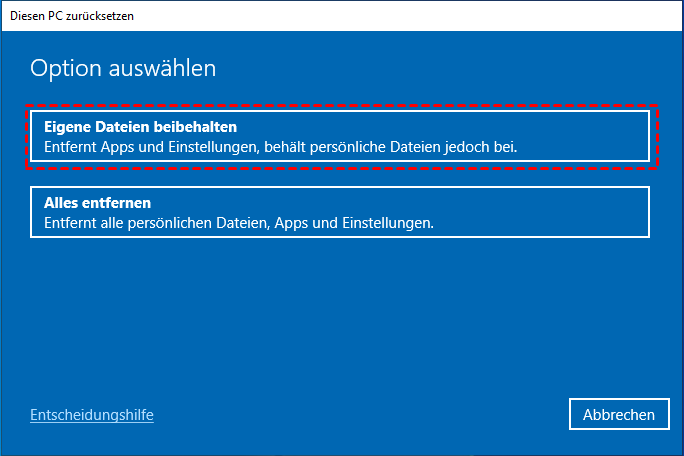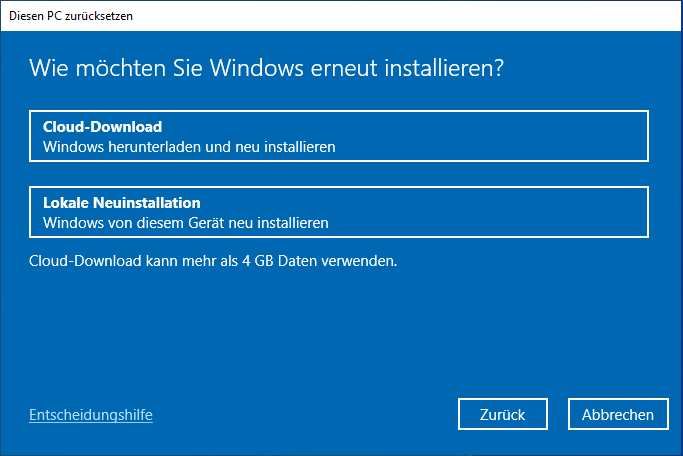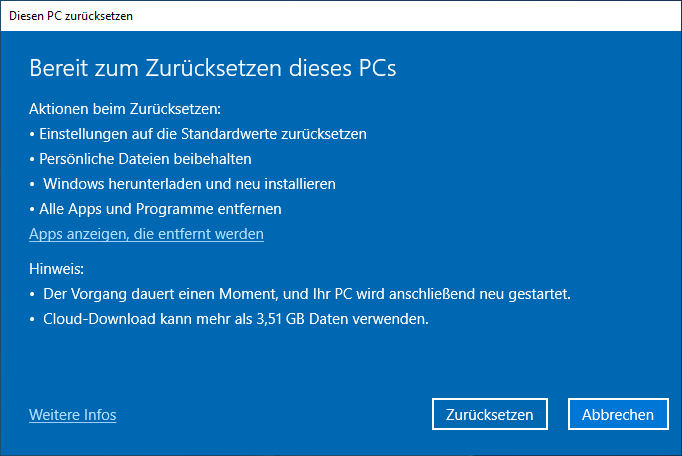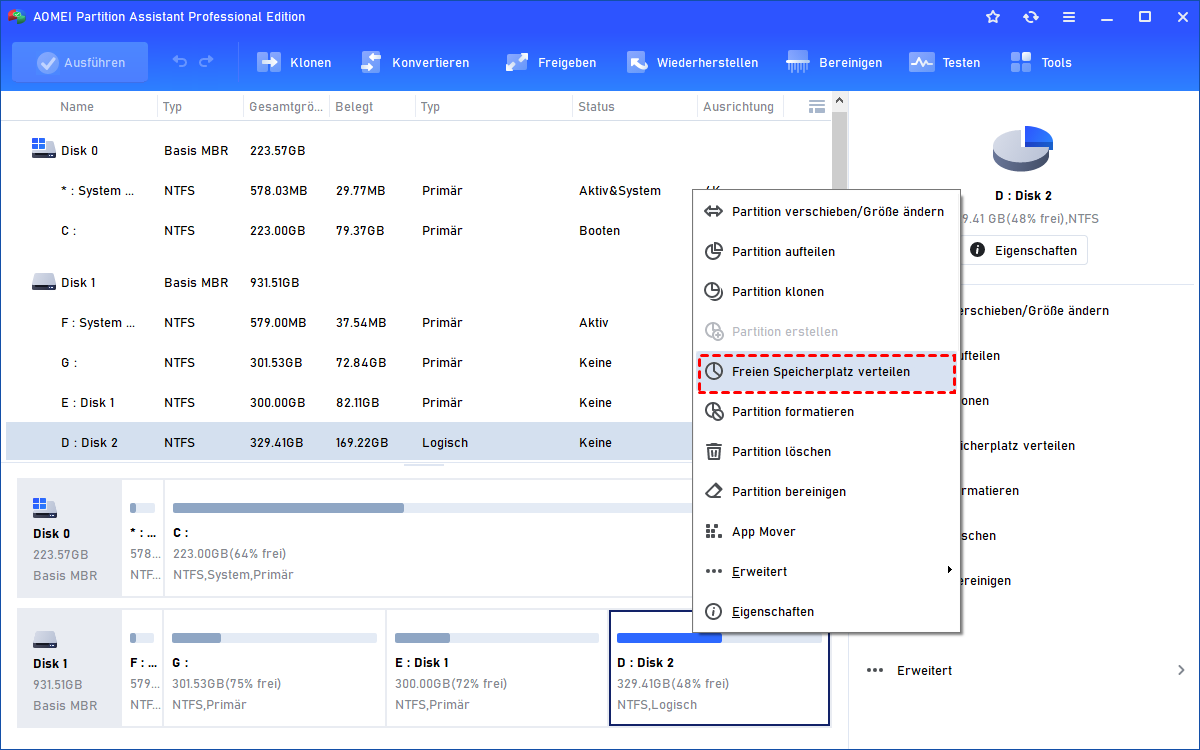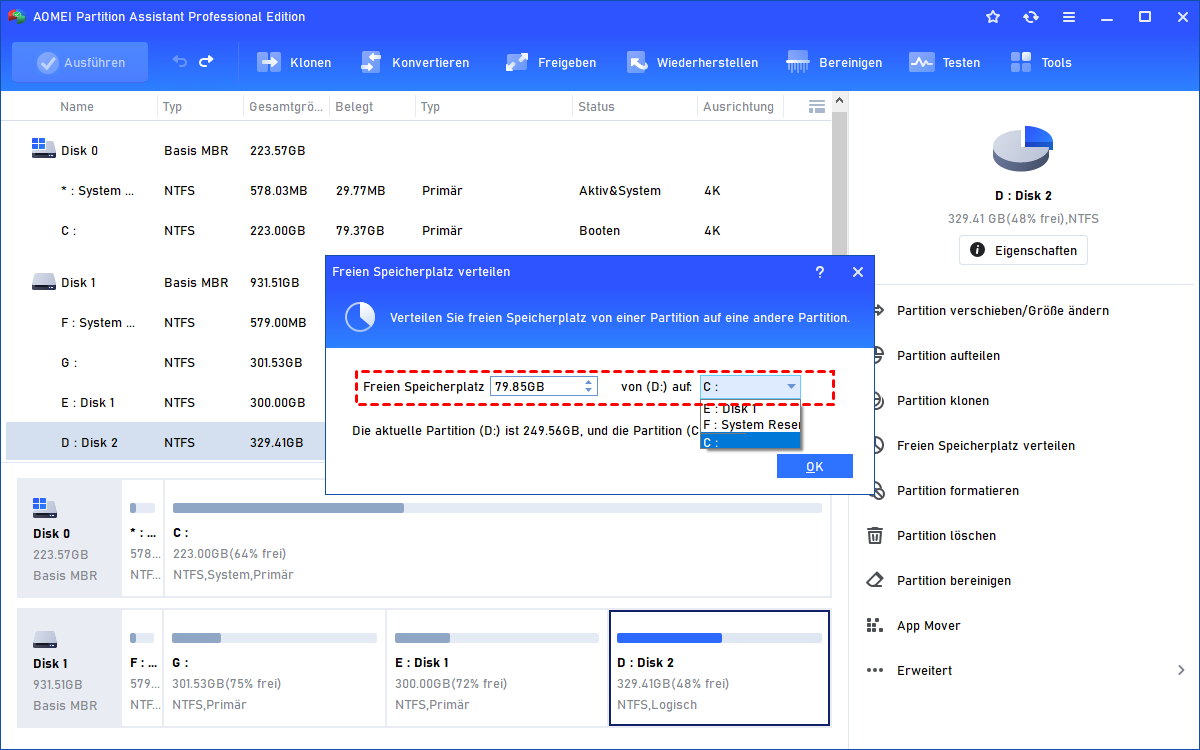[9 Lösungen] Wie löse ich das Problem „Windows 10 Startmenü funktioniert nicht“?
Das Problem, dass das Windows 10-Startmenü nicht funktioniert, ist eine häufige Frage im Forum. Wenn Sie das Problem beheben möchten, können Sie auf dieses Tutorial verweisen, es werden 9 Lösungen bereitgestellt.
Hilfe! Mein Windows 10 Startmenü funktioniert nicht.
Mein Startmenü lässt sich plötzlich nicht mehr öffnen und auch die Suchleiste reagiert nicht mehr. Ich habe letzte Woche das Windows 10-Update heruntergeladen und es funktioniert einwandfrei. Aber heute gibt es plötzlich eine Fehlermeldung „Das Menü Start und Cortana funktionieren nicht.“ Was soll ich jetzt machen?
- Frage von tenforums.com
Windows Startmenü funktioniert nicht - Warum?
Windows 10 ist ein PC-Betriebssystem, das 2015 von Microsoft eingeführt wurde. Es hat Vorteile in Bezug auf Sicherheit und Praktikabilität. Windows 10 hat nicht nur neue Technologien wie Cloud-Dienste und intelligente Mobilgeräte integriert, sondern auch SSD und Biometrie optimiert.
Einige Windows 10-Benutzer behaupten jedoch, dass sie im Windows 10-Startmenü hängen bleiben, das nicht funktioniert. Um effektiv dagegen anzugehen, ist es notwendig, die Ursachen zu kennen. Folgende Gründe sind möglich:
★ Das Windows-System ist veraltet.
★ Systemdateien sind beschädigt.
★ Der Datei-Explorer ist veraltet oder enthält beschädigte Dateien.
★ Der Treiber ist beschädigt.
···
Im folgenden Teil werden wir einige Lösungen für dieses Problem vorstellen.
Windows 10 Startmenü funktioniert nicht - Wie zu beheben?
Wenn das Windows 10 Startmenü nicht geht, können Sie neben dem Neustart des PCs, der erneuten Anmeldung beim Konto und dem Entfernen von Viren die folgenden 9 Methoden ausprobieren, um dieses Problem zu beseitigen.
✦ Lösung 1. Das Windows-Betriebssystem aktualisieren
Wenn die aktuelle Version von Windows 10 veraltet oder nicht mit dem PC kompatibel ist, kann das Problem „Das Menü Start und Cortana funktionieren nicht“ vorkommen. Sie müssen also das Windows-Betriebssystem überprüfen und aktualisieren.
Schritt 1. Drücken Sie „Windows“ und wählen Sie „Einstellungen“. Klicken Sie dann im neuen Fenster auf „Windows Update“.
Schritt 2. Klicken Sie dann auf „Nach Updates suchen“, um zu sehen, ob es eine neue Windows-Version gibt.
✦ Lösung 2. Systemdateien reparieren
Wenn sich Ihr Windows-PC seltsam verhält, wie Windows 10 Startmenü nicht reagiert, können Sie versuchen, über CMD nach beschädigten Systemdateien zu suchen.
Schritt 1. Geben Sie im Suchfeld „cmd“ ein. Klicken Sie dann auf „Als Administrator ausführen“, um CMD zu öffnen.
Schritt 2. Geben Sie dann „sfc /scannow“ ein und drücken Sie „Enter“, dann warten Sie, bis es funktioniert.
Schritt 3. Wenn der SFC-Befehl die fehlerhaften Dateien nicht reparieren kann, können Sie das DISM-Tool um Hilfe bitten. Geben Sie im CMD-Fenster „Dism /Online /Cleanup-Image /RestoreHealth“ ein und drücken Sie „Enter“.
✦ Lösung 3. Den Datei-Explorer neu starten
Windows Explorer kann alle Programme auf dem PC effektiv verwalten. Wenn es ein Problem mit dem System gibt, starten Sie bitte Windows Explorer neu, um es zu lösen.
Schritt 1. Klicken Sie mit der rechten Maustaste auf die Taskleiste unten auf der Seite und dann auf „Task-Manager“.
Schritt 2. Klicken Sie mit der rechten Maustaste auf Windows-Explorer und klicken Sie auf „Neu starten“. Dann wird der Datei-Explorer automatisch wieder geöffnet, die Taskleiste und der Desktop werden neu geladen.
✦ Lösung 4. Einen neuen XAML-Startmenüwert erstellen
Bei Verwendung des Startmenüs von Windows 10 wird auch der XAML-Prozess gestartet. Wenn das Windows 10-Startmenü nicht funktioniert, erstellen Sie bitte einen neuen XAML-Startmenüwert. Sie können diese Lösung wie unten gezeigt ausprobieren.
Schritt 1. Drücken Sie „Windows + R“ und geben Sie „regedit“ ein, um den Registrierungs-Editor auszuführen.
Schritt 2. Sie sollten sich an „Computer/HKEY_CURRENT_USER/Software/Microsoft/Windows/CurrentVersion/Explorer/Advanced“ wenden. Klicken Sie dann mit der rechten Maustaste auf das leere Feld und wählen Sie „Neu > DWORD (32-Bit)-Wert“.
Schritt 3. Geben Sie „EnableXamlStartMenu“ als Namen des neuen DWORD ein. Starten Sie dann den Windows Explorer neu, das Startmenü funktioniert möglicherweise wieder.
✦ Lösung 5. Problembehandlung für das Microsoft-Startmenü ausführen
Um das Problem „Windows 10 Startmenü funktioniert nicht“ zu lösen, bietet Microsoft auch eine spezielle Problembehandlung für das Startmenü an. Die Details sind wie folgt.
Schritt 1. Führen Sie die Problembehandlung für das Microsoft-Startmenü aus und klicken Sie dann auf „Weiter“.
Schritt 2. Dieses Tool erkennt die Probleme mit dem Startmenü. Wenn einige Probleme gefunden werden, werden sie angezeigt. Wenn kein Problem gefunden wird, erhalten Sie die Meldung „Fehlerbehebung konnte das Problem nicht identifizieren“.
✦ Lösung 6. Die Treiber aktualisieren
Manchmal kann das Problem „Windows 10 Startmenü geht nicht“ durch veraltete Treiber verursacht werden. Sie müssen also die Treiber aktualisieren.
Schritt 1. Drücken Sie die Tasten „Windows + X + M“, um den Geräte-Manager zu öffnen. Finden Sie es im neuen Fenster heraus und klicken Sie auf "Laufwerke".
Schritt 2. Klicken Sie in der neuen Benutzeroberfläche mit der rechten Maustaste auf das Ziellaufwerk und wählen Sie „Treiber aktualisieren“.
Schritt 3. Klicken Sie dann auf „Automatisch nach aktualisierter Treibersoftware suchen“.
✦ Lösung 7. Den Index neu erstellen
Die Neuerstellung des Index kann auch nützlich sein, um das Problem zu beheben, dass das Windows 10-Startmenü nicht funktioniert. Befolgen Sie die unten beschriebenen Schritte:
Schritt 1. Geben Sie „Indizierungsoptionen“ im Suchfeld ein und drücken Sie „Enter“.
Schritt 2. Klicken Sie im neuen Fenster auf „Ändern“.
Schritt 3. Klicken Sie dann auf die Schaltfläche „Alle Orte anzeigen“. Deaktivieren Sie alle Optionen und klicken Sie auf „OK“.
Schritt 4. Klicken Sie in dem Indizierungsoptionen-Fenster auf „Erweitert“. Klicken Sie abschließend im neuen Fenster auf die Option „Neu erstellen“.
✦ Lösung 8. PC zurücksetzen
Durch das Zurücksetzen des PCs kann das System auf die Standardeinstellungen zurückgesetzt werden. Sie können auch diese Methode ausprobieren, um das Problem „Windows 10 Startmenü funktioniert nicht“ zu beheben.
Schritt 1. Drücken Sie „Windows + I“, um die Windows-Einstellungen zu öffnen, und klicken Sie dann auf „Update & Sicherheit“ ⇨ „Wiederherstellung“.
Schritt 2. Klicken Sie im neuen Fenster auf und dann auf „Los geht's“ unter „Diesen PC zurücksetzen“.
Schritt 3. Klicken Sie im neuen Fenster auf „Eigene Dateien beibehalten“.
Schritt 4. Klicken Sie dann in der neuen Benutzeroberfläche auf „Lokale Neuinstallation“.
Schritt 5. Klicken Sie im Fenster „Diesen PC zurücksetzen“ auf „Zurücksetzen“.
✦ Lösung 9. Die Leistung des Systemlaufwerks verbessern
Es ist erwähnenswert, dass „Nicht genügend Speicherplatz auf dem Laufwerk C“ auch dazu führt, dass das Windows 10-Startmenü nicht funktioniert. Wenn wenig freier Speicherplatz vorhanden ist, müssen Sie das Laufwerk C rechtzeitig erweitern. Weil die systembezogenen Daten auf dem Laufwerk C gespeichert werden, benötigen Sie möglicherweise einen vertrauenswürdigen Festplattenmanager.
Glücklicherweise kann AOMEI Partition Assistant Professional Sie zufriedenstellen. Es funktioniert unter Windows 11/10/8.1/8/7/Vista/XP. In einer hellen Schnittstelle kann das Laufwerk C sicher erweitert werden, ohne dass Daten verloren gehen. Die Funktion „Freien Speicherplatz verteilen“ kann freien Speicherplatz auf anderen Laufwerken direkt dem Laufwerk C zuweisen.
Darüber hinaus können Sie mit Funktionen wie „App Mover“, „OS migrieren“, „Festplatte klonen“, „Große Dateien löschen“ usw. Ihre Festplatte weiter optimieren.
Schritt 1. Laden Sie dieses leistungsstarke Tool herunter und öffnen Sie es. Klicken Sie dann mit der rechten Maustaste auf das Laufwerk mit freiem Speicherplatz und klicken Sie auf „Freien Speicherplatz verteilen“.
Schritt 2. Stellen Sie den Speicherplatz und die Zielfestplatte ein, hier wählen wir das Laufwerk C und klicken auf „OK“.
Schritt 3. Klicken Sie auf „Ausführen“, um das Laufwerk C mit freiem Speicherplatz zu erweitern.
Hinweis: Wenn Sie das Laufwerk C auf Windows Server erweitern möchten, können Sie sich an die Server Edition wenden.
Letzte Worte
Wie kann man das Problem „Windows 10 Startmenü funktioniert nicht“ beheben? In diesem Beitrag haben wir die Gründe analysiert und 9 Methoden für Sie geteilt. Bitte wählen Sie die am besten geeignete Methode zur Überarbeitung des Startmenüs aus.