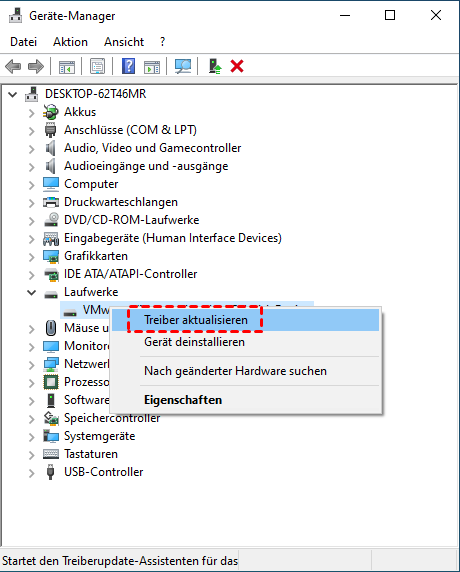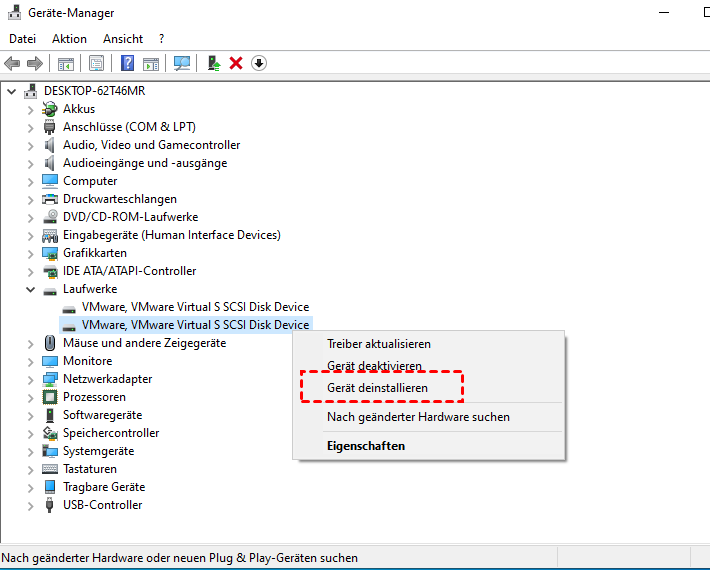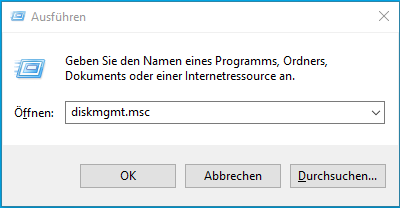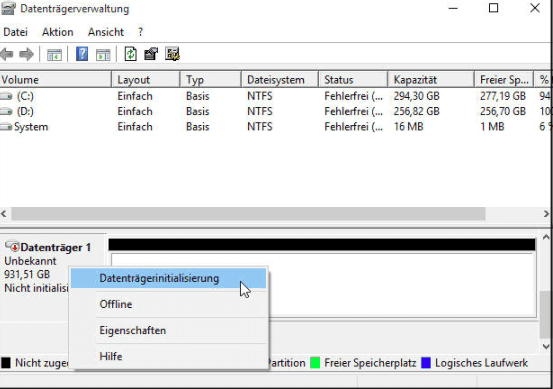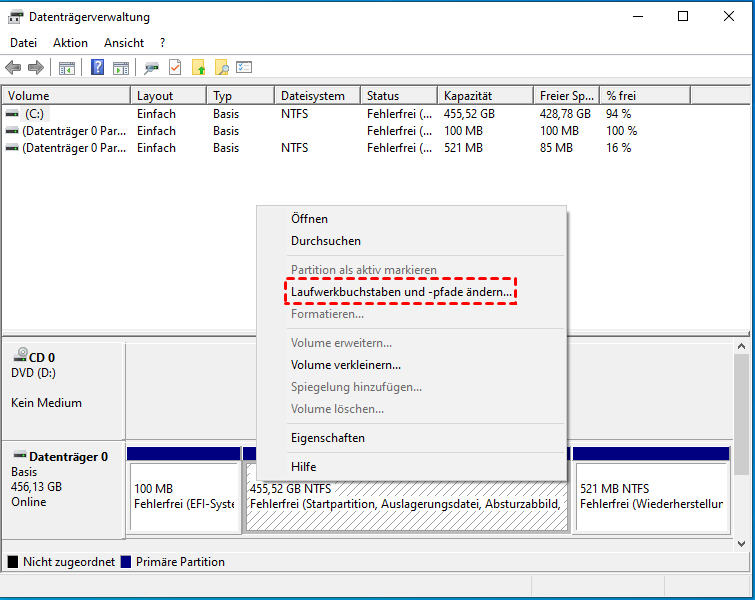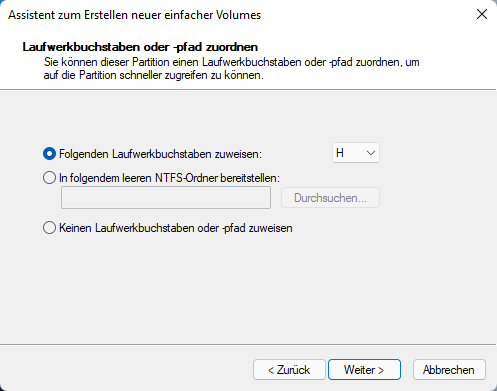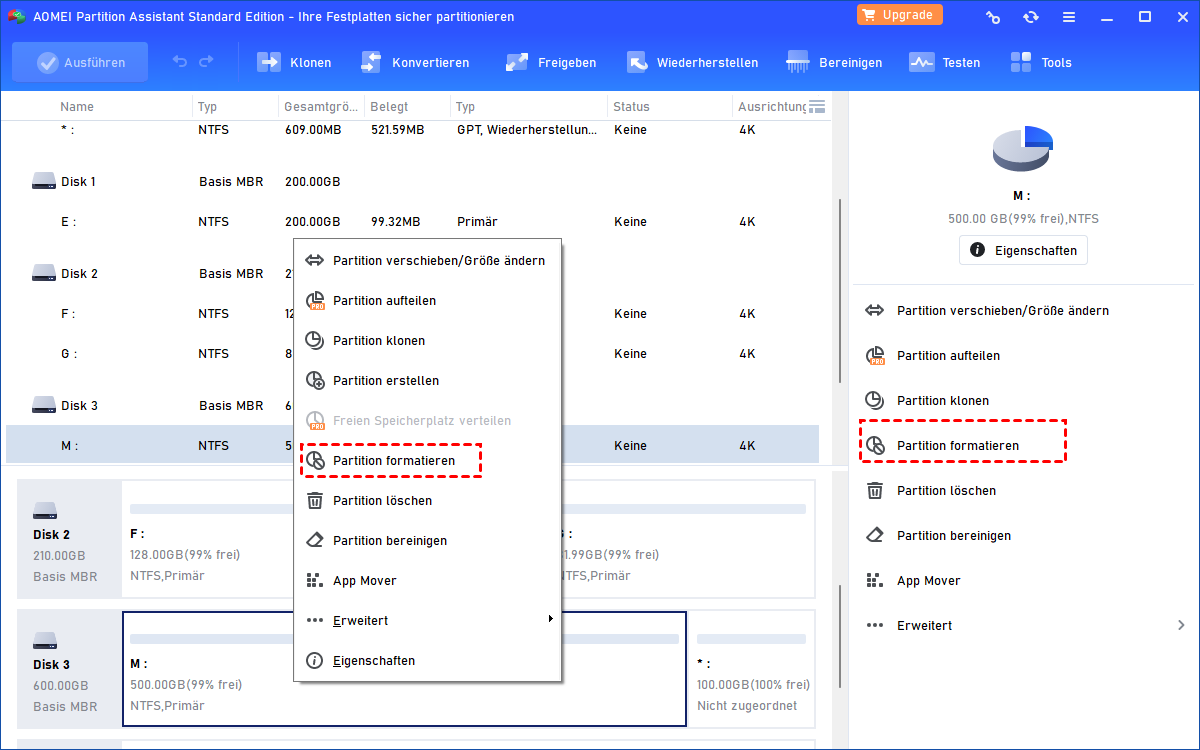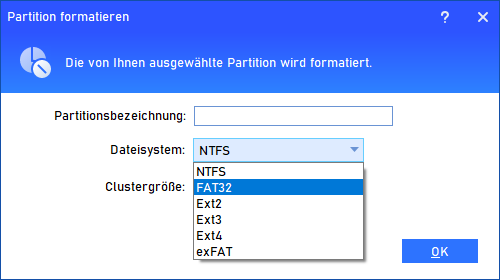Behoben: In Windows 11 externe Festplatte wird nicht angezeigt
Wenn in Windows 11 externe Festplatte nicht angezeigt wird, können Sie sich in diesem Artikel über den Grund informieren. Darüber hinaus haben wir Ihnen 5 effektive Methoden zur Lösung des Problems gegeben.
In Windows 11 externe Festplatte wird nicht angezeigt - Warum?
Als tragbare Festplatte hat eine externe Festplatte Vorteile wie große Kapazität, Tragbarkeit usw. Sie wird häufig zum Speichern persönlicher Daten oder Sicherungsdaten verwendet.
Aber manchmal, wenn Sie die externe Festplatte mit Windows 11 oder anderen Geräten verbinden, werden Sie feststellen, dass die externe Festplatte nicht im Windows 11 Datei-Explorer oder in der Datenträgerverwaltung angezeigt wird. Dies kann daran liegen, dass Windows die externe Festplatte nicht erkennt.
Normalerweise geschieht dies aus folgenden Gründen:
● USB-Anschluss funktioniert nicht.
● Der Gerätetreiber ist veraltet.
● Inkompatibles Dateisystem des Laufwerks.
● Externe Festplatte nicht initialisiert.
● Auf einer Festplattenpartition gibt es keinen Laufwerksbuchstaben.
Sie müssen sich um diese Probleme keine Sorgen machen. Als Nächstes zeige ich Ihnen, wie Sie das Problem „Windows 11 erkennt externe Festplatte nicht“ beheben können, einschließlich SanDisk, Crucial, Kingston, Maxtor, HP, Toshiba, WD, Seagate, externe Samsung-Festplatten und so weiter.
Windows 11 externe Festplatte wird nicht erkannt - Reparieren Sie es effektiv
Es gibt einige nützliche Methoden, Windows 11 dazu zu bringen, externe Festplatten zu erkennen, Sie können je nach Bedarf eine auswählen.
Lösung 1. USB-Port ändern (Basis)
Wenn nach dem Anschließen der externen Festplatte an Windows 11 der Windows 11 Datei-Explorer sie nicht erkennt, ist es möglich, dass der USB-Anschluss ausgefallen ist. Bitte ergreifen Sie die folgenden Maßnahmen:
✦ Schließen Sie die externe Festplatte an einen anderen USB-Anschluss oder Computer an.
✦ Wenn es an einem anderen Anschluss angezeigt wird, ist der ursprüngliche USB-Anschluss tot oder akzeptiert das Laufwerk aus irgendeinem Grund nicht. Manchmal kann dies durch nicht übereinstimmende USB-Anschlüsse verursacht werden (z. B. eine USB 2.0-Anschlusse).
Lösung 2. Den Treiber der externen Festplatte aktualisieren oder ihn neu installieren
Wenn der externe Festplattentreiber veraltet ist, wird er nicht in der Datenträgerverwaltung und im Datei-Explorer angezeigt. In diesem Fall müssen Sie den Treiber im Geräte-Manager aktualisieren:
✦ Klicken Sie mit der rechten Maustaste auf Start, suchen Sie nach „Geräte-Manager“ und öffnen Sie ihn.
✦ Suchen Sie unter Laufwerke die externe Festplatte, die von Windows 11 nicht erkannt werden kann.
✦ Klicken Sie mit der rechten Maustaste und wählen Sie „Treiber aktualisieren“.
✦ Oder Sie können „Gerät deinstallieren“ auswählen, um den Treiber neu zu installieren.
Lösung 3. Externe Festplatte initialisieren (nur neue)
Wenn die externe Festplatte nicht initialisiert ist, wird sie von der Datenträgerverwaltung nicht erkannt. Sie müssen die externe Festplatte vor der Verwendung initialisieren.
✦ Drücken Sie „Windows + R“, geben Sie „diskmgmt.msc“ ein, um die Datenträgerverwaltung zu öffnen.
✦ Wählen Sie „Datenträgerinitialisierung“, um den Partitionsstil als MBR oder GPT festzulegen.
✦ Klicken Sie danach mit der rechten Maustaste und wählen Sie „Neues einfaches Volume“, um eine neue Partition auf der externen Festplatte zu erstellen.
Lösung 4. Der externen Festplatte einen Laufwerksbuchstaben zuweisen
Wenn die externe Festplatte keinen Laufwerksbuchstaben hat, wird sie im Datei-Explorer nicht angezeigt. An dieser Stelle sollten Sie einen Laufwerksbuchstaben zuweisen, um das Problem „Festplatte wird nicht erkannt“ in Windows 11 zu beheben.
✦ Klicken Sie in der Datenträgerverwaltung mit der rechten Maustaste auf die externe Festplatte und wählen Sie „Laufwerksbuchstaben und -pfade ändern...“.
✦ Klicken Sie dann auf „Hinzufügen“, wählen Sie einen Laufwerksbuchstaben aus und klicken Sie auf „Weiter“, um ihm einen Laufwerksbuchstaben zuzuweisen.
✦ Danach können Sie über den Datei-Explorer auf die Festplatte zugreifen.
Lösung 5. Externe Festplatte formatieren (empfohlen)
Wenn das Dateisystem der externen Festplatte nicht mit Windows kompatibel oder beschädigt ist, wird es nicht im Datei-Explorer angezeigt. Glücklicherweise können Sie es formatieren.
Dazu sind Diskpart oder Datenträgerverwaltung möglicherweise die erste Wahl, aber sie unterstützen nicht die Formatierung von Speichergeräten mit mehr als 32 GB auf das FAT32-Dateisystem. Und sie unterstützen auch nicht das Formatieren des Geräts mit einem anderen Dateisystem als NTFS und FAT32.
Um externe Festplatten ohne Einschränkungen zu formatieren, kann Ihnen AOMEI Partition Assistant Standard helfen. Diese Freeware unterstützt Windows 11/10/8/7/XP/Vista und kann externe Festplatten als NTFS/FAT32/exFAT/Ext2/Ext3/Ext4-Dateisystem formatieren. Darüber hinaus kann die intuitive Benutzeroberfläche Betriebsrisiken minimieren.
Bitte laden Sie diese Freeware herunter, um zu erfahren, wie Sie beheben können, dass eine externe Festplatte in Windows 11 nicht angezeigt wird.
Schritt 1. Suchen Sie die Festplattenpartition, die formatiert werden muss, klicken Sie mit der rechten Maustaste darauf und wählen Sie „Partition formatieren“.
Schritt 2. Stellen Sie das Dateisystem der Partition ein und Sie können Partitionsbezeichnung hinzufügen, wenn Sie möchten.
Schritt 3. Bestätigen Sie den Vorgang und klicken Sie auf „Ausführen“ > „Weiter“, um ihn auszuführen.
Fazit
Ich glaube, Sie kennen bereits die Gründe, warum die externe Festplatte in Windows 11 nicht angezeigt wird, und wissen, wie Sie sie reparieren können. Wenn die externen Festplatten von HP/Samsung/Toshiba/WD/Seagate aufgrund des Dateisystems nicht angezeigt werden, können Sie sie mit AOMEI Partition Assistant Standard formatieren.
Außerdem können Sie damit Partitionen auf einer externen Festplatte vergrößern/löschen/erstellen. Wenn Sie die Partition versehentlich gelöscht haben, können Sie mit der Professional Edition die verlorene Partition wiederherstellen. Für Windows Server-Benutzer können Sie die Server Edition ausprobieren.