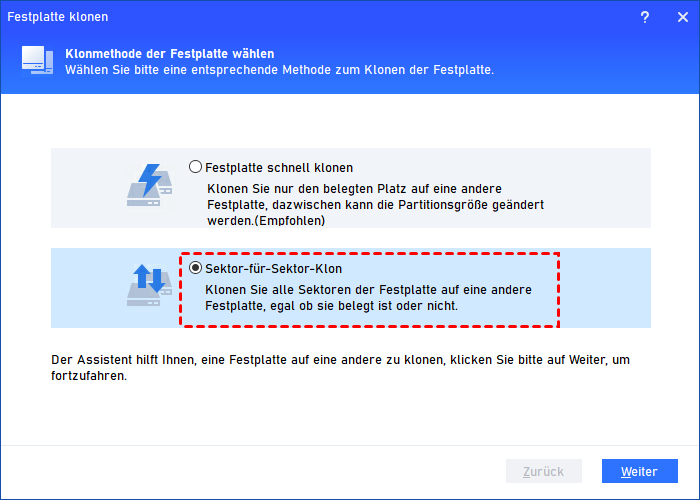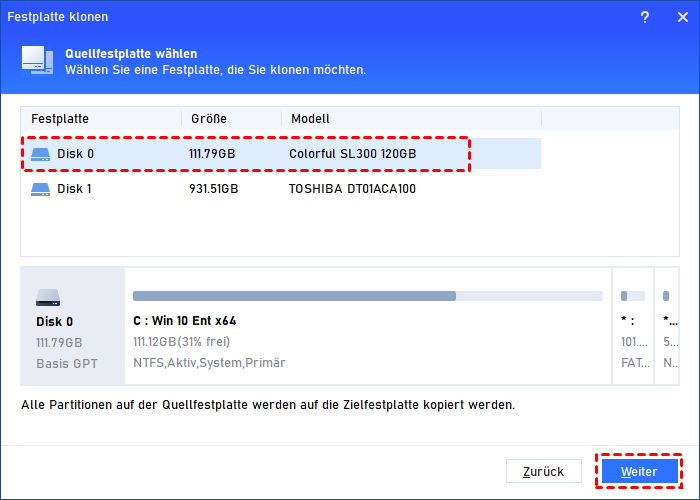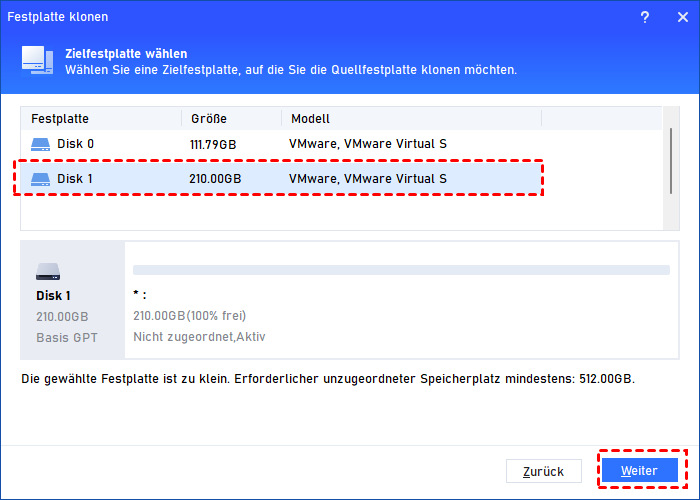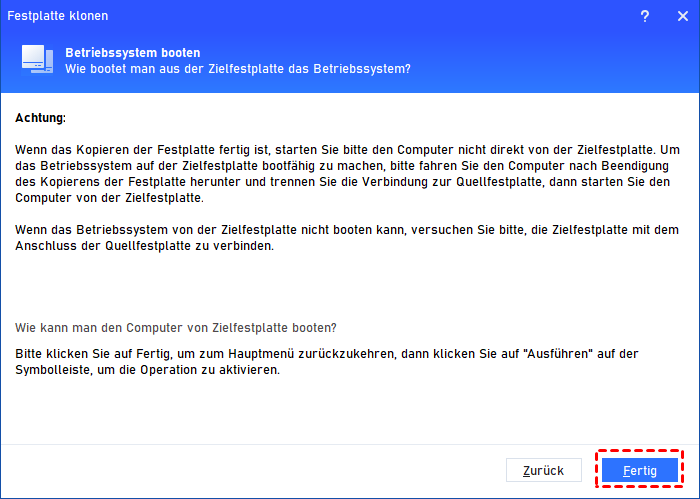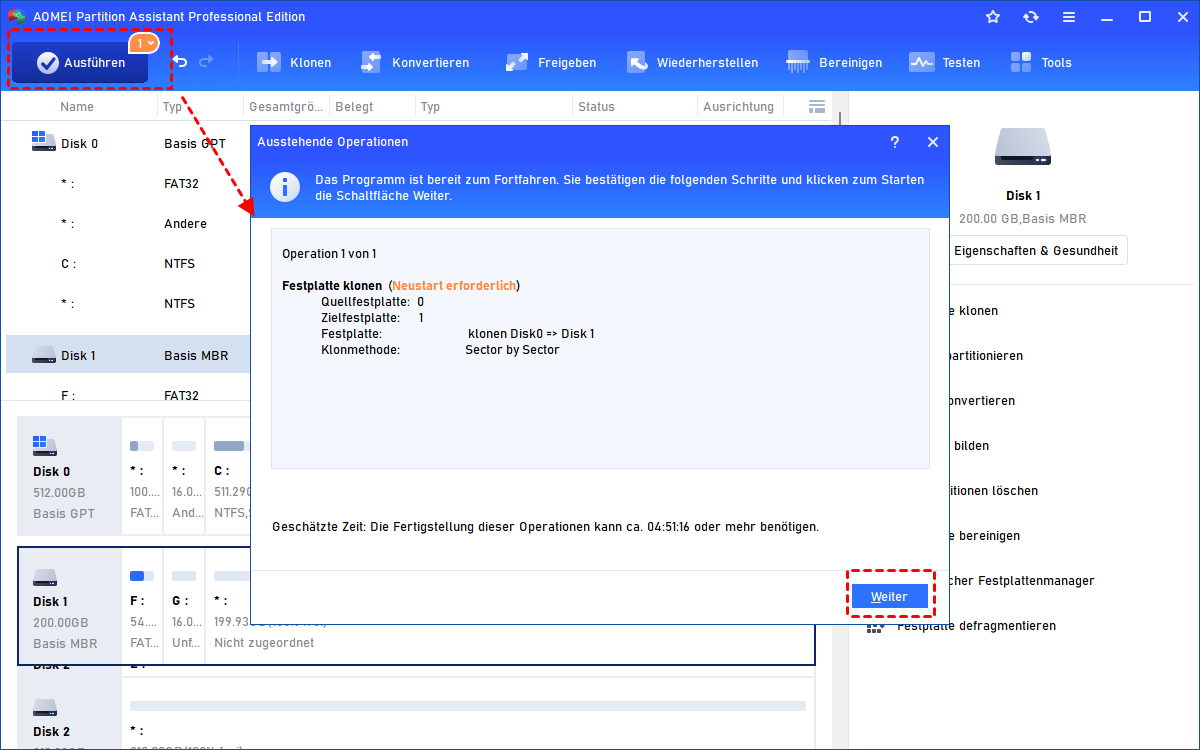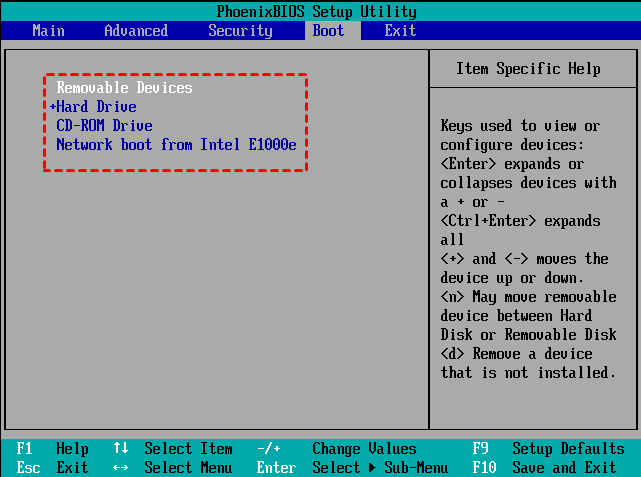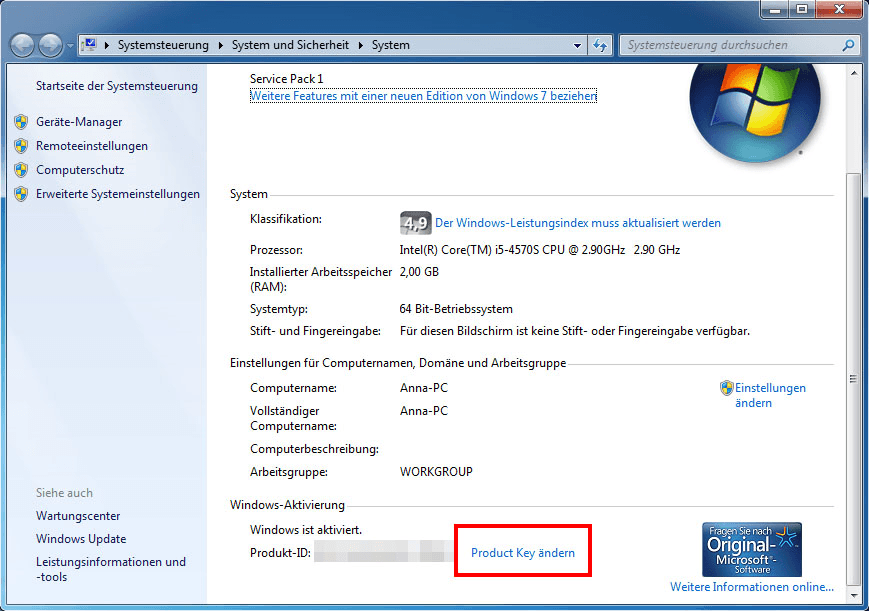Anleitung: Windows 7 auf anderen PC klonen
Wie kann man Windows 7 auf einen anderen PC klonen? Eine detaillierte Einführung in das Klonen von Windows 7 auf einen anderen Computer, damit Sie ohne komplizierte Schritte arbeiten und sicherstellen können, dass Ihr neuer PC Ihr eigenes Betriebssystem ausführen kann.
Gründe für das Klonen von Windows 7 auf anderen PC
Obwohl viele Menschen Windows 10 seit mehreren Jahren nutzen, verwenden einige Benutzer aus verschiedenen Gründen immer noch Windows 7. Diese Benutzer möchten möglicherweise aus folgenden Gründen Windows 7 auf eine andere Festplatte oder einen neuen PC klonen:
- Der PC wird immer langsamer und der Benutzer möchte Windows 7 auf einen neuen Computer klonen.
- Es wurde ein neuer Computer gebaut, um Windows 7 vom alten Computer auf den neuen zu kopieren.
- Das Motherboard ist defekt.
- …
Viele Situationen erfordern es, dass Sie Windows 7 auf einen anderen Computer übertragen. Wenn Sie jedoch den Explorer verwenden, um Systemdateien zu kopieren und einzufügen, können viele Systemdateien aufgrund der Windows-Berechtigungen nicht erfolgreich kopiert werden.
Darüber hinaus gibt es viele versteckte Systemdateien, die Benutzer nicht finden können, so dass die Migration des Betriebssystems praktisch unmöglich ist.
Über den Lizenzschlüssel
Bevor Sie Windows 7 klonen, sollten Sie auf ein Problem achten, den Lizenzschlüssel. Nachdem Sie Windows 7 auf anderen PC geklont haben, wird das Betriebssystem nach einem Lizenzschlüssel zum Aktivieren fragen. Es gibt 4 Arten von Lizenzversionen: OEM, Retail, Full, MAK.
► OEM: Original Equipment Manufacturer. Dieser Aktivierungscode wurde vom Motherboard des Computers vor autorisiert und wird automatisch an den ersten Computer gebunden. Daher können Sie den Aktivierungsstatus der OEM-Version von Windows nicht auf den neuen Computer übertragen.
► Retail: Diese Art von Aktivierungscode wird online gekauft und bietet die Möglichkeit, Windows 7 auf einen anderen PC zu übertragen.
► Full: Diese Version kann auf andere Computer übertragen werden und stammt direkt von Microsoft.
► MAK: Diese Art von Aktivierungsschlüssel wird in großen Organisationen verwendet. Mit einem Aktivierungsschlüssel können mehrere Computer aktiviert werden.
Hinweis: Unabhängig von der Art des Lizenzschlüssels kann ein Lizenzschlüssel immer nur für einen Computer gleichzeitig verwendet werden.
Windows 7 auf anderen PC übertragen - Schritt für Schritt
Für das Klonen ist die beste und am weitesten verbreitete Methode die Verwendung einer Software von Drittanbietern. Hier empfehlen wir ein professionelles und praktisches Werkzeug, AOMEI Partition Assistant Professional. Mit der Funktion „Festplatte klonen“ können Sie Windows 7 auf einen anderen PC klonen, denn es migriert effizient alles, was Sie benötigen, von einer Festplatte auf eine andere.
Diese Anleitung besteht aus 3 Abschnitten, die Ihnen bei Ihrer Vorgehensweise helfen. Bitte folgen Sie sorgfältig der schrittweisen Anleitung.
Nachdem Sie diese leistungsstarke Software auf Ihrem alten PC installiert haben, zerlegen Sie Ihren neuen Computer, entfernen Sie die Festplatte und schließen Sie sie an Ihren alten Computer an. Schalten Sie ihn ein.
Abschnitt 1: Die gesamte Windows 7-Festplatte klonen
Starten Sie zunächst AOMEI Partition Assistant.
Schritt 1. Klicken Sie in der oberen Symbolleiste auf „Klonen“ und wählen Sie dann „Festplatte klonen“.
Schritt 2. Wählen Sie im neuen Fenster „Sektor-für-Sektor-Klon“ aus.
Hinweis: Die Größe der Zielfestplatte ist nicht kleiner als die Größe der Quellfestplatte.
Schritt 3. Wählen Sie die Festplatte mit Ihrem Windows 7 als Quellfestplatte aus und klicken Sie auf „Weiter“.
Schritt 4. Wählen Sie die Zielfestplatte Ihres neuen Computers aus und klicken Sie dann auf „Weiter“.
Schritt 5. Hier erhalten Sie eine Achtung zum Booten des Computers von der Zielfestplatte. Wenn Sie eine Datenfestplatte klonen, ignorieren Sie dies.
Schritt 6. Im neuen Fenster können Sie sehen, wie das Klonen von Datenträgern ausgeführt wird. Klicken Sie dazu unter „Ausstehende Operationen“ auf „Weiter“ und dann auf „Ausführen“.
Abschnitt 2. Windows 7 auf einem neuen Computer booten
Nachdem Sie Windows 7 auf Ihre neue Festplatte geklont haben, setzen Sie die neue Festplatte mit Windows 7 in den neuen Computer ein und starten Sie ihn.
Schritt 1. Betreten Sie das BIOS. Verschiedene Computer haben verschiedene Tasten, um ins BIOS zu gelangen, und „DEL“ und „F2“ werden häufig verwendet.
Schritt 2. In den BIOS-Einstellungen befindet sich normalerweise die Startreihenfolge der Festplatte in den Optionen BOOT, Start, erweiterte Konfiguration, erweiterte BIOS-Funktionen und BIOS-Funktionen.
Schritt 3. Stellen Sie die Startreihenfolge so ein, dass die Startsequenz dieser Festplatte zuerst steht.
Abschnitt 3. Windows 7 auf neuen PC aktivieren
Nach Abschluss der oben genannten Vorgänge müssen Sie Windows 7 auf Ihrem neuen PC aktivieren.
Schritt 1. Klicken Sie mit der rechten Maustaste auf „Dieser PC“ und wählen Sie „Eigenschaften“.
Schritt 2. Suchen Sie nach „Product Key ändern“ und geben Sie Ihren Lizenzschlüssel ein, um Windows 7 zu aktivieren.
Bis jetzt ist der gesamte Vorgang zum Klonen von Windows 7 auf einen anderen Computer abgeschlossen.
Abschluss
Wenn Sie keine Neuinstallation vornehmen möchten, ist es eine gute Idee, Windows 7 auf anderen PC klonen. Und das Klonen ist eine einfachere Methode. Mithilfe von AOMEI Partition Assistant können Sie den Klonvorgang in einfachen Schritten abschließen. Diese Software bietet auch eine Funktion „OS migrieren“, mit der Sie Windows 7 auf andere Festplatte direkt verschieben.
Darüber hinaus unterstützt diese Anwendung auch Windows 11/10/8.1/8//Vista/XP und verfügt über weitere praktische Funktionen zur Lösung verschiedener Probleme.