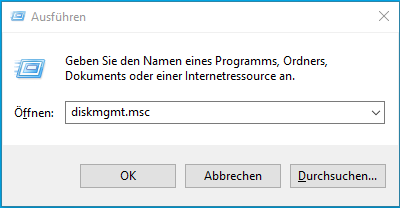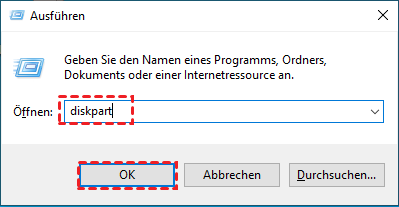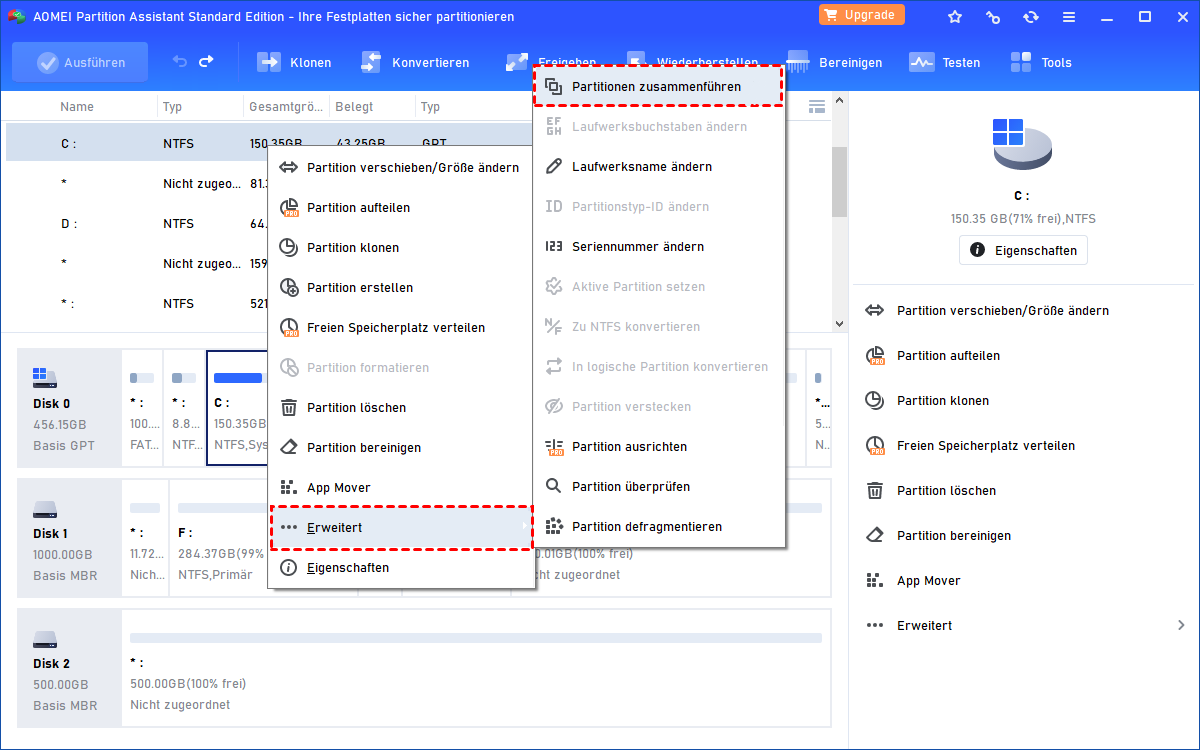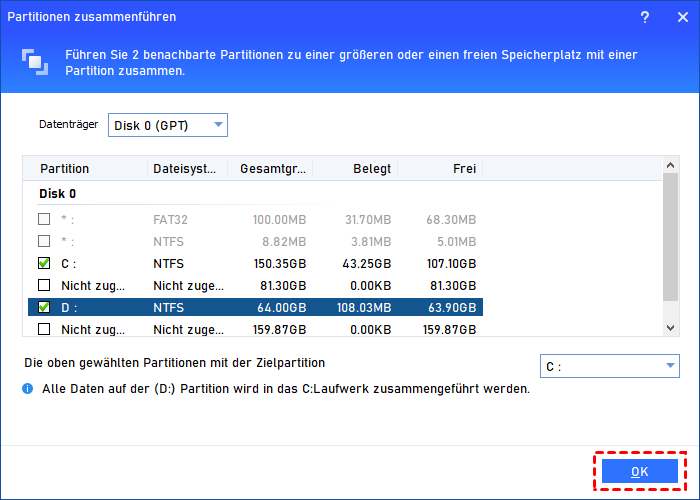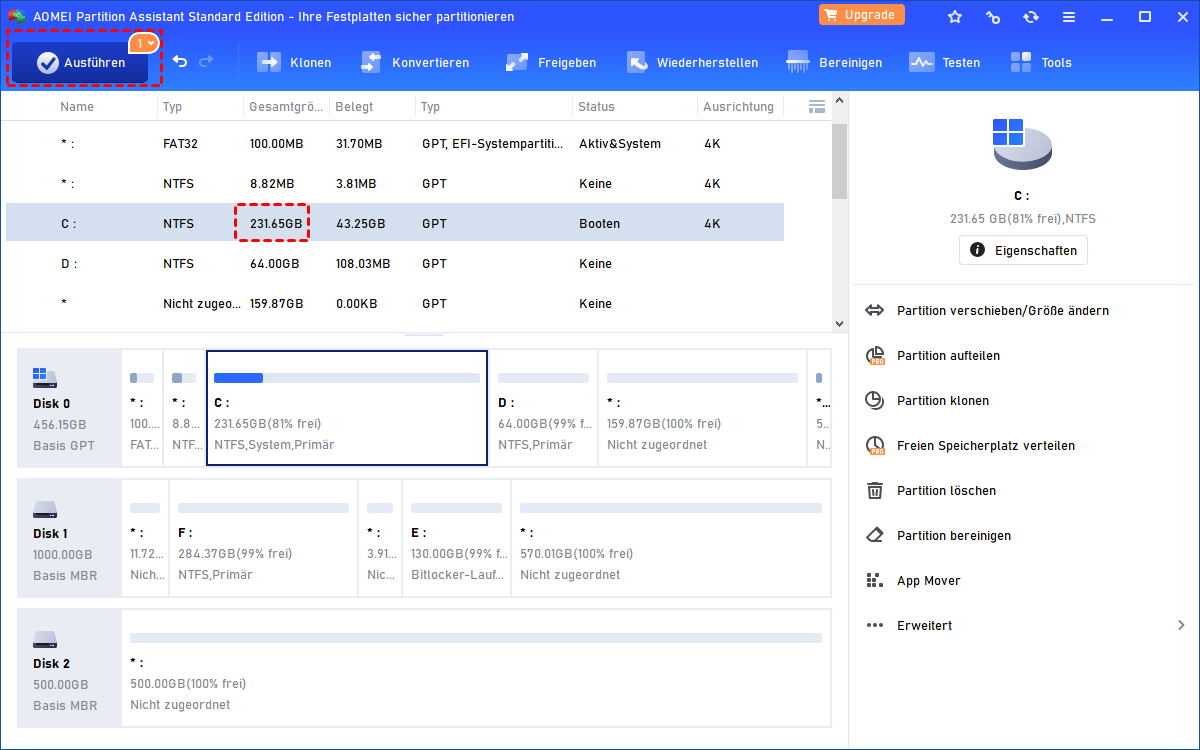Was ist die beste Windows 7 Fdisk Alternative?
In diesem Artikel erhalten Sie einige grundlegende Informationen über Windows 7 Fdisk. Außerdem stellen wir Ihnen einige kostenlose, aber leistungsstarke Fdisk Alternativen vor, mit denen Sie Ihre Festplattenpartition bequemer verwalten können.
Ich kann Windows 7 Fdisk nicht finden!
Heute habe ich versucht, meine Windows 7 Fdisk zu verwenden, um die Partition zu erweitern, aber ich konnte sie nicht auf meinem Computer finden. Warum ist das so? Gibt es eine kostenlose Windows 7 Fdisk Alternative, um Partition zu vergrößern? Kann mir jemand helfen? Vielen Dank!
- Frage von Elima
Über Fdisk
Was ist Fdisk? Fdisk ist ein fortgeschrittenes Befehlszeilentool, das laut Microsoft Bestandteil früherer Versionen von Windows war. Die neueste Version von Windows, die das Fdisk-Programm enthält, war Windows 98 mit einer DOS-Shell. Sie können mit Windows Fdisk Partitionen vergrößern, löschen und formatieren.
Fdisk funktioniert nicht mit Partitionen oder Festplatten, die mit dem NTFS-Dateisystem formatiert sind. Daher wurde es in Windows 7 (32 Bit und 64 Bit) und in späteren Betriebssystemen wie Windows 8/8.1/10/11 durch diskpart.exe ersetzt, das das NTFS-Dateisystem verwendet. Obwohl die heutige Technologie die Konvertierung von NTFS zu FAT32 unterstützt, wurde Fdisk dennoch entfernt. Ein möglicher Grund dafür ist, dass das Arbeiten mit Fdisk-Festplatten unter Windows 7 wesentlich riskanter ist, da die Operationen nahezu irreversibel sind. Ein weiterer Grund ist, dass Fdisk mit großen Festplatten nicht kompatibel ist.
Was ist die beste Windows 7 Fdisk Alternative?
Da Microsoft Fdisk aus Win 7 entfernt und durch andere Dienstprogramme ersetzt hat, gibt es eine Reihe kostenloser Software von Drittanbietern, die eine Windows 7 Fdisk Alternative darstellen können. Aber was ist die beste Windows 7 Fdisk Alternative? Bitte lesen Sie weiter.
Integrierte Windows Tool
Microsoft hat Fdisk in Win 7 durch in Windows integrierten Programme Diskpart ersetzt, und einige der Operationen in Fdisk können auch mit Diskpart und der Datenträgerverwaltung durchgeführt werden.
Die Datenträgerverwaltung ist in Form einer grafischen Benutzeroberfläche (GUI) gehalten, und diskpart.exe ähnelt Fdisk mehr in seiner Form als Befehlszeilenschnittstelle/Zeichenbenutzeroberfläche (CUI).
Um die Datenträgerverwaltung zu öffnen, können Sie „Win+R“ drücken, um das Dialogfeld „Ausführen“ zu öffnen, „diskmgmt.msc“ eingeben und auf „Enter“ drücken.
Um das Tool DiskPart.exe zu öffnen, geben Sie „diskpart“ ein und drücken Sie auf „Enter“.
Diese beiden Ersatztools ermöglichen es Ihnen, Objekte (Festplatten, Partitionen oder Volumes) auf Ihrem Computer zu verwalten, wie z.B. das Erstellen einer neuen einfachen Volume, das Erweitern einer Volume, das Verkleinern einer Volume, das Formatieren einer Partition und das Löschen einer Partition. Einige Funktionen können jedoch nur in bestimmten Situationen verwendet werden. Beispielsweise unterstützen sie nur NTFS-Partitionen, erweitern nur eine Partition, die von einem angrenzenden nicht zugewiesenem Speicherplatz gefolgt wird, formatieren und erstellen nur eine FAT32-Partition, die kleiner als 32 GB ist usw.
Außerdem fehlen immer noch einige wichtige Funktionen, die Benutzer benötigen. Die Zusammenführung von Partitionen zum Beispiel ermöglicht das Zusammenfügen von zwei Datapartitionen zu einer großen Partition ohne Datenverlust. Dazu müssen Sie ein Volume löschen und anschließend das verbleibende Volume mithilfe der Datenträgerverwaltung erweitern, was zu Datenverlust führen kann.
AOMEI Partition Assistant - Die beste Windows 7 Fdisk Alternative
Deshalb stellen wir Ihnen heute eine weitere nützliche Fdisk Alternative in Windows 7, 8, 10, 11 vor: AOMEI Partition Assistant Standard.
Es handelt sich um einen umfassenden Partition Manager für Windows 7/8/10/11 sowie für frühere Windows-Betriebssysteme, wie Windows XP/Vista. Im Gegensatz zu den beiden oben genannten Tools können Sie das Ergebnis und die Auswirkungen der Aktionen vor der tatsächlichen Ausführung anzeigen und sie auch rückgängig machen.
Wenn Sie ursprünglich beabsichtigt hatten, mit Fdisk Partition zu vergrößern, es jedoch auf Ihrem Computer nicht finden konnten oder beim Verwenden von Disk Management und DiskPart, um die Partition zu erweitern, Datenverluste aufgetreten sind, keine Sorge! Jetzt können Sie mit nur wenigen Klicks Ihre Partition mit dem AOMEI Partition Assistant zusammenführen, ohne dabei Daten zu verlieren.
Sie können es jetzt kostenlos herunterladen und Ihre Festplatte verwalten (zum Beispiel unbelegten Speicherplatz auf Laufwerk C zusammenführen).
Schritt 1. Installieren und starten Sie AOMEI Partition Assistant. Klicken Sie mit der rechten Maustaste auf das C-Laufwerk, wählen Sie Erweitert > Partitionen zusammenführen.
Schritt 2. Sie können die Partition auswählen, die zusammengeführt werden soll. Klicken Sie auf OK.
Schritt 3. Überprüfen Sie das virtuelle Ergebnis und klicken Sie auf Ausführen.
Zusammenfassung
Wenn Sie mit Fdisk Partition vergrößern möchten, machen Sie sich keine Sorgen. Obwohl Fdisk von Microsoft aus Windows 7 entfernt wurde, können Sie die besten leistungsstarke Windows 7 Fdisk Alternative AOMEI Partition Assistant verwenden.
Wenn Sie auf Professional-Edition upgraden, können Sie auch Ihr Betriebssystem auf eine neue Festplatte übertragen, MBR und GPT konvertieren, ohne Partitionen zu löschen, freien Speicherplatz verteilen und vieles mehr.