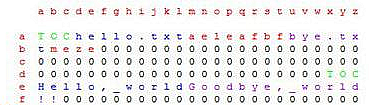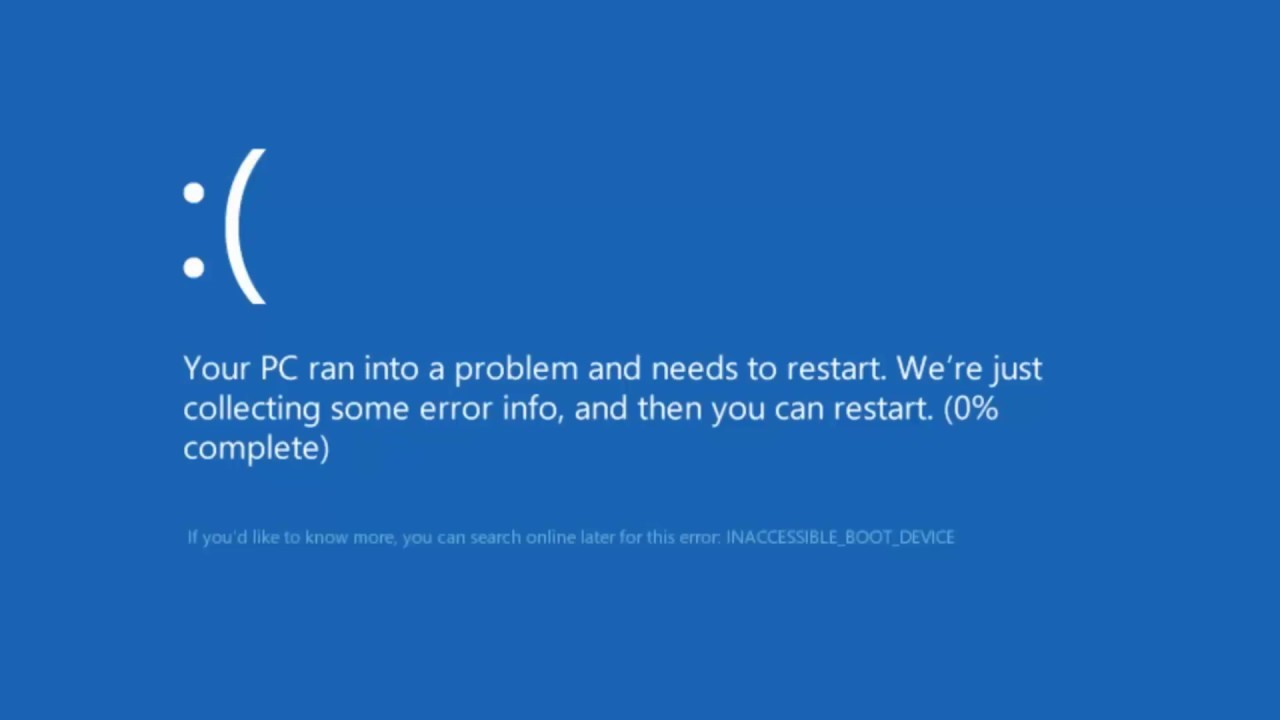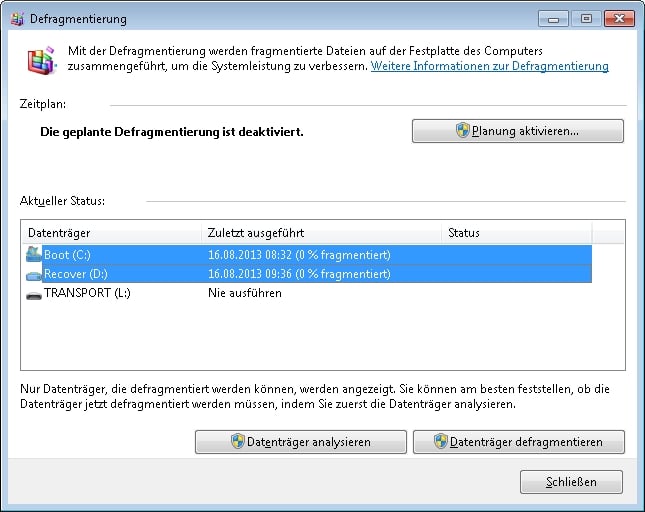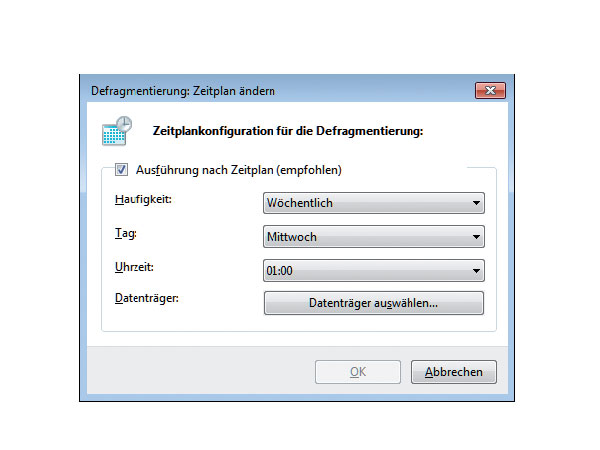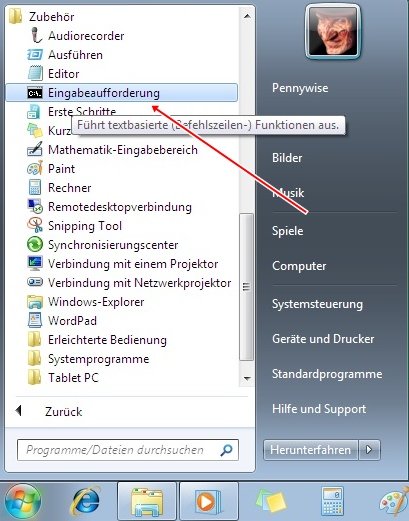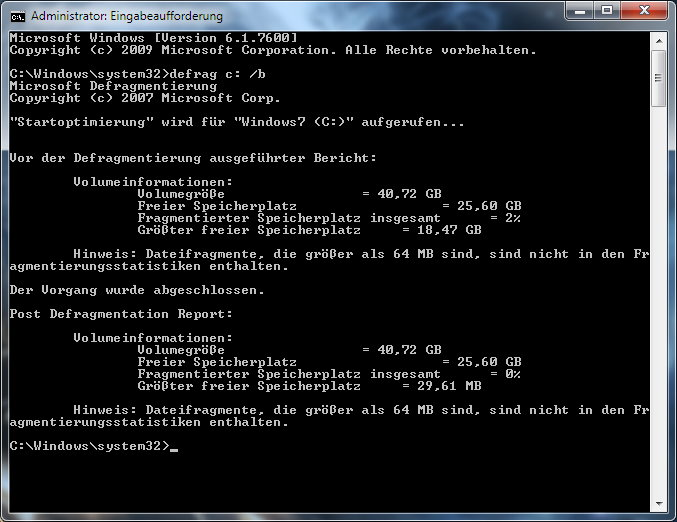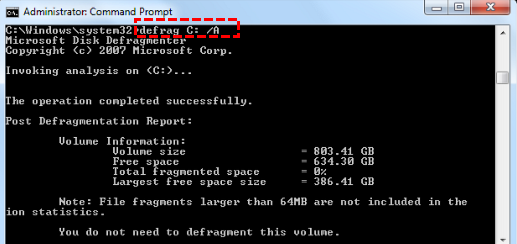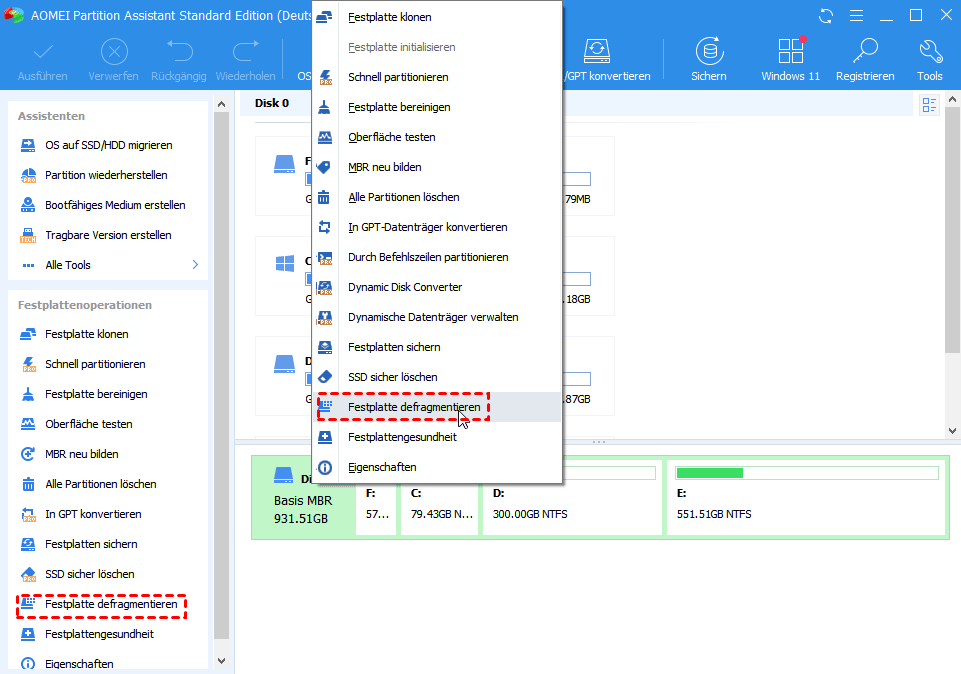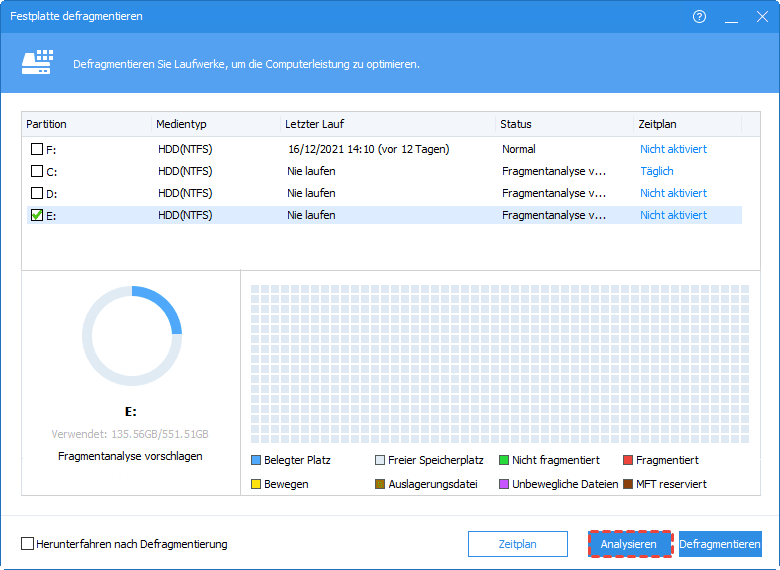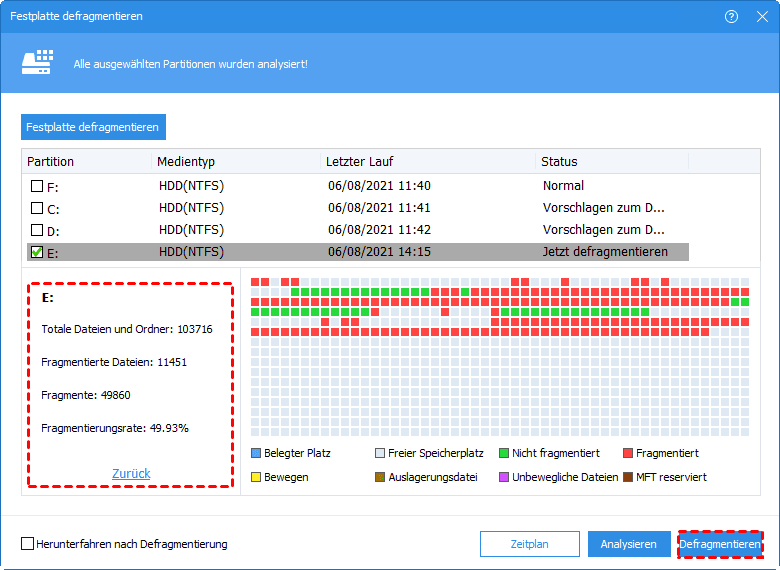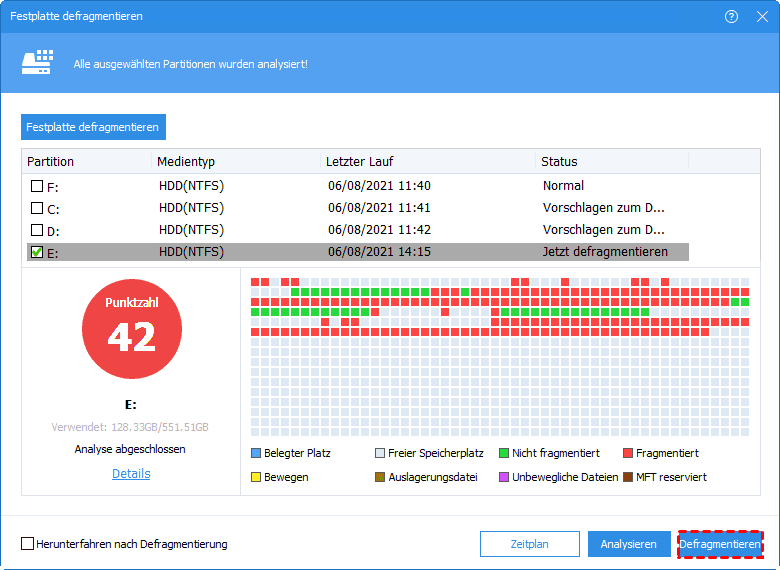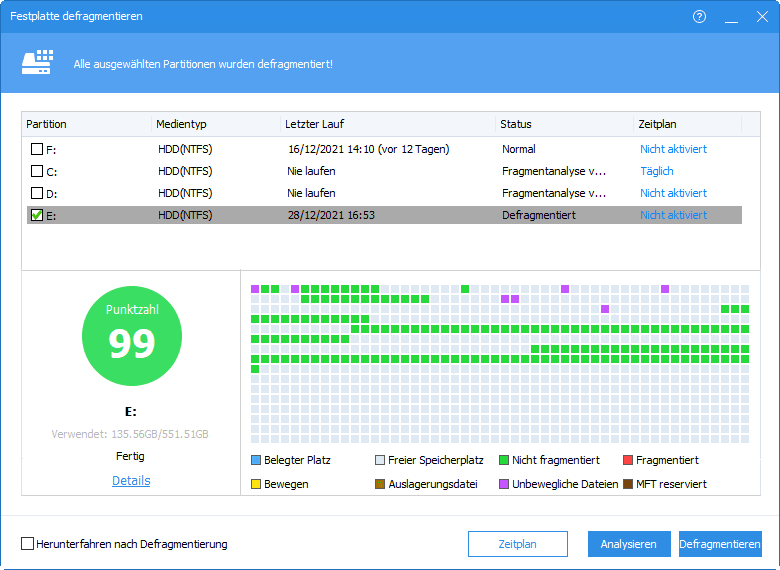Windows 7: Laufwerk defragmentieren | 3 Methoden
In diesem Artikel erfahren Sie, wie Sie auf einem Windows 7-PC das Laufwerk defragmentieren können – mit dem in Windows integrierten Defragmentierer, CMD oder mit einem kostenlosen Drittanbieter-Defragmentierer.
Warum muss man Laufwerk defragmentieren in Windows 7?
Vielleicht wissen Sie, dass zu viele installierte Programme auf der Festplatte die Leistung Ihrer Festplatte beeinträchtigen, oder dass zu wenig Speicherplatz auf der Festplatte dazu führen kann, dass Ihr Computer einfriert.
Aber kennen Sie auch die Festplattenfragmentierung? Wussten Sie, dass die Fragmentierung der Festplatte nicht nur das System verlangsamt, sondern auch die physische Lebensdauer der Festplatte beschleunigt und mehr defekte Sektoren bildet?
1. Woher kommt das Festplattenfragment?
Theoretisch sollten die Dateien kompakt, lückenlos und in der Reihenfolge der Speicherzeit angeordnet sein. Wenn Sie ein Programm starten müssen, sucht die Festplattenkomponente alle relevanten Dateien auf der gesamten Festplatte.
Das Arbeitsprinzip der Festplatte führt jedoch dazu, dass die Dateien nur diskontinuierlich und ungeordnet angeordnet werden. In der Zwischenzeit ändern die Benutzer oft die Datei, und der neue Inhalt wird nicht direkt an der Stelle der ursprünglichen Datei hinzugefügt, sondern die Datei wird verstreut und an verschiedenen Stellen auf der Festplatte gespeichert.
Diese verstreuten Dateien werden als Fragmente bezeichnet.
2. Wie wirkt sich die Fragmentierung auf die PC-/Festplattenleistung aus?
Da die verstreuten Dateien kontinuierlich in zusammenhängenden Clustern auf der Festplatte gespeichert werden, fügt das System eine Kontaktmarke zwischen den beiden Segmenten hinzu.
Es werden zu viele Fragmente erzeugt, und die Zahl der nicht zusammenhängenden Dateien nimmt entsprechend zu. Wenn das System Dateioperationen durchführt, wird die Leseeffizienz durch die wiederholte Suche nach Kontaktdateien stark reduziert.
Die intuitive Reflexion, die folgt, ist die Systemreaktion Verzögerung, dann die Ergebnisse sind der blaue Bildschirm des Todes, Dateiverlust und Schaden, oder wichtige Daten, die nicht repariert werden können.
3. Was macht die Defragmentierung?
Das Festplatten-Defragmentierungsprogramm legt eine große Anzahl verstreuter Dateien am Ende der Festplatte ab und schreibt sie dann in die damit verbundenen Dateien. Am Ende gibt es keine verstreuten Dateien mehr auf der Festplatte.
Mit diesem Verfahren werden verstreute Dateien neu angeordnet, um die Suchzeit zu verkürzen. Dadurch wird die Leistung der Festplatte verbessert, und die häufige Bereinigung von Festplattenfragmenten hält die Festplatte in gutem Zustand und verlängert ihre Nutzungsdauer.
3 Methoden: Laufwerk defragmentieren in Windows 7
Da die Defragmentierung eine gute Methode ist, um die Festplatte zu warten, zeigen wir in diesem Teil, wie man eine Festplatte in Windows 7 mit Windows-Tools defragmentiert und stellen Ihnen ein kostenloses Defragmentierungstool vor.
Defragmentieren über 2 Windows-Tools
1. Defragmentieren mit Disk Defragmenter
Schritt 1. Suchen Sie „Defrag“ in der Suchleiste und klicken Sie auf „Disk Defragmenter“.
Schritt 2. Wählen Sie das Ziellaufwerk aus und entscheiden Sie, ob Sie es analysieren oder direkt defragmentieren möchten.
Schritt 3. Und Sie können auf „Planung aktivieren“ klicken, um einen Zeitplan festzulegen, nach dem der Defragmentierer regelmäßig automatisch ausgeführt wird.
Schritt 4. Wählen Sie dann die Häufigkeit, den Tag, die Uhrzeit und den Datenträger. Klicken Sie zum Bestätigen auf „OK“.
Mit Disk Defragmenter können Benutzer ihre Festplatten selbst defragmentieren, aber dieser Prozess kann einige Stunden dauern und kann nicht unterbrochen werden. Die beste Methode, dieses Tool auszuführen, ist, es allein laufen zu lassen.
2. Defragmentieren mit CMD
Schritt 1. Klicken Sie auf „Alle Programme“ und dann auf „Zubehör“, klicken Sie mit der rechten Maustaste auf „Eingabeaufforderung“ und wählen Sie „Als Administrator ausführen“.
Schritt 2. In diesem Fenster sollten Sie defrag X: eingeben und die Eingabetaste drücken. X ist der Laufwerksbuchstabe. Wenn Sie andere Laufwerke defragmentieren möchten, müssen Sie nur X in einen anderen Laufwerksbuchstaben ändern.
/B: Es optimiert Boot-Dateien und Anwendungen, defragmentiert aber nicht den Rest des Volumes.
/C: Es defragmentiert alle lokalen Volumes.
/E: Es defragmentiert alle lokalen Volumes außer den angegebenen.
/A: Es analysiert das Volume und zeigt einen Bericht an, defragmentiert aber nicht.
/X: Führen Sie Konsolidierung des freien Speicherplatzes durch.
/T: Es verfolgt die bereits laufende Defragmentierung.
/H: Führen Sie die Defragmentierung mit normaler Priorität durch (standardmäßig mit niedriger Priorität).
/M: Defragmentieren Sie mehrere Volumes gleichzeitig und parallel.
/U: Es gibt den Defragmentierungsprozess auf dem Bildschirm aus.
/V: Verwenden Sie den ausführlichen Modus, der zusätzliche detaillierte Informationen liefert.
Wählen Sie den gewünschten Vorgang und geben Sie die folgende Reihenfolge ein:
defrag [Laufwerksname] /Befehlsbuchstabe
Beispiel: Wir führen eine Analyse des Laufwerks C durch, also geben wir defrag C: /A
Der Nachteil von CMD zum Defragmentieren der Festplatte liegt auf der Hand - die Befehlsbuchstaben. Sie könnten vielleicht den falschen Buchstaben eingeben, um einen anderen Prozess auszuführen.
Laufwerk defragmentieren mit dem kostenlosen Defragmentierungsprogramm in Windows 7
Um lange Wartezeiten und Fehlbedienungen zu vermeiden, empfehlen wir Ihnen ein kostenloses Defragmentierungstool für Windows 7. AOMEI Partition Assistant Standard ist ein leistungsstarker Festplatten- und Partitionsmanager, der Ihnen hilft, Ihre Festplatte zu schützen.
Die Funktion „Festplatte defragmentieren“ ermöglicht nicht nur eine kostenlose Defragmentierung unter Windows 7, sondern unterstützt auch Windows 8/10/11/XP/Vista-Nutzer bei der sicheren Defragmentierung ihrer Festplatte. Die Benutzer können anhand der Analyseergebnisse entscheiden, ob sie defragmentieren möchten oder nicht.
Schritt 1. Installieren und starten Sie AOMEI Partition Assistant Standard. Wählen Sie dann Festplatte defragmentieren im rechten Menü oder klicken Sie mit der rechten Maustaste auf das Ziellaufwerk und wählen Sie Festplatte defragmentieren.
Schritt 2. Markieren Sie die zu analysierende Partition und klicken Sie auf Analysieren. Diese Funktion unterstützt derzeit nur NTFS-Partitionen, sodass nur NTFS-Partitionen auf SSD-, HDD- und USB-Laufwerken aufgelistet werden.
Tipp: Sie können auf Anhalten klicken, um den Prozess anzuhalten und später fortzusetzen, oder auf Stoppen, um den Analyseprozess vollständig zu beenden.
Schritt 3. Das Programm bewertet die Partition nach der Fragmentierungsrate, wenn die Analyse abgeschlossen ist.
Es gibt 3 Status, die sich nach der Punktzahl richten:
- Je nach Punktzahl gibt es 3 Status:✎...
- Normal: Punktzahl ≥ 90. Die Partition ist in gutem Zustand und muss nicht defragmentiert werden.
- Defragmentierung vorschlagen: 60 ≤ Punktzahl<90. Die aktuelle Partition enthält einige Fragmente, die darauf hindeuten, dass eine Defragmentierung ausgeführt wird.
- Sofort defragmentieren: Punktzahl<60. Es gibt viele Fragmente in der aktuellen Partition, schlagen Sie vor, die Defragmentierung sofort auszuführen.
Sie können die Verteilung der Fragmente in der Tetris-Ansicht überprüfen.
Schritt 4. Nachdem die Analyse abgeschlossen ist, können Sie auf Details klicken, um weitere Informationen zu den Analyseergebnissen anzuzeigen:
- Totale Dateien und Ordner
- Fragmentierte Dateien
- Fragmente
- Fragmentierungsrate
Schritt 5. Klicken Sie auf Defragmentieren, um die Defragmentierung zu starten.
Nachdem die Defragmentierung abgeschlossen ist, wird die Partition entsprechend dem Ergebnis der Defragmentierung bewertet.
Hinweis: Wenn die Fragmentdateien in Gebrauch sind, können sie nicht defragmentiert werden.
Zusammenfassung
Mit AOMEI Partition Assistant können Benutzer unter Windows 7 Laufwerk defragmentieren, was die beste Methode zur Defragmentierung von Festplatten auf Windows 7-PCs in diesen 3 Methoden ist.
Darüber hinaus verfügt AOMEI Partition Assistant über verschiedene pragmatische Funktionen. Sie können auf die Pro-Edition upgraden, um weitere Funktionen auszuprobieren, wie z. B. nach Zeitplan defragmentieren, installierten Programmen verschieben, SSD sicher löschen, usw.