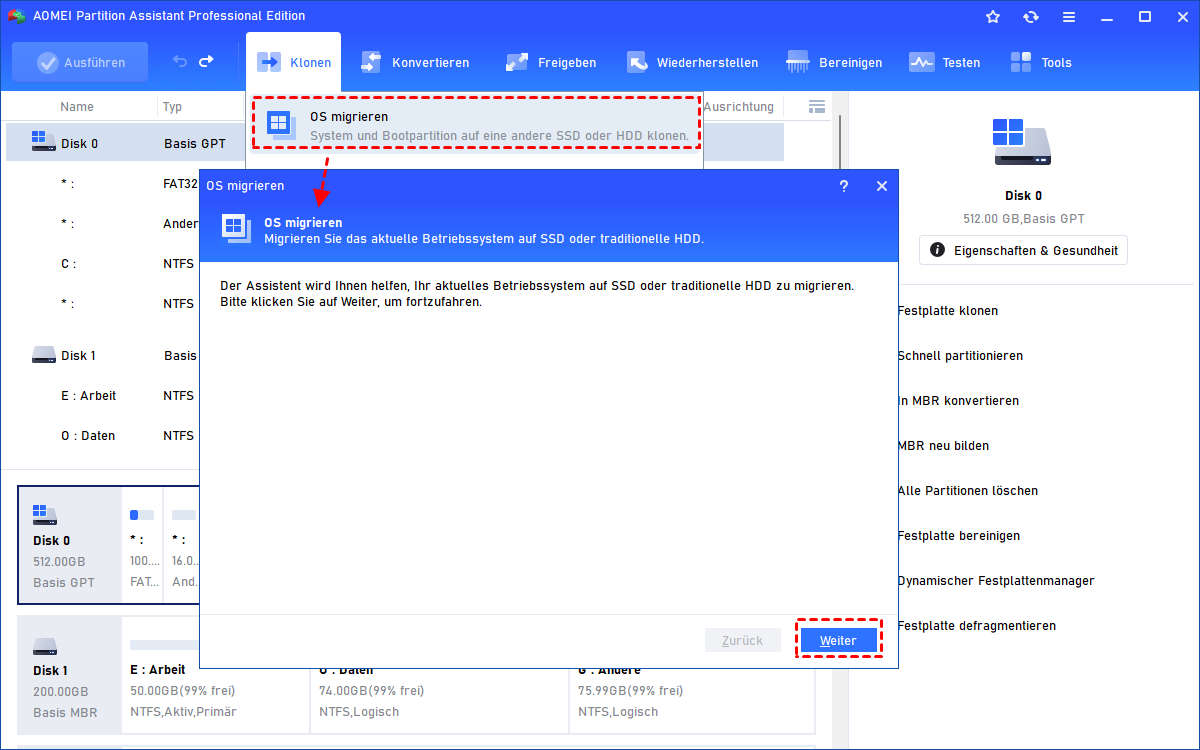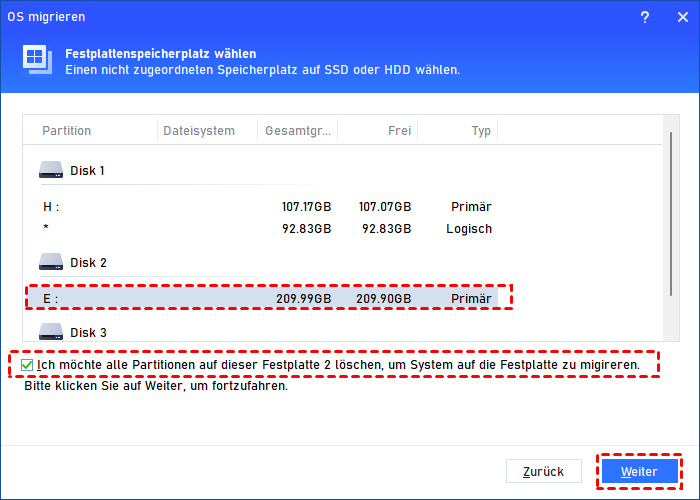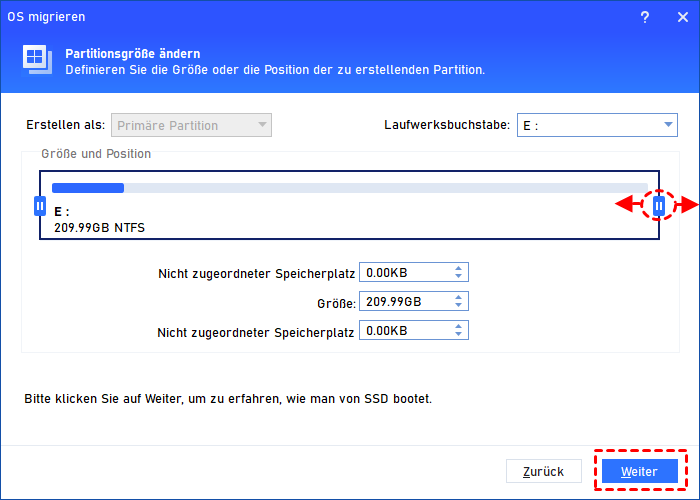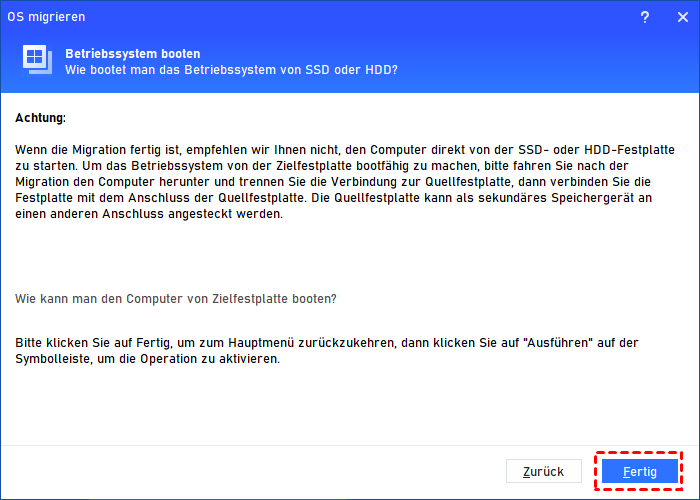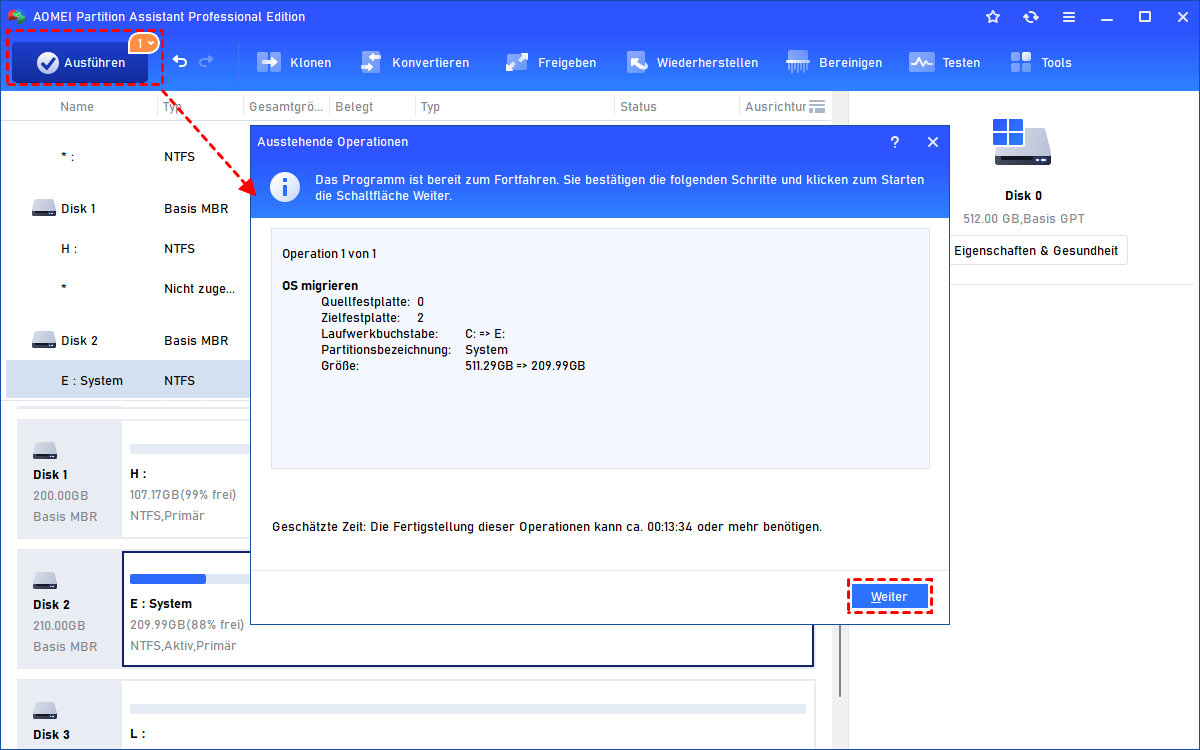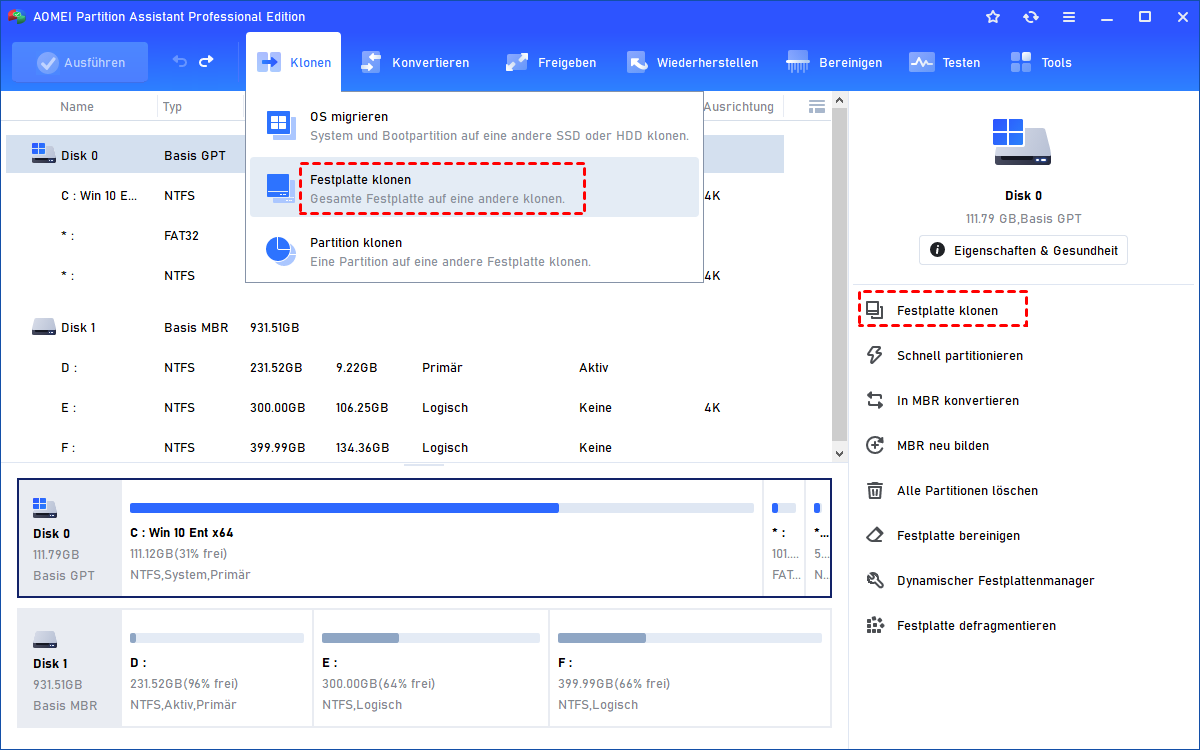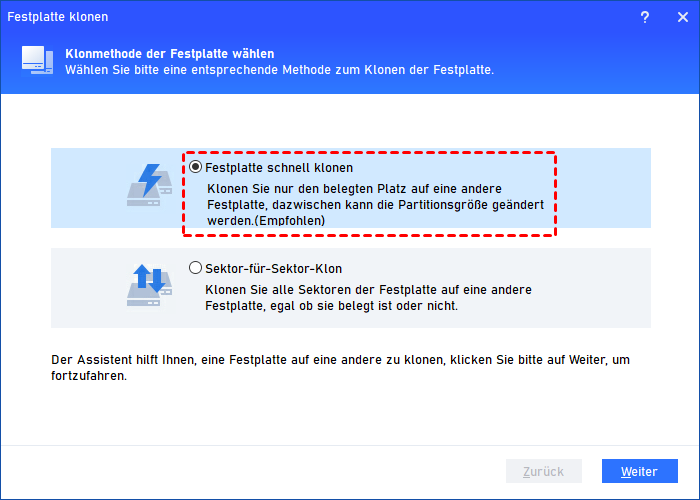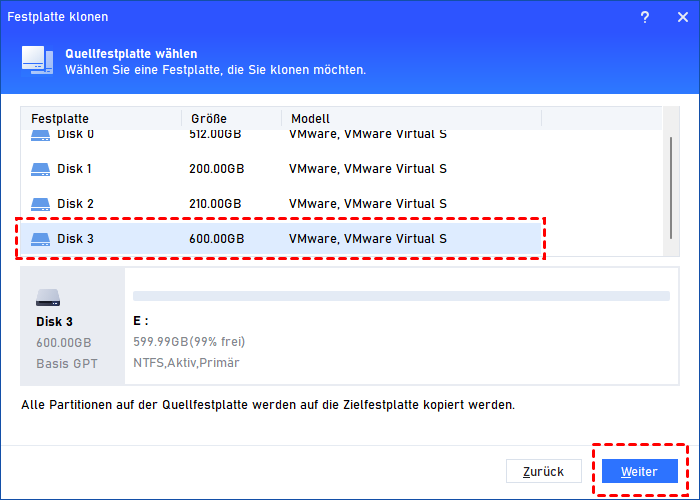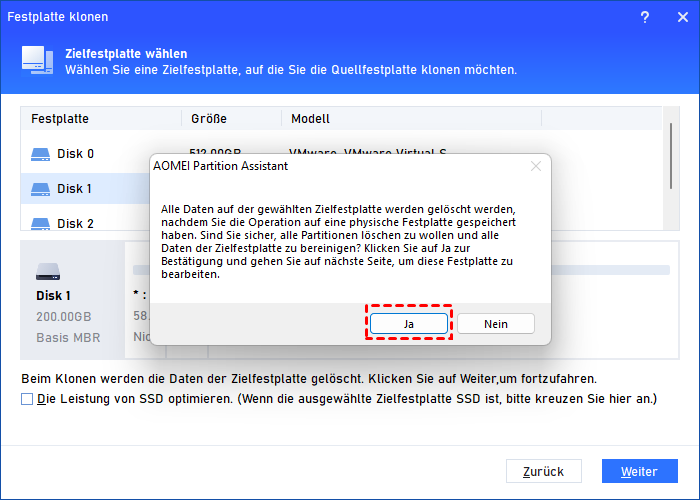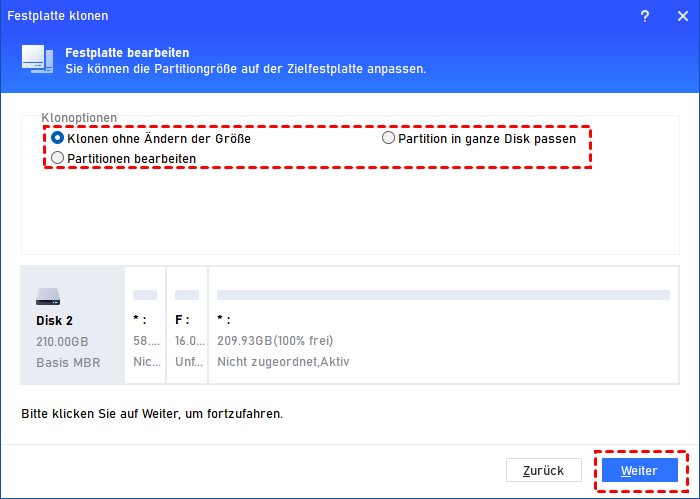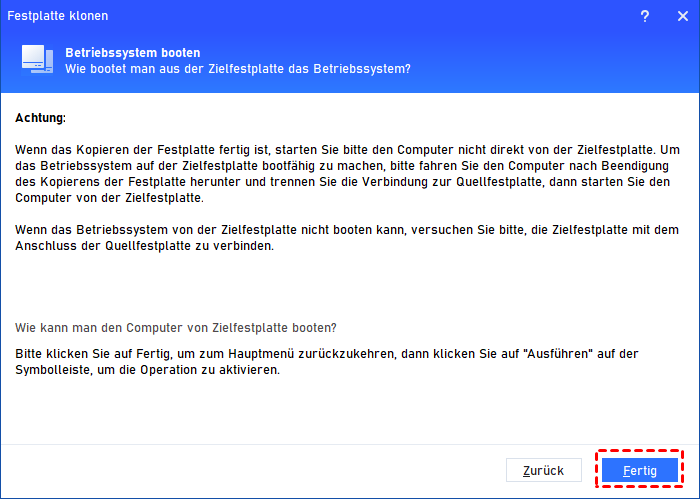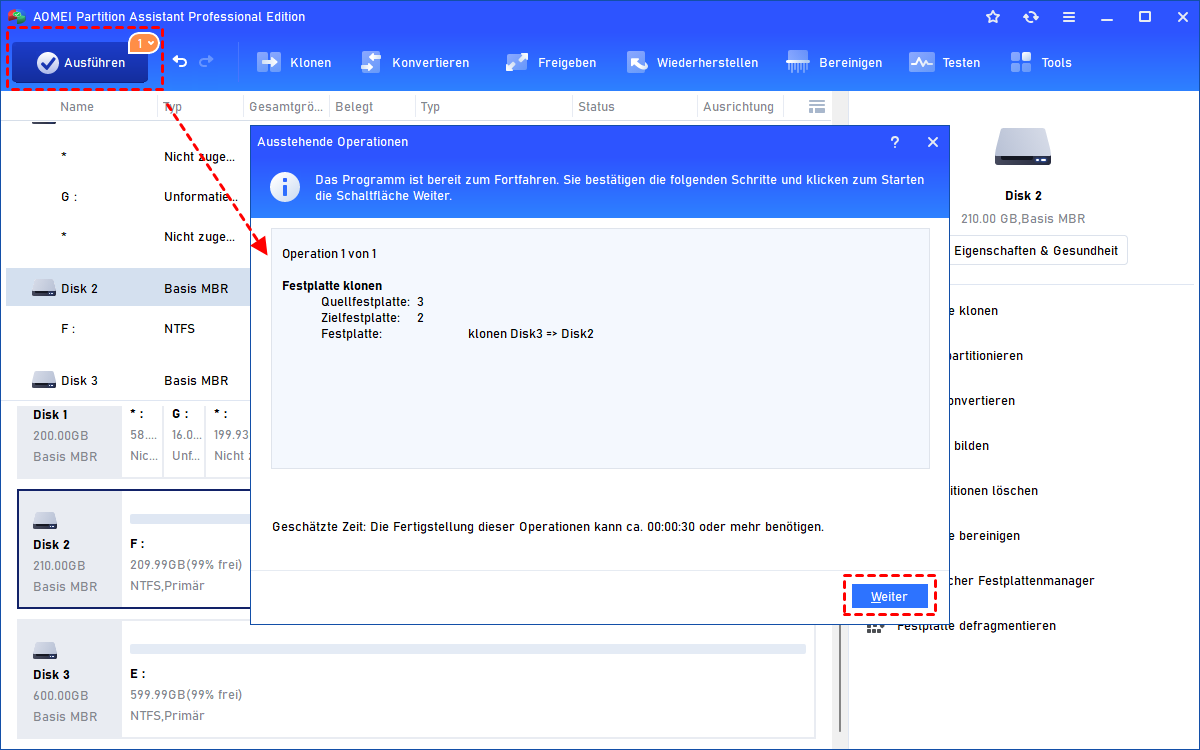Behoben: Windows auf falscher Festplatte installiert
Wenn Sie Windows auf falscher Festplatte installiert haben, können Sie diesen Artikel lesen, um zu erfahren, wie Sie Windows auf andere Festplatte verschieben können, ohne es neu zu installieren.
Ich habe Windows auf falscher Festplatte installiert!
Hallo, ich habe gerade einen M5520 Laptop mit 256G SSD und 2TB HDD gekauft. Aber das Betriebssystem ist auf der HDD installiert. Kann mir jemand helfen, wie ich Windows auf andere Festplatte verschieben oder klonen kann, ohne es neu auf der SSD installieren zu müssen?
- Frage von Lucy
Wie bereits erwähnt, haben einige Leute Windows auf falschem Laufwerk installiert. Manche Leute wollen daher Windows auf andere Festplatte neu installieren, aber dieser Vorgang ist für die allermeisten Menschen schwierig. Daher empfehlen wir Ihnen, Windows auf eine andere Festplatte zu verschieben, was viel einfacher und schneller geht.
Gelöst: Windows auf falscher Festplatte installieren
Um Windows auf andere Festplatte migrieren zu können, ohne es neu installieren zu müssen, empfehlen wir Ihnen, ein leistungsstarkes Drittanbieter-Tool zu verwenden - AOMEI Partition Assistant Pro.
Er ist ein praktischer und leistungsstarker Festplattenmanager für Windows 11/10/8/7/XP- und Server-Benutzer, mit dessen Hilfe die Funktion „OS migrieren“ nicht nur Windows, sondern auch die gesamten Daten der betreffenden Partition klonen kann. Und mit der Heißer-Klon-Methode können Sie Ihr Betriebssystem während des Migrationsprozesses weiterlaufen lassen.
Bitte klicken Sie auf die Schaltfläche zum Herunterladen, um zu sehen, wie Sie dieses Tool verwenden können.
Schritt 1. Installieren und starten Sie AOMEI Partition Assistant. Klicken Sie im linken Menü auf OS migrieren aus den Dropdown-Optionen für das Klonen und klicken Sie im Pop-up-Fenster auf Weiter.
Schritt 2. Wählen Sie im Pop-up-Fenster die SSD als Zielort für die Speicherung der Systemdateien aus.
Schritt 3. Ändern Sie die Partitionsgröße auf der SSD.
Schritt 4. Es gibt eine Achtung, wie Sie nach der Migration von der SSD booten können. Nachdem Sie ihn gelesen haben, klicken Sie auf Fertig.
Schritt 5. Klicken Sie auf Ausführen, um alle Vorgänge zu bestätigen.
Dann ist der Umzug beendet, Ihre Zielfestplatte ist jetzt Ihre Systemfestplatte.
Weitere Informationen zur Installation von Windows auf falschem Laufwerk
Wenn Sie Ihre alte Festplatte loswerden, aber die Daten darauf behalten möchten, oder wenn Sie nicht nur Windows, sondern auch alle Daten auf Ihrer Windows-Systemplatte migrieren möchten, können Sie die Funktion „Festplatte klonen“ von AOMEI Partition Assistant verwenden.
Mit dieser Funktion können Sie die gesamte Systemfestplatte auf eine andere klonen und Sie müssen auch das Betriebssystem und andere installierte Programme nicht neu installieren.
Schritt 1. Installieren und starten Sie AOMEI Partition Assistant, und klicken Sie dann auf Klonen > Festplatte klonen.
Schritt 2. Wählen Sie im Pop-up-Fenster Festplatte schnell klonen. Wenn Sie eine Festplatte mit fehlerhaften Sektoren klonen müssen und die Kapazität der Ziel-SSD nicht kleiner ist als die der Quellplatte, wählen Sie bitte Sektor-für-Sektor-Klon.
Schritt 3. Suchen Sie die Systemfestplatte und wählen Sie sie als Quellfestplatte.
Schritt 4. Wählen Sie die SSD als Zieldatenträger und kreuzen Sie das Kontrollkästchen vor „Die Leistung von SSD optimieren...“ an, um die Lese- und Schreibleistung von SSD weiter zu optimieren.
Schritt 5. In diesem Fenster können Sie die Partitionsgröße auf der Ziel-SSD ändern. Wenn Sie eine HDD auf eine kleinere SSD klonen, wird die Option „Klonen ohne Ändern der Größe“ ausgegraut.
Dann erscheint eine Achtung, wie Sie das Betriebssystem von der Zieldiskette booten können. Lesen Sie sie und erinnern Sie sich daran.
Schritt 6. Klicken Sie auf der Hauptschnittstelle auf Ausführen > Weiter, um den Vorgang durchzuführen.
Nachdem Sie nun die gesamte Festplatte erfolgreich geklont haben, können Sie Ihren Computer neu starten und SSD als Bootlaufwerk mit BIOS einrichten, oder Sie können die alte Festplatte herausnehmen, damit der Computer später von der SSD bootet.
Abschluss
Jetzt haben Sie gelernt, wie man mit AOMEI Partition Assistant eine Festplatte klonen und Windows auf andere Festplatte verschieben kann, wenn Windows auf falscher Festplatte installiert ist.
Sie können auch andere Funktionen von AOMEI Partition Assistant ausprobieren, er kann auch eine einzelne Partition klonen, Partitionsgröße ändern und Partition löschen. Diese vielseitige Software kann Ihnen auch helfen, die Leistung Ihrer HDD zu verbessern oder mehr freien Speicherplatz auf der SSD freizugeben.