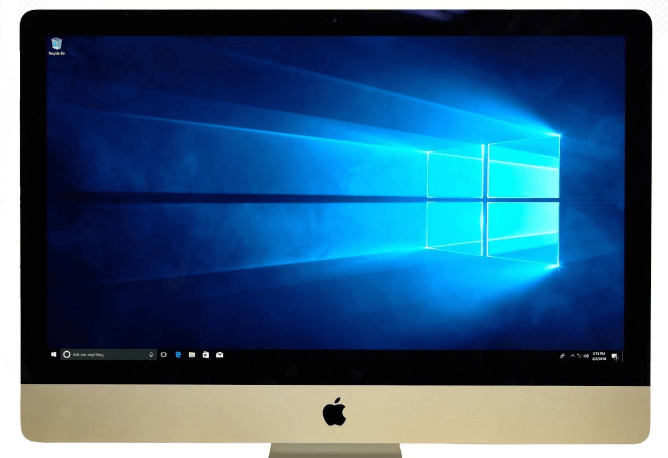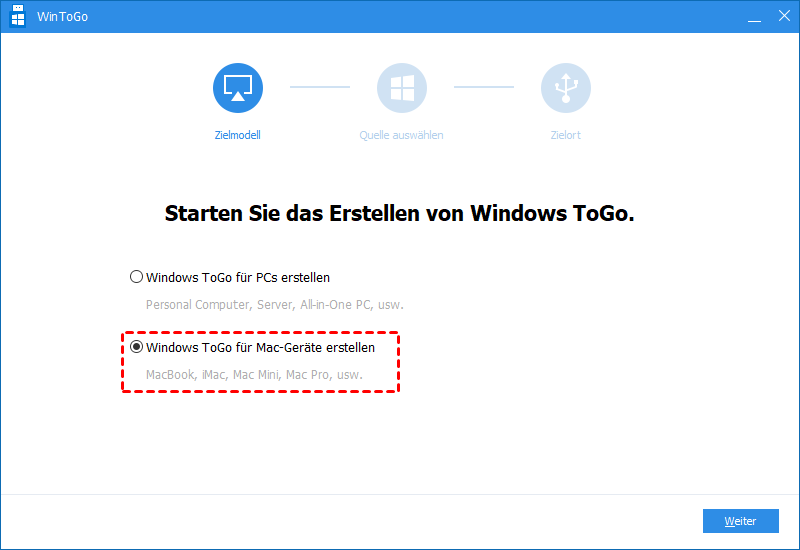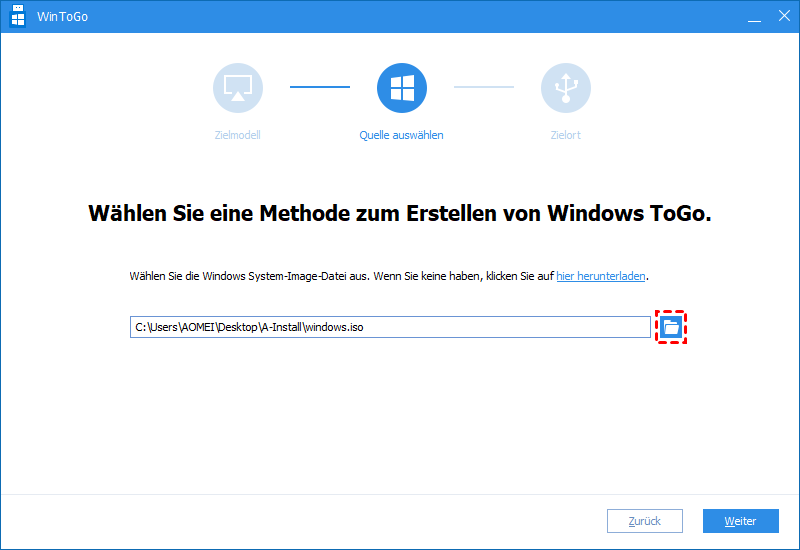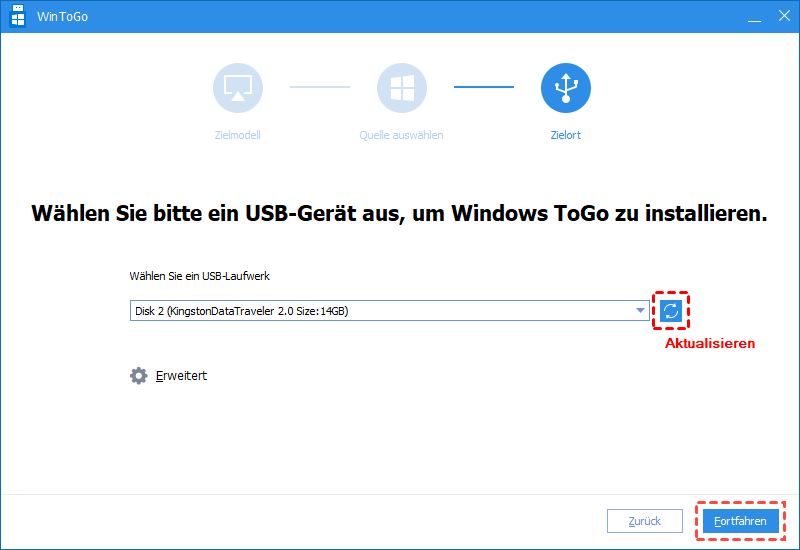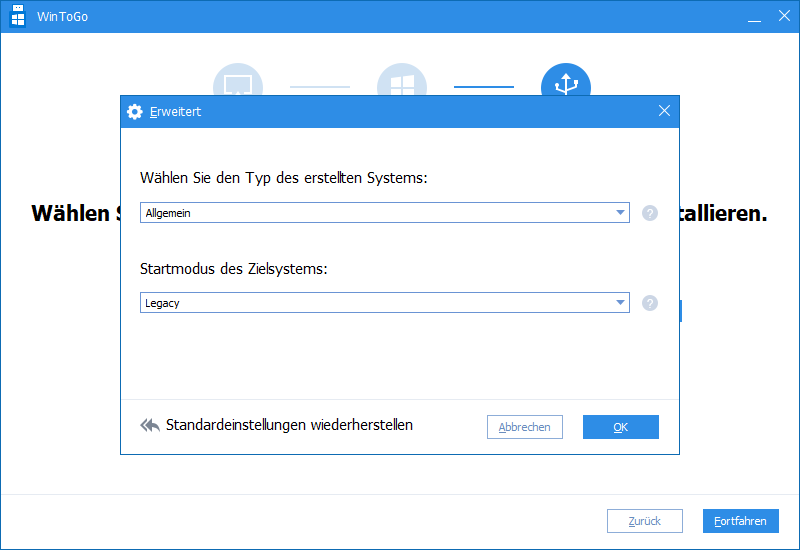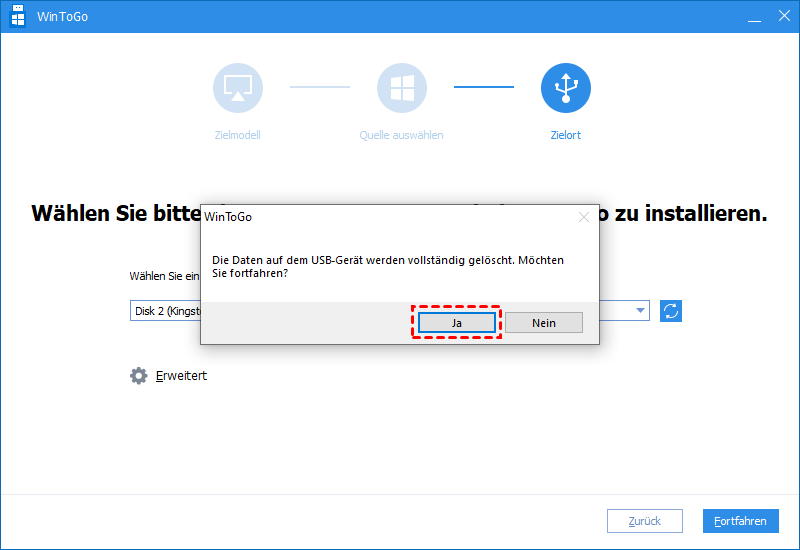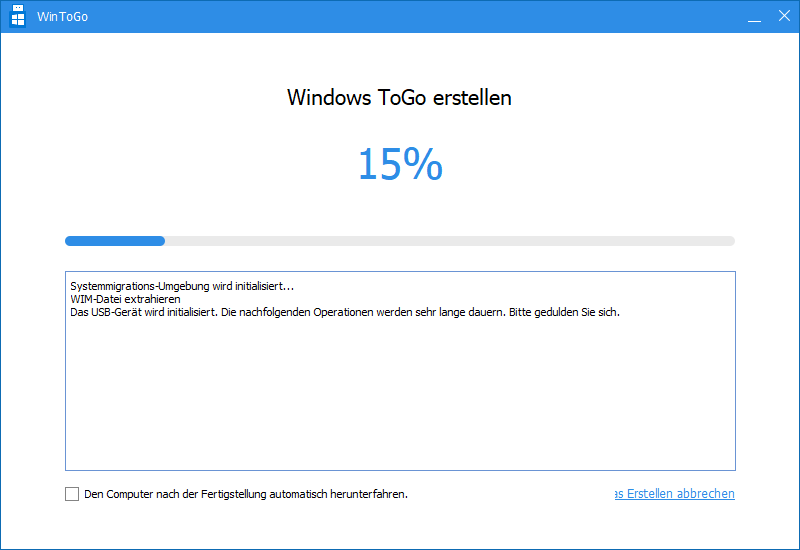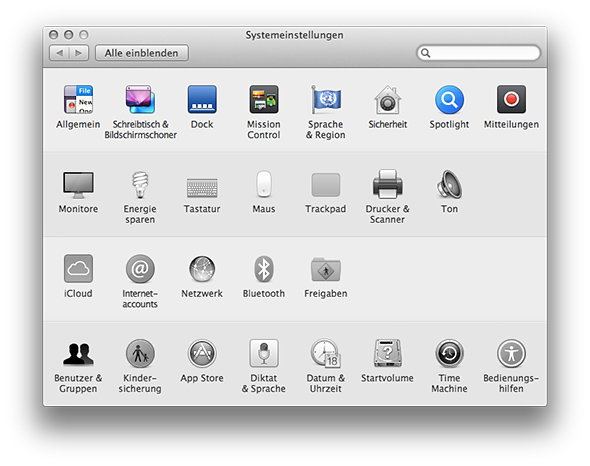Wie kann ich Windows auf Mac starten? - So geht's
Kann man Windows auf Mac starten? Mit dem von AOMEI Partition Assistant bereitgestellten Windows To Go Creator können Sie Windows 11, 10, 8, 7 auf Ihrem MacBook starten. In diesem Artikel erfahren Sie, wie Sie eine bootfähige externe Windows-Festplatte erstellen und Windows auf dem Mac von dieser nutzen.
Warum Windows auf Mac starten?
Aufgrund benutzerfreundlicher Anwendungen, einzigartigem Design, herausragender Hardware, stabilem System und anderen von Apple bereitgestellten Diensten hat der Mac-Computer eine große Anziehungskraft auf viele Benutzer, wenn sie einen Computer oder Laptop wählen.
Allerdings hat das Windows-System immer noch seine Vorteile, wie z.B. Kompatibilität. Heutzutage funktionieren einige Windows-Anwendungen, die eine wichtige Rolle in Ihrer Arbeit spielen können, nicht mit macOS. Außerdem sind viele Spiele nur mit Windows kompatibel.
Um diese Situation zu lösen, können Sie Windows auf Mac nutzen. Dadurch können Sie Windows-Software und -Spiele auf Ihrem MacBook ausführen.
Das beste Tool - Ein bootfähiges Windows-Laufwerk für Mac erstellen
Sie kennen möglicherweise Boot Camp, eine Möglichkeit, OS von Windows auf Mac umzusteigen. Dieser Weg nimmt jedoch viel Platz ein, und die neuesten Mac-Books mit M1-Chip unterstützen es nicht. Hier empfehlen wir ein Drittanbieter-Tool - AOMEI Partition Assistant Professional, das eine Funktion namens „Windows To Go Creator“ bietet, um Ihnen bei der Erstellung eines tragbaren Windows 11, 10, 8, 7 auf einer externen Festplatte zu helfen.
Mit einem solchen Tool können Sie Windows auf Mac starten, ohne Boot Camp zu verwenden. Im Vergleich zu anderen Lösungen bietet die Erstellung einer Windows-externen Festplatte mit AOMEI Partition Assistant folgende Vorteile, die Boot Camp nicht bietet:
● Es nimmt keinen Platz auf Ihrem MacBook ein.
Einige Tools, wie z.B. das integrierte Boot Camp, installieren Windows auf Ihrem Mac, um das Windows-Betriebssystem auszuführen. Bei dieser Methode wird das Windows-Betriebssystem jedoch auf den externen Speichergeräten gespeichert, sodass Ihr Mac-Computer keinen Platz mit dem Windows-System teilt.
● Es unterstützt einen Mac-Computer und einen Windows-Computer.
Mit AOMEI Partition Assistant können Sie ein Windows-Laufwerk für Mac oder andere Computer erstellen, die mit Windows betrieben werden.
● Es trennt Ihre externe Festplatte und Ihren Computer voneinander.
Die „Windows To Go“-Festplatte oder das USB-Flash-Laufwerk beeinflusst den angeschlossenen Computer nicht. Sie müssen sich also keine Sorgen um Informationslecks oder Datensicherheit machen.
● Es unterstützt mehrere externe Speichergeräte.
Sie können eine externe Festplatte, SSD, USB-Flash-Laufwerk, SD-Karte und andere Speichergeräte verwenden, um diese Operation abzuschließen.
Anleitung: Windows auf Mac einfach nutzen
Sie können die Demo-Version von AOMEI Parititon Assistant herunterladen, eine externe Festplatte, SSD oder USB-Laufwerk anschließen und den Anweisungen folgen, um zu sehen, wie es funktioniert und Windows auf Ihrem Mac zu starten.
Teil 1. Eine bootfähige externe Windows-Festplatte erstellen
- ★Bevor Sie beginnen, sollten Sie Folgendes wissen:
- Obwohl AOMEI Partition Assistant alle Windows-Editionen unterstützt, kann der Mac nur von UEFI starten, das nur mit 64-Bit funktioniert. Daher wird die Verwendung einer 32-Bit-ISO-Datei nicht empfohlen.
- Es unterstützt USB 2.0/3.0/3.1/SSD/HDD und andere Speichergeräte, aber unter Berücksichtigung von Geschwindigkeit und Leistung ist es besser, ein USB 3.1-Gerät von bekannten Marken wie Samsung, SanDisk, Kingston zu verwenden.
- Alle Daten auf Ihrer externen Festplatte werden formatiert. Sie können die Festplatte vorher sichern.
Schritt 1. Installieren und öffnen Sie AOMEI Partition Assistant auf einem Windows-Computer, klicken Sie auf Tools in der oberen Symbolleiste und wählen Sie Windows To Go Creator.
Schritt 2. Wählen Sie im Windows ToGo-Fenster Windows ToGo für Mac-Geräte erstellen aus und klicken Sie auf Weiter.
Schritt 3. Wählen Sie Windows als Quelldatei aus und klicken Sie auf Weiter.
Schritt 4. Wählen Sie dann die externe Festplatte als Zielort für „Windows To Go“ aus, und Sie können auf Erweitert klicken, um Startinformationen und Systeminformationen festzulegen, klicken Sie anschließend auf Fortfahren.
Schritt 5. Es wird dann eine Warnmeldung über Datenverlust angezeigt. Stellen Sie sicher, dass Sie wichtige Daten gesichert haben und klicken Sie auf Ja.
Das Programm benötigt im Durchschnitt eine halbe Stunde, um abzuschließen. Sobald es fertig ist, können Sie die externe Festplatte anschließen, um Windows auf Ihrem MacBook, MacBook Pro und MacBook Air zu nutzen.
Teil 2. Windows auf Mac von der externen Festplatte starten
Nachdem Sie eine bootfähige externe Festplatte erstellt haben, befolgen Sie die folgenden Schritte, um sie als Boot-Gerät festzulegen.
Schritt 1. Schließen Sie die externe Festplatte an den Mac-Computer an. Klicken Sie auf das Apple-Symbol und öffnen Sie „Systemeinstellungen“.
Schritt 2. Klicken Sie in den Systemeinstellungen auf „Startvolume“.
Schritt 3. Wählen Sie das externe Laufwerk aus der Liste der verfügbaren Laufwerke aus. Das nächste Mal, wenn Sie den Mac starten, wird Windows von der Festplatte geladen.
► Temporäres Starten von Windows auf Ihrem Mac
Sie können auch das startfähige Windows-Laufwerk beim Start auswählen. Und dies ist eine vorübergehende Einstellung.
Schritt 1. Schalten Sie Ihren Mac ein.
Schritt 2. Drücken und halten Sie die „Option“-Taste, es werden die auswählbaren Geräte auf dem Bildschirm angezeigt.
Schritt 3. Verwenden Sie die Maus oder die Pfeiltasten, um die externe bootfähige Windows-Festplatte auszuwählen, und Sie können Windows auf Mac von dort aus nutzen.
- ★Hinweise: (Wenn Sie das bootfähige Windows-Laufwerk nicht im Startvolume sehen)
- Stellen Sie sicher, dass das Laufwerk angeschlossen und vom Computer erkannt wird.
- Sie können etwas warten oder die Operation wiederholen, da das Startvolume Zeit benötigt, um das angeschlossene Gerät zu durchsuchen.
- Stellen Sie sicher, dass Sie ein bootfähiges Laufwerk erstellt haben. Ein Laufwerk, das kein gültiges System enthält, wird im Startvolume nicht angezeigt.
Zusammenfassung
Jetzt können Sie von einer externen Festplatte Windows auf Mac starten. Ich hoffe, Sie können es genießen. Die gleiche Methode kann zum Starten von Windows 11/10/8/7 von einer SD-Karte, HDD, SSD und anderen Speichergeräten verwendet werden.