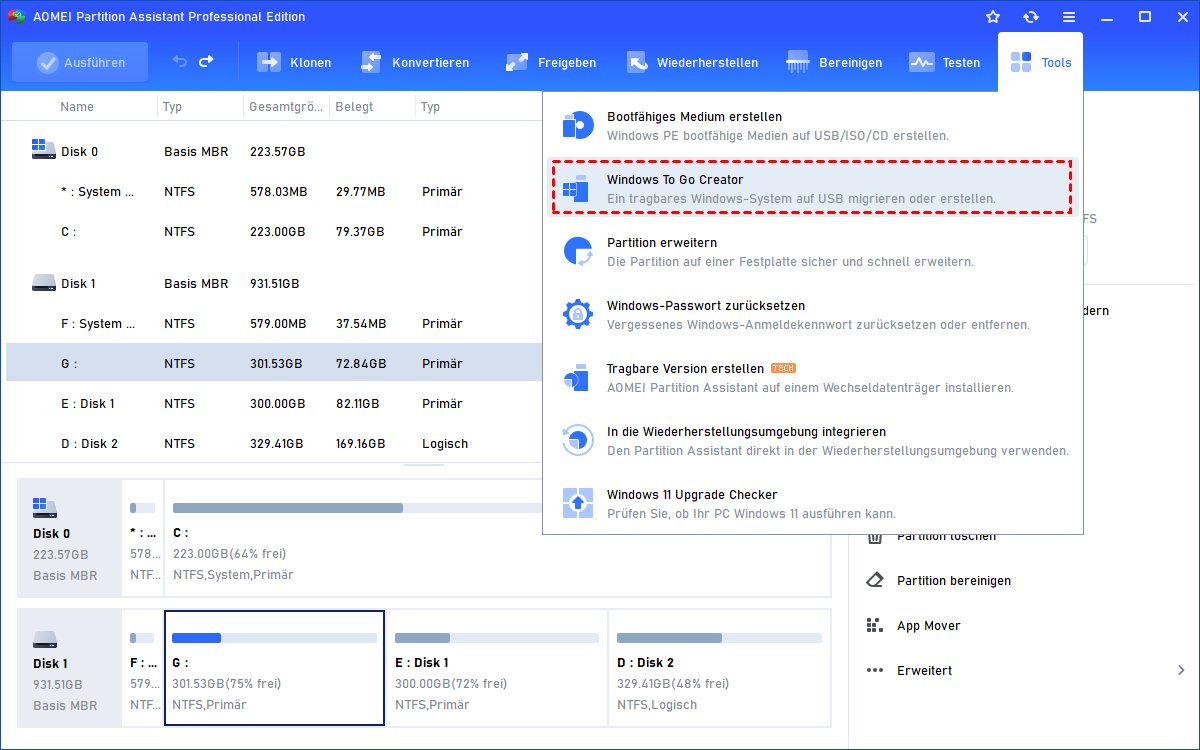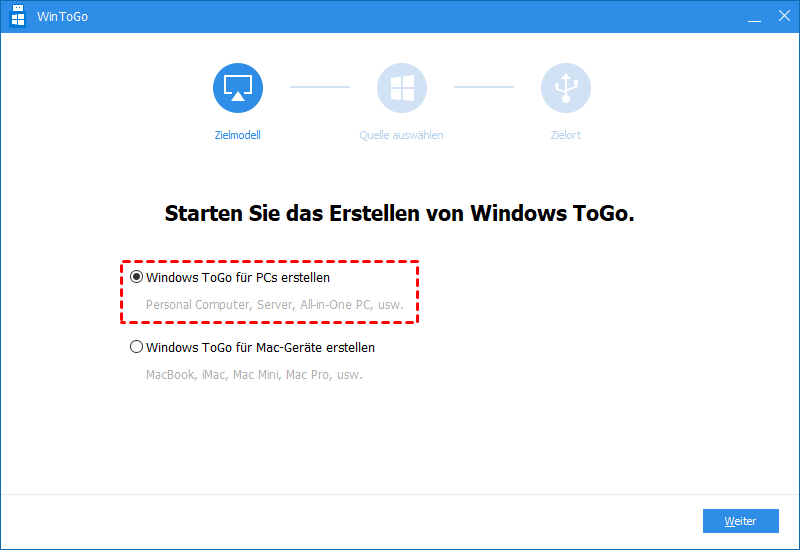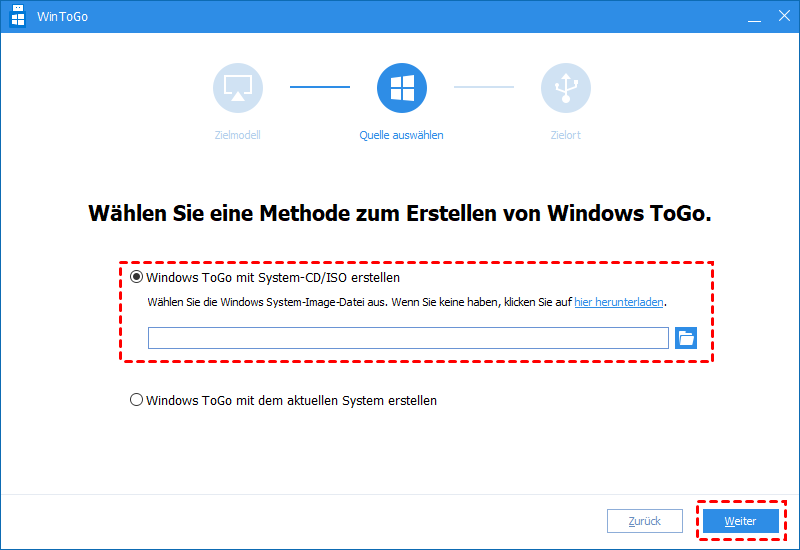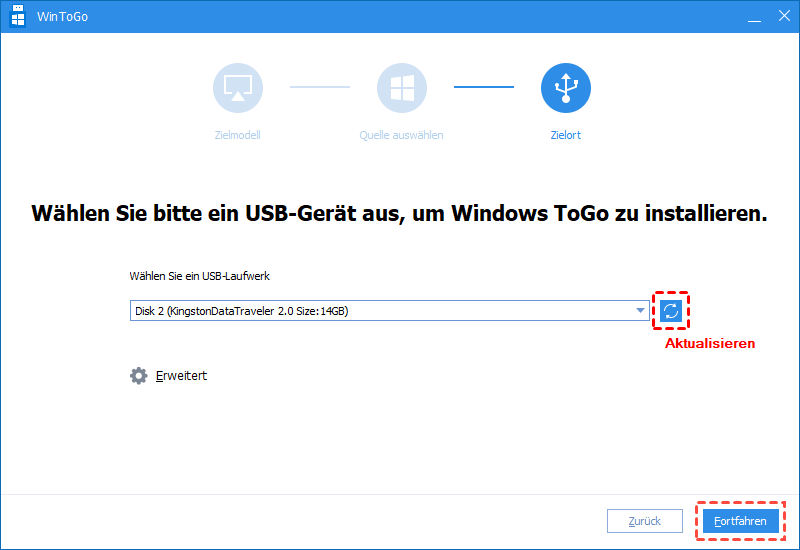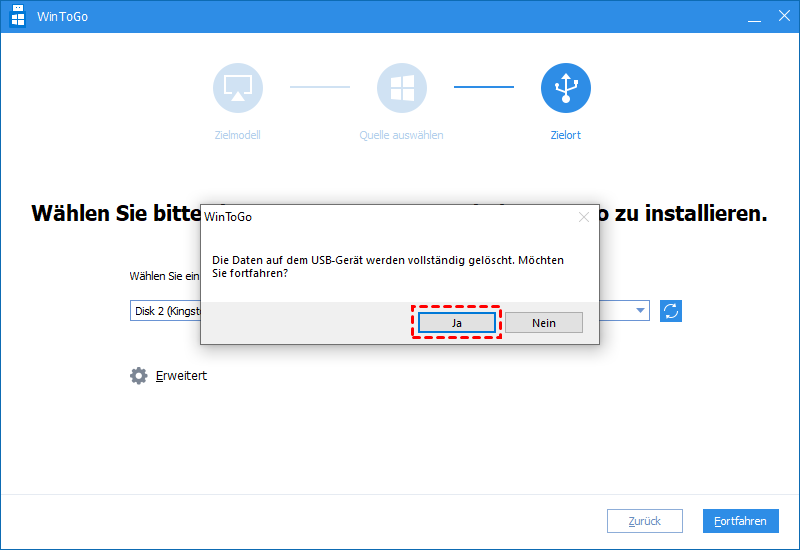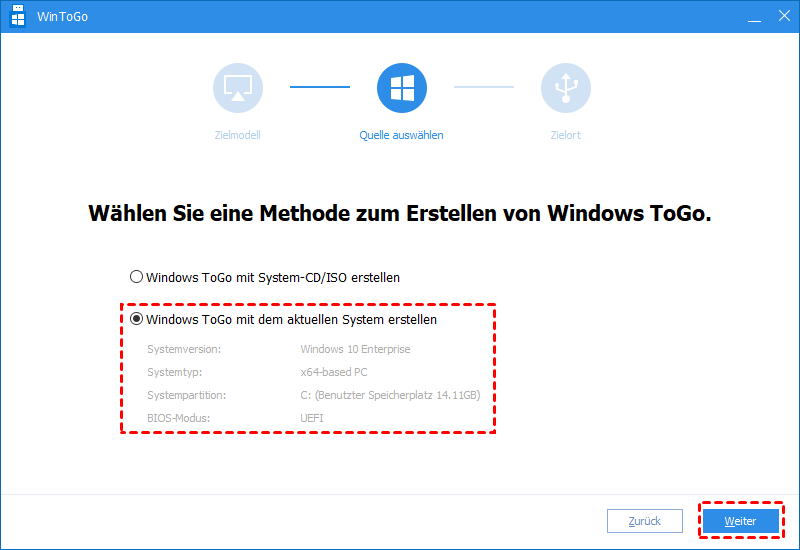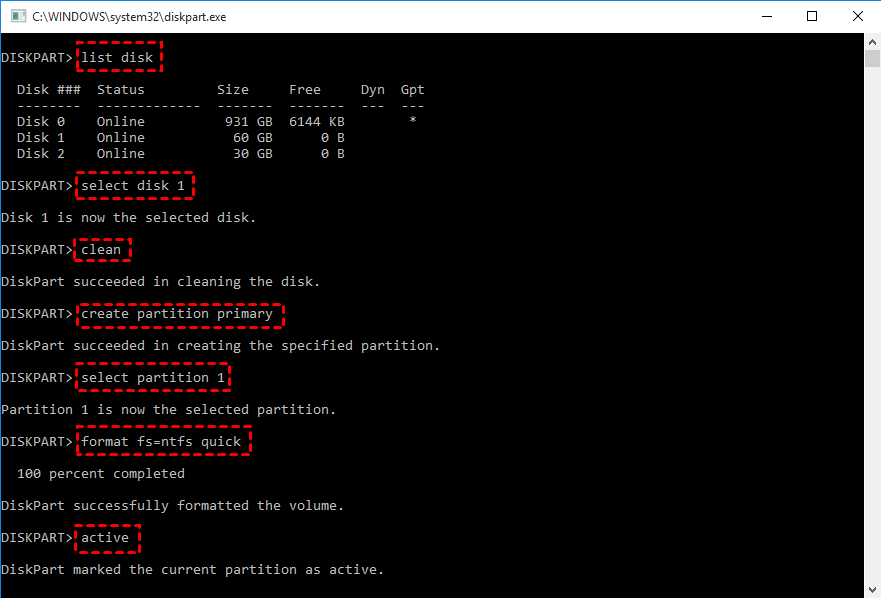Windows auf USB-Stick installieren als tragbares Betriebssystemgerät
Wenn Sie Windows auf USB-Stick installieren, können Sie das Betriebssystem mit diesem tragbaren bootfähigen USB-Flash-Laufwerk direkt auf anderen Computern ausführen. In diesem Artikel können Sie eine einfache Methode, um Windows auf USB-Stick zu erstellen.
Kann man Windows auf einen USB-Stick installieren?
Wie kann ich Windows auf USB-Stick installieren?
Ich kann einen USB-Stick verwenden, um Windows von ISO auf meinem Computer zu installieren. Aber ich bin oft auf Geschäftsreise, also frage ich mich, ob ich Windows 10 auf einen USB-Stick installieren kann, und wo immer ich hingehe, kann ich mein angepasstes Betriebssystem vom USB-Stick direkt ausführen.
- Frage von Microsoft.com
Wenn Sie von zu Hause aus oder auf Geschäftsreise arbeiten, möchten Sie vielleicht ein anderes Windows-System wie Windows 11, 10, 8, 7 von einem bootfähigen Windows-USB ausführen. Eigentlich ist es keine schwierige Operation. Und in diesem Beitrag geben wir Ihnen ein Tutorial zum Erstellen eines tragbaren Systems, indem Sie Windows auf USB-Stick installieren.
Wie kann man Windows 11/10/8/7 auf USB-Stick installieren?
Um Windows auf einen USB-Stick zu installieren, können Sie eine Funktion namens „Windows To Go Creator“ verwenden, die von AOMEI Partition Assistant Professional bereitgestellt wird. Es ermöglicht Ihnen, eine Windows-Umgebung auf einem USB-Stick zu erstellen, sodass Sie Ihr eigenes System überall auf einem anderen PC verwenden können.
Außerdem kann dieses Tool Windows USB entweder mit ISO-Dateien oder dem aktuellen System erstellen. Und es unterstützt auch das Erstellen eines bootfähigen USB-Sticks für Windows-Betriebssysteme auf dem Mac. Und Sie können die Demoversion herunterladen, um zu sehen, wie es funktioniert.
Vor der Operation müssen Sie Folgendes wissen (und tun):
- Eine ISO-Datei/Disc: Sie können eine Installations-Disc einlegen oder eine ISO-Datei von der Microsoft-Website herunterladen. Zusätzlich können Sie das aktuelle System auf USB-Stick installieren.
- Ein 2.0/3.0-USB-Flash-Laufwerk: Unter Berücksichtigung der Laufgeschwindigkeit empfehlen wir ein 3.0-USB-Laufwerk, das viel weniger Zeit in Anspruch nehmen kann als ein 2.0-USB.
- Dateien auf dem USB-Stick sichern: Das USB-Laufwerk wird formatiert, bevor es als „Windows To Go“-Gerät erstellt wird.
Windows auf USB-Stick erstellen mit ISO-Datei
Schritt 1. Installieren und öffnen Sie AOMEI Partition Assistant. Klicken Sie in der Hauptoberfläche auf „Tools“ und wählen Sie „Windows To Go Creator“.
Schritt 2. Wählen Sie in diesem Fenster „Windows ToGo für PCs erstellen“ und klicken Sie auf „Weiter“.
✍Hinweis: Wenn Sie einen Mac-Computer verwenden, können Sie die zweite Option auswählen, um Windows vom USB-Stick auf dem Mac auszuführen.
Schritt 3. Wählen Sie dann „Windows ToGo mit System-CD/ISO erstellen.“ und wählen Sie die ISO-Datei und klicken Sie auf „Weiter“.
Schritt 4. Dann wird der USB-Stick automatisch vom Programm erkannt. Wenn dies nicht der Fall ist, können Sie auf die Schaltfläche „Aktualisieren“ klicken. Und dann klicken Sie auf „Fortfahren“.
Schritt 5. Es öffnet sich ein kleines Fenster, das Ihnen mitteilt, dass die Dateien auf dem USB-Laufwerk gelöscht werden. Bitte sichern Sie den USB vorher.
Windows auf USB-Stick installieren mit dem aktuellen System
Schritt 1 und Schritt 2 sind identisch, öffnen Sie einfach „Windows To Go Creator“ in der Hauptschnittstelle und wählen Sie die Option „Windows ToGo für PCs erstellen“.
Schritt 3. Wählen Sie „Windows ToGo mit dem aktuellen System erstellen“, und Sie sehen ausführliche Informationen zum aktuellen Betriebssystem auf dem Computer, und klicken Sie auf „Weiter“.
Schritt 4. Dann erkennt das Programm Ihr USB-Laufwerk. Wenn dies nicht der Fall ist, können Sie auf die Schaltfläche „Aktualisieren“ klicken. Außerdem können Sie auf „Erweitert“ klicken, um den Typ des erstellten Systems und den Startmodus festzulegen. Klicken Sie dann auf „Fortfahren“.
Wenn der Vorgang abgeschlossen ist, wird Windows auf dem USB angehalten. Und Sie können es einfügen, um andere Computer zu booten.
PC vom tragbaren Windows-USB-Stick booten
Jetzt können Sie den USB-Stick an einen beliebigen anderen PC anschließen und das BIOS-Setup aufrufen, um ihn als Startlaufwerk festzulegen. Befolgen Sie dann die nachstehenden Schritte.
Schritt 1. Stecken Sie den tragbaren USB-Stick ein und schalten Sie den Computer ein.
Schritt 2. Wenn der anfängliche Startbildschirm angezeigt wird, tippen Sie auf die BIOS-Taste (F2, F3, F4, F7, F8, es hängt vom Hersteller ab, der das BIOS erstellt hat).
Schritt 3. Und das BIOS-Setup wird gestartet. Wählen Sie mit den Pfeiltasten die Registerkarte „Boot“ aus.
Schritt 4. Wählen Sie „Boot Priority“ und verschieben Sie den USB-Stick an den ersten in der Startreihenfolge.
Schritt 5. Speichern Sie die Änderung und beenden Sie das Programm, und der PC wird vom USB gestartet.
Weiterlesen: Wie kann man Windows mit USB-Stick installieren?
Wenn Sie ein Windows-Erstellungstool erstellen möchten (einen bootfähigen USB-Stick für die Installation erstellen), können Sie sich auf den folgenden Inhalt beziehen und erfahren, wie Sie Windows über ein USB-Stick auf Ihrem Computer installieren.
Schritt 1. Stecken Sie ein USB-Laufwerk in Ihren Computer und laden Sie die Windows-ISO-Datei herunter.
Schritt 2. Klicken Sie unten links auf das Symbol „Suchen“, geben Sie „cmd“ in das Suchfeld ein und drücken Sie die Eingabetaste, um die Eingabeaufforderung zu öffnen.
Schritt 3. Geben Sie „diskpart“ ein und drücken Sie die Eingabetaste an der Eingabeaufforderung, um das Diskpart-Tool zu öffnen. Dann geben die folgenden Befehle ein:
- list disk
- select disk n (n ist der Laufwerksbuchstabe Ihres USB)
- clean
- create partition primary
- select partition 1
- format fs=ntfs quick.
- active
Nachdem Sie diese Befehle ausgeführt haben, ist Ihr USB für die Installation bootfähig und Sie müssen die ISO-Datei auf das USB-Laufwerk brennen.
Schritt 4. Verlassen Sie das Diskpart-Tool, öffnen Sie die Eingabeaufforderung und führen Sie dann die Befehle wie folgt aus:
- xcopy A:\*.* B: /s/e/f (A ist das ISO-Image-Laufwerk und E: ist der Buchstabe des USB-Laufwerks).
- A:\Boot\Bootsect /NT60 B: /force /mbr
Die beiden Befehle kopieren ISO-Dateien auf das USB-Laufwerk und schreiben einen Bootloader auf Ihren USB. Danach können Sie diesen USB verwenden, um Ihren PC hochzufahren und Windows zu installieren.
✍Achtung: Auf diese Weise kann Ihr eigenes System nicht direkt auf einem Computer ausgeführt werden. Verwenden Sie bei Bedarf bitte den „Windows To Go Creator“ von AOMEI Partition Assistant Professional.
Zusammenfassung
Hier geht es darum, Windows auf USB-Stick zu installieren. Dieses Tutorial kann auf verschiedene Windows-Systeme angewendet werden, einschließlich Windows 11/10/8/7, Windows XP und Vista.
Außerdem bietet die vielseitige Software AOMEI Partition Assistant weitere Funktionen, z. B. das Betriebssystem auf HDD oder SSD migrieren, die Systemfestplatte erweitern. Und wenn Sie auf Startprobleme stoßen, können Sie damit einen bootfähigen USB-Stick erstellen, um Ihren Computer zu reparieren.
Wenn Ihr Computer mit einem Windows Server-System läuft, können Sie sich an AOMEI Partition Assistant Server Edition wenden.