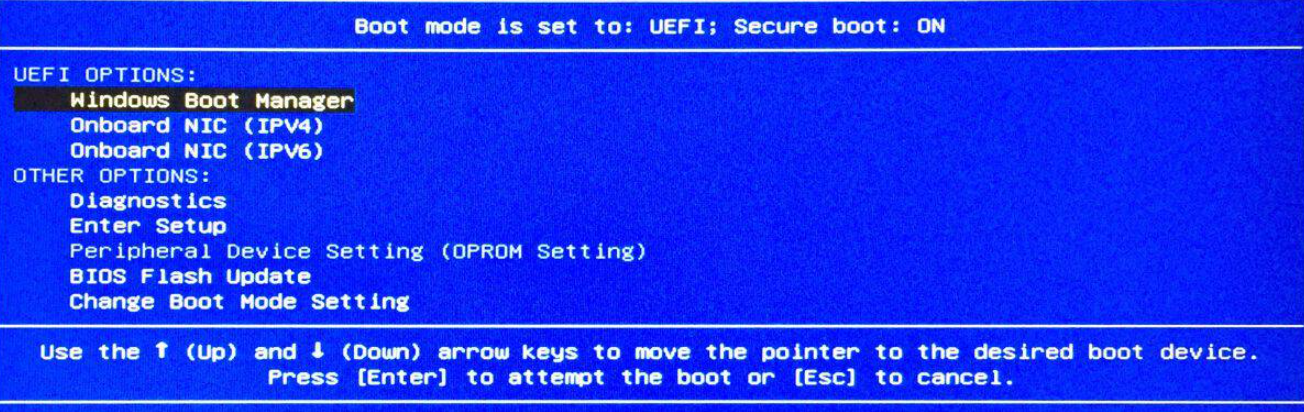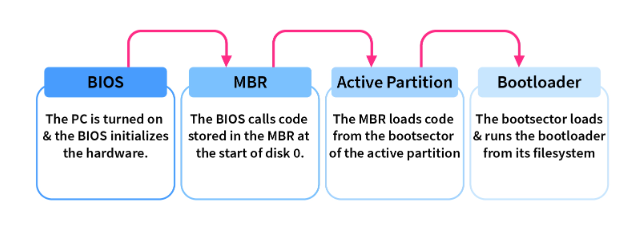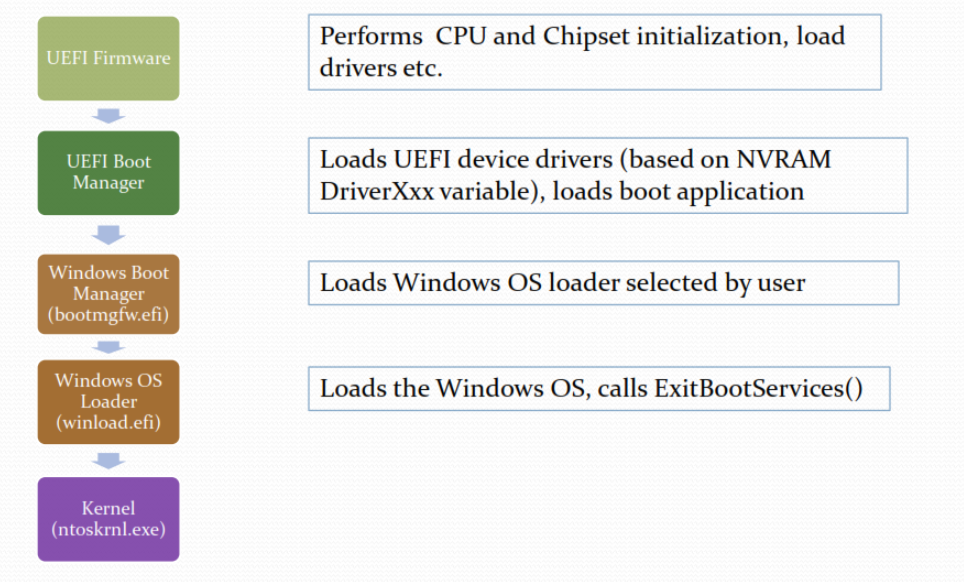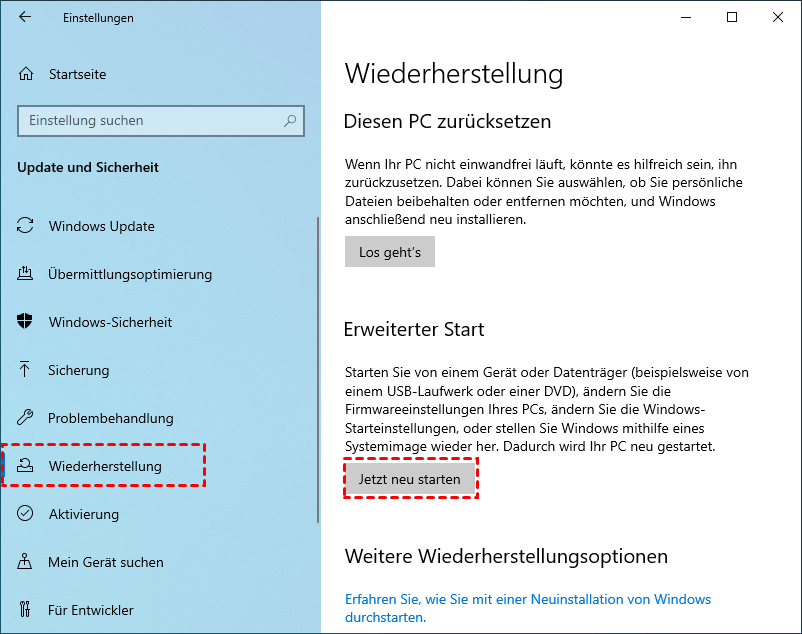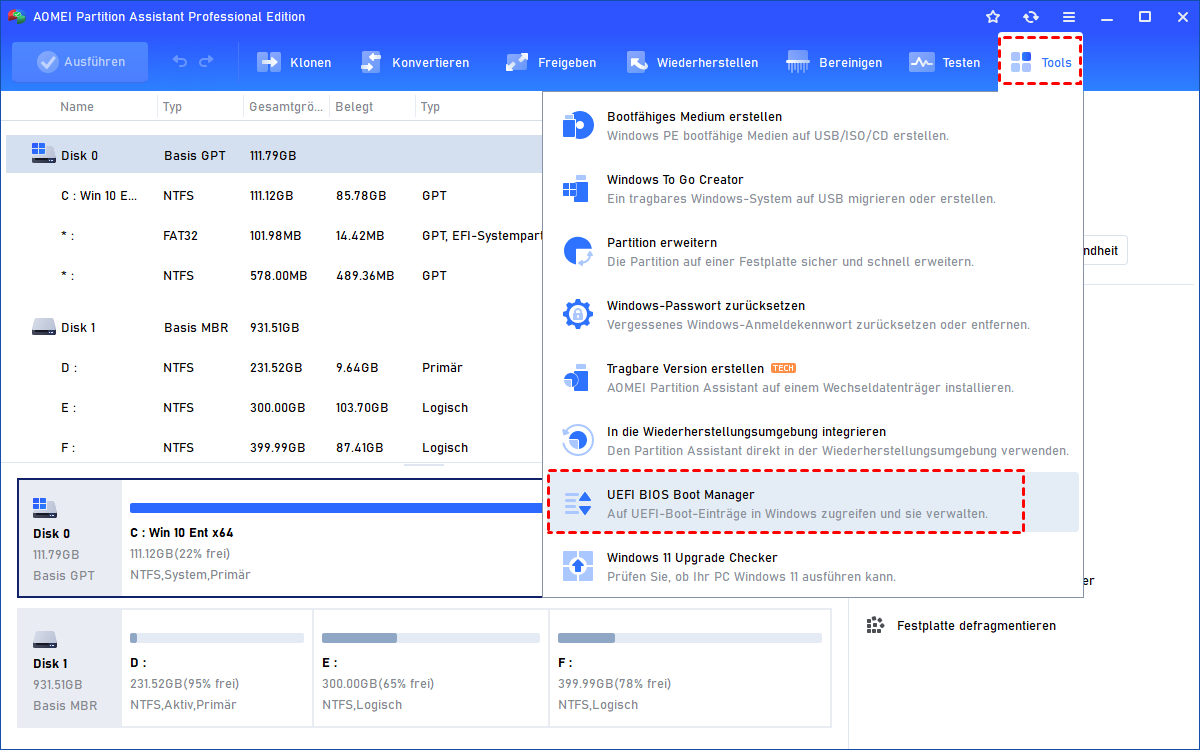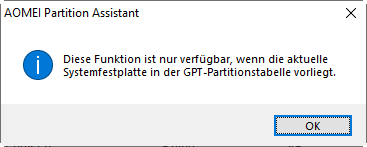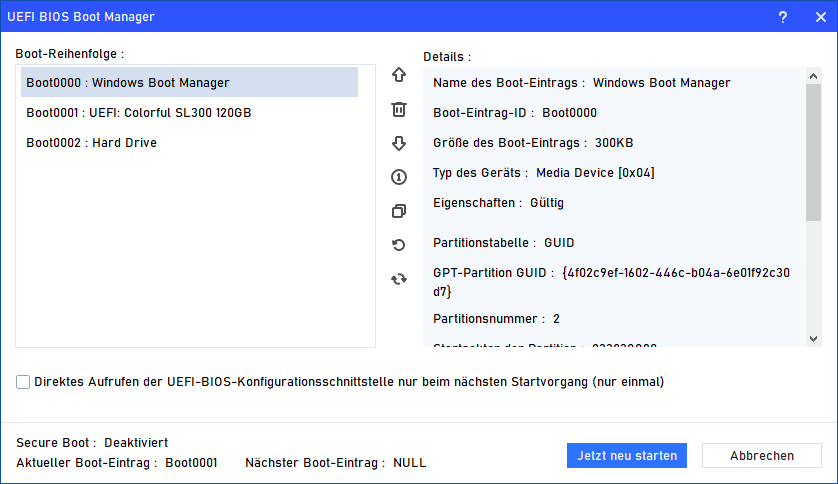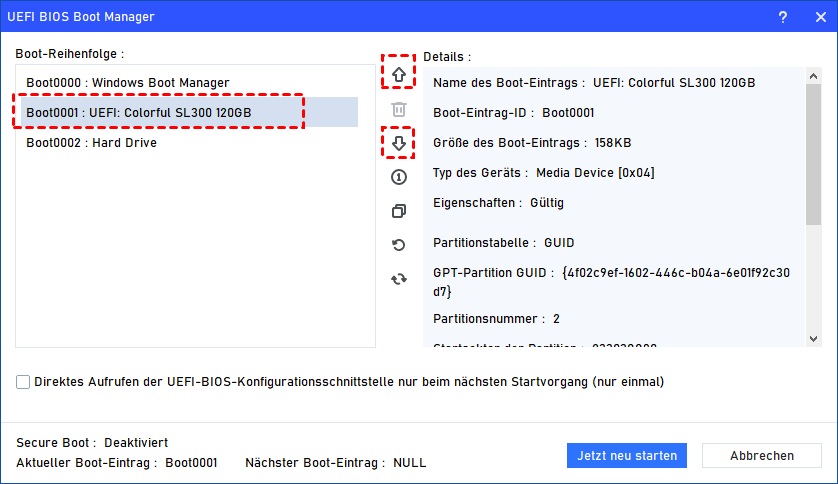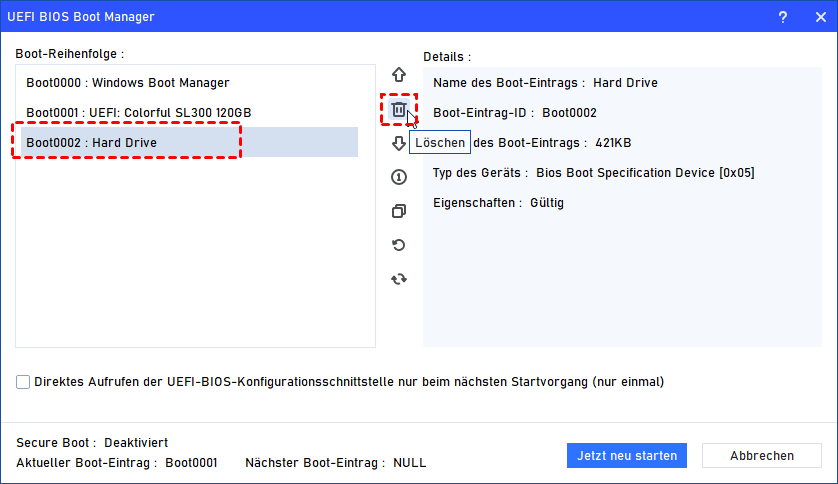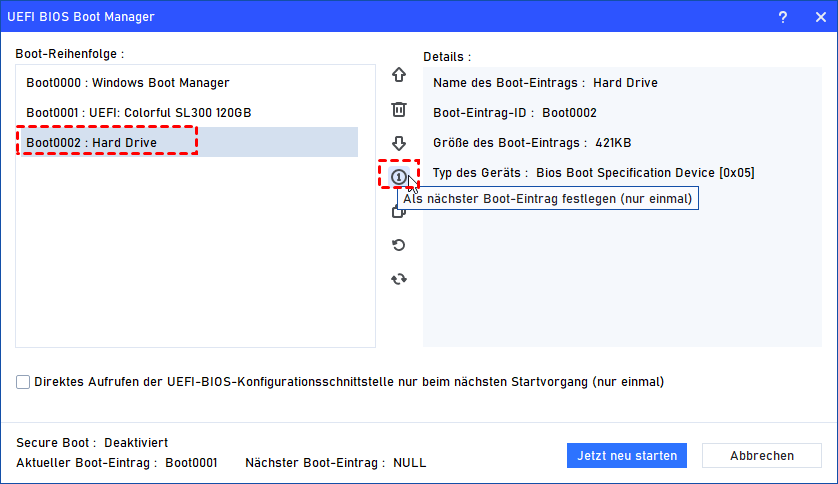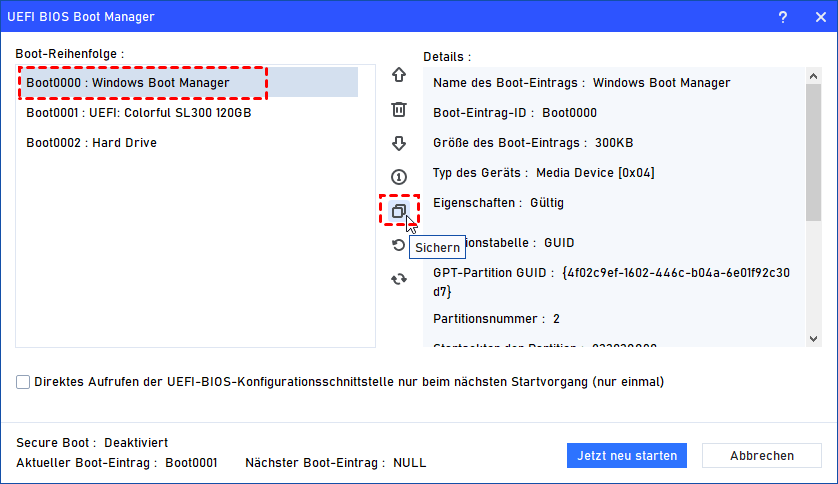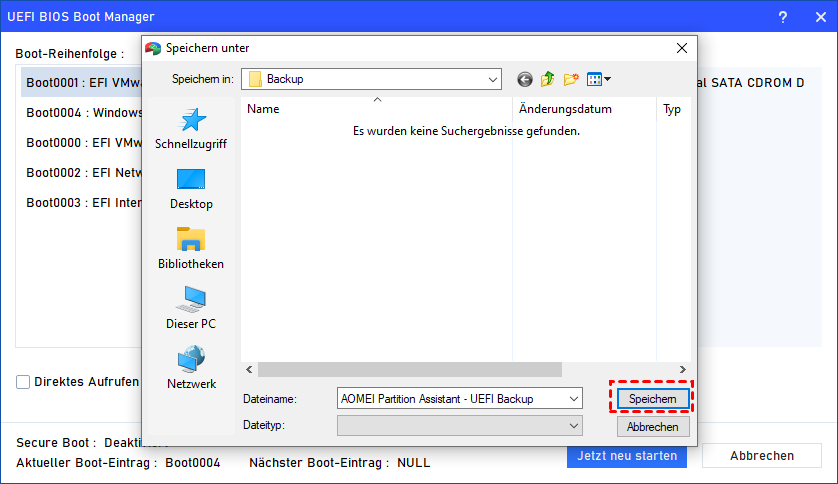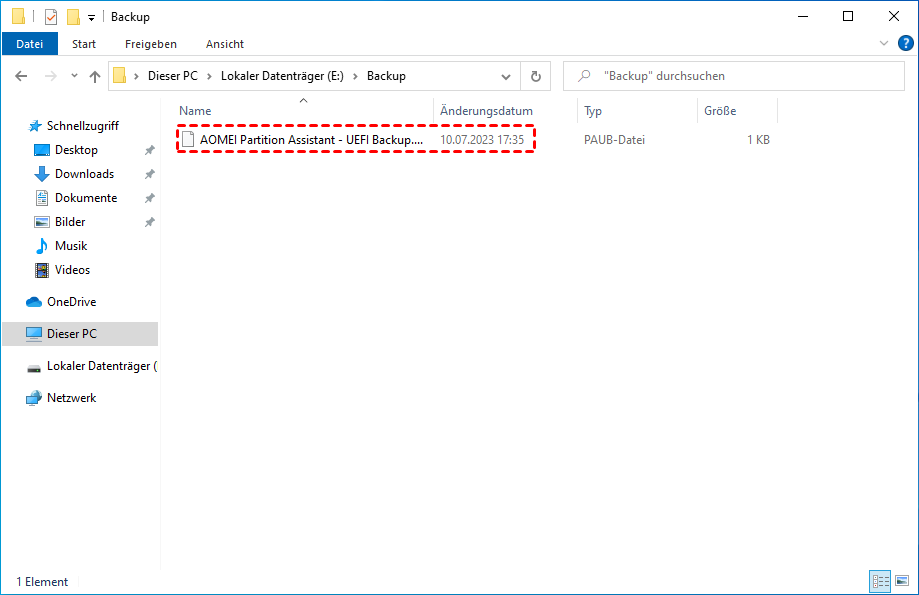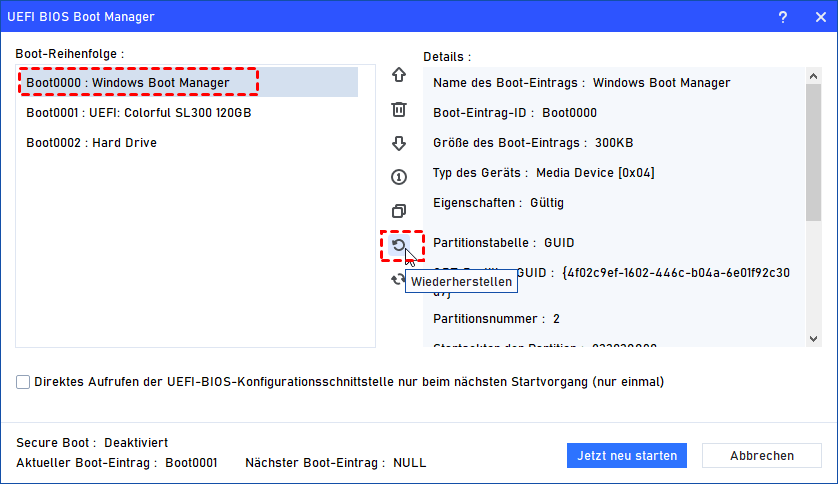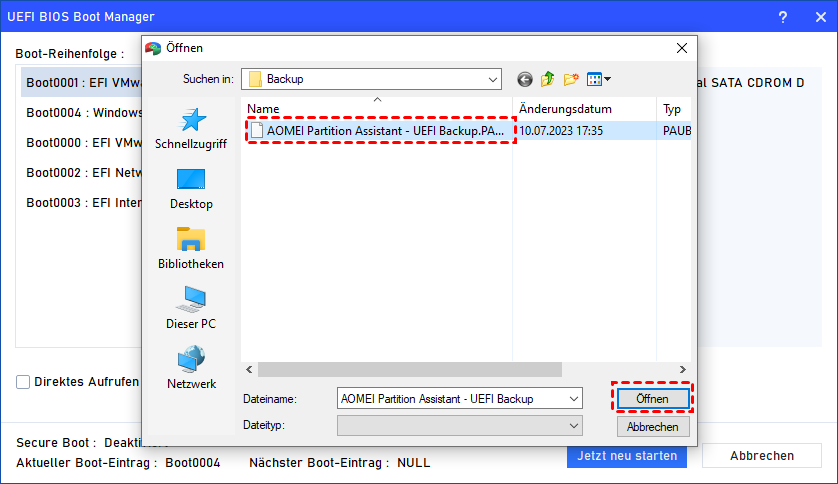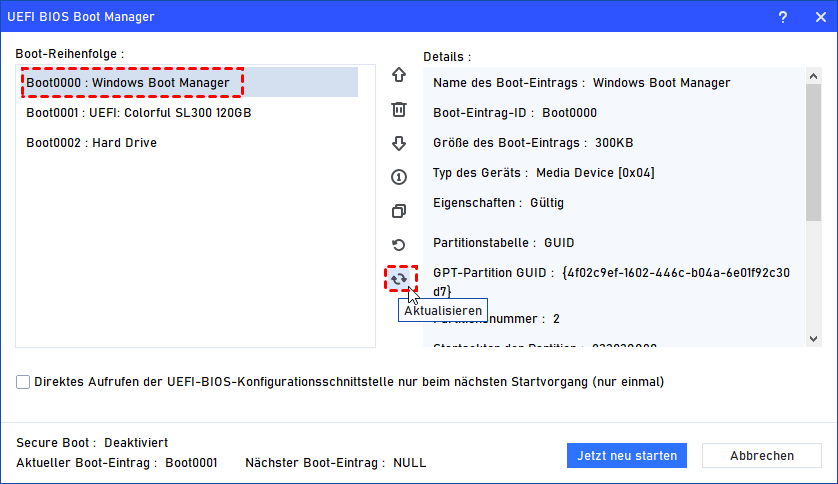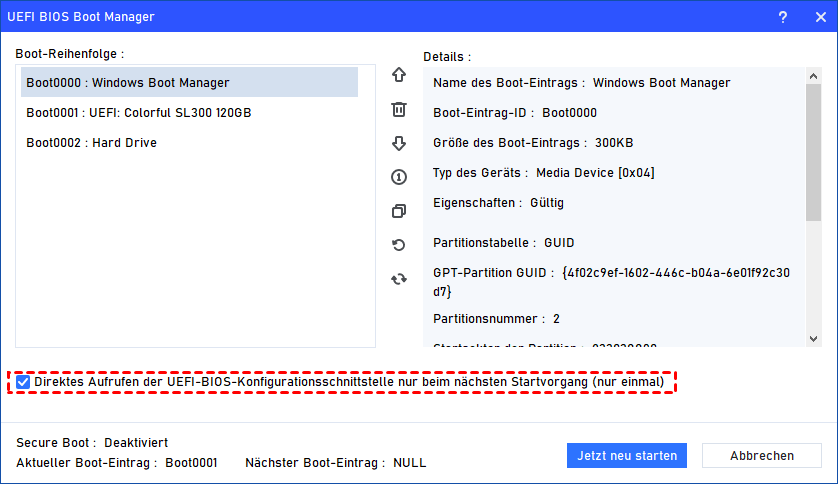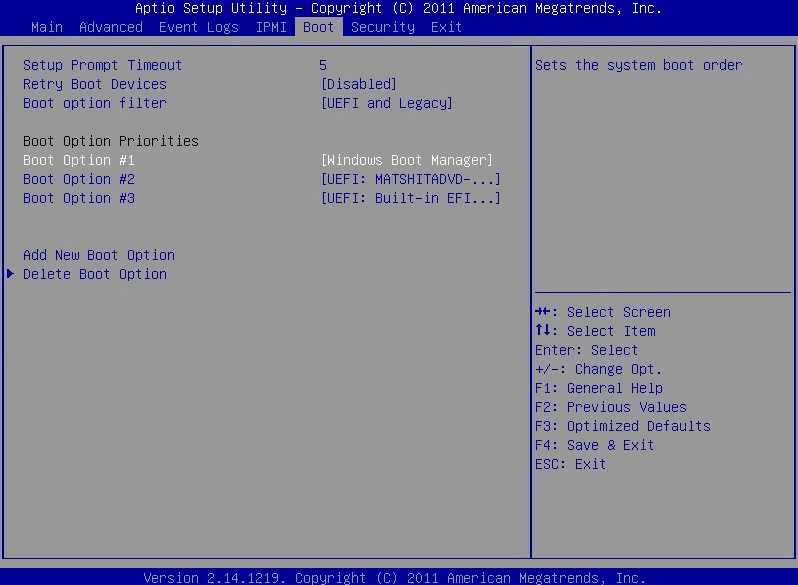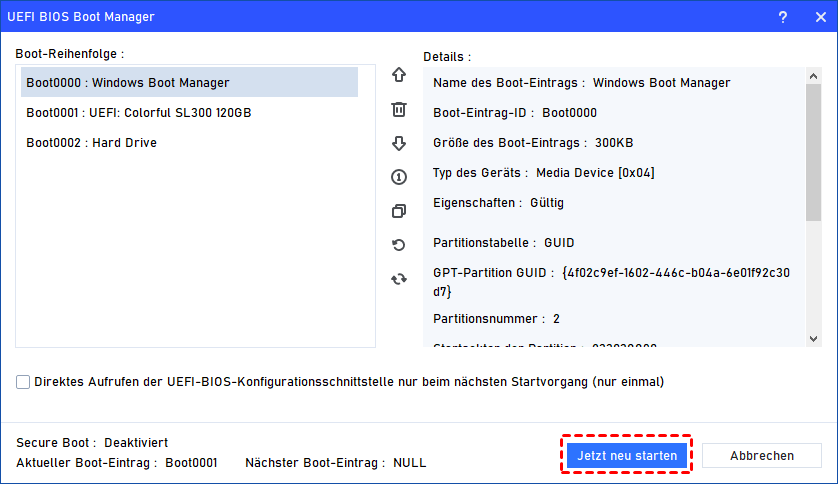Was ist der Windows-Boot-Manager im BIOS?
Was ist der Windows-Boot-Manager im BIOS? In diesem Artikel erfahren Sie grundlegende Informationen zum Windows-Boot-Manager und erfahren, wie Sie die Startreihenfolge schnell ändern und Startgeräte einfach verwalten können.
Der Windows Boot Manager ist eine von Microsoft bereitgestellte Anwendung zur Einrichtung der Bootumgebung. Die einzelnen Bootprogramme, die vom Boot Manager innerhalb der Bootumgebung gestartet werden, bieten Funktionalität für alle benutzerorientierten Szenarien, bevor das Gerät startet. Aber was macht der Windows Boot Manager, um ein Gerät reibungslos zu starten? In diesem Beitrag zeigen wir Ihnen mehr über den Window Boot Manager und wie Sie das Boot-Gerät auf Ihrem PC einfach verwalten können.
Was ist der Windows Boot Manager im BIOS und UEFI?
Der Windows Boot Manager oder BOOTMGR ist ein Bootloader, der von Microsoft für Windows NT-Versionen ab Windows Vista entwickelt wurde. Er fungiert als das initiale Programm, das von dem BIOS oder UEFI des Computers gestartet wird und hat die Hauptfunktion, die restlichen Komponenten von Windows zu laden.
Während des Bootvorgangs lädt der Bootsektor oder UEFI den Windows Boot Manager aus einer Datei, die entweder auf der Systempartition oder der Bootpartition mit dem Namen BOOTMGR liegt. Der Boot-Konfigurationsdatenspeicher wird dann abgerufen, um relevante Informationen zu sammeln. Diese Informationen werden verwendet, um das Betriebssystem über winload.exe oder winresume.exe zu laden.
Da sowohl BIOS als auch UEFI den Bootloader benötigen, um das Gerät zu starten, was ist der Unterschied zwischen ihnen?
♦ Windows Boot Manager im BIOS
BIOS ist eine Firmware-Schnittstelle, die Hardwarekomponenten initialisiert und die erforderlichen Anweisungen zum Booten des Computers gibt. Seit vielen Jahrzehnten ist es die Standard-Firmware in Computern.
Der Bootvorgang in BIOS-basierten Systemen beginnt mit dem Power-On Self-Test, der die Systemhardware auf mögliche Probleme überprüft. Wenn der Test abgeschlossen ist, sucht das BIOS nach einem bootfähigen Gerät, normalerweise einer Festplatte oder einem externen Speichergerät.
Im BIOS ist der Windows Boot Manager dafür verantwortlich, das bootfähige Gerät zu erkennen und das Betriebssystem in den Speicher zu laden. Er liest den Master Boot Record, auch MBR genannt, oder den Bootsektor der aktiven Partition, der die für den Start des Windows-Betriebssystems erforderlichen Anweisungen enthält.
♦ Windows Boot Manager im UEFI
UEFI ist der Nachfolger von BIOS und bietet erweiterte Fähigkeiten und Flexibilität während des Bootvorgangs. UEFI ist zur Standard-Firmware für moderne Computer geworden. Der Bootvorgang in UEFI-Systemen unterscheidet sich vom BIOS. Er beginnt damit, dass die Firmware die Hardwarekomponenten initialisiert und dann die UEFI-Firmware selbst ausführt. Die UEFI-Firmware enthält bootbezogene Daten, die in der EFI System Partition (ESP) gespeichert sind.
Der Windows Boot Manager im UEFI befindet sich in der EFI System Partition und ist für die Identifizierung und den Start des Windows-Betriebssystems verantwortlich. Bei Systemen mit UEFI-Firmware ruft UEFI beim Start bootmgfw.efi aus einer EFI-Systempartition auf und startet den Windows Boot Manager. Dieser verwendet Booteinträge und Bootoptionen, die in der UEFI-Firmware gespeichert sind, um das geeignete Betriebssystem zu laden.
Wie verwendet man den Windows Boot Manager?
Der Windows Boot Manager kann durch Drücken der Taste „F8“ unmittelbar nach dem Start Ihres Computers aufgerufen werden. Wenn Sie auf den Boot Manager in Windows 10 zugreifen möchten, während Ihr Computer in Betrieb ist, gehen Sie zu „Einstellungen“.
Schritt 1. Öffnen Sie die App „Einstellungen“ über das Startmenü.
Schritt 2. Klicken Sie auf „Update und Sicherheit“.
Schritt 3. Klicken Sie im Menü auf der linken Seite des Fensters auf „Wiederherstellung“.
Schritt 4. Klicken Sie unter „Erweiterter Start“ auf „Jetzt neu starten“.
Nachdem Sie den Windows Boot Manager gestartet haben, können Sie Einstellungen ändern oder das Boot-Gerät auf Ihrem Computer wechseln. Normalerweise können Benutzer den Windows Boot Manager verwenden, um die folgenden Aufgaben auszuführen:
• Betriebssystem auswählen: Wenn mehrere Betriebssysteme auf dem Computer installiert sind, bietet BOOTMGR ein Menü, in dem Benutzer auswählen können, welches Betriebssystem geladen werden soll.
• Hardware initialisieren: BOOTMGR initialisiert und konfiguriert wichtige Hardwarekomponenten wie Prozessor, Speicher und Peripheriegeräte, um das ordnungsgemäße Funktionieren des Betriebssystems sicherzustellen.
• Boot-Konfigurationsdaten (BCD): BOOTMGR ruft den BCD-Speicher ab und interpretiert ihn. Der BCD-Speicher ist eine Datenbank, die Boot-Konfigurationsparameter wie Bootoptionen, Gerätepfade und Starteinstellungen enthält.
• Problembehandlung: Wenn während des Bootvorgangs Probleme auftreten, zeigt BOOTMGR Fehlermeldungen an und bietet Problembehandlungsoptionen, mit denen Benutzer Boot-Probleme diagnostizieren und beheben können.
Wie verwaltet man Boot-Geräte einfach und schnell, ohne ins BIOS einzugeben?
Der Windows Boot Manager bietet viele praktische Funktionen, um Geräteeinstellungen zu ändern. Aber verschiedene Computer verschiedener Marken haben spezifische Möglichkeiten, ins BIOS zu gelangen. Sie müssen vorher recherchieren, wie Ihr Computer ins BIOS gelangen kann. Wenn Sie die Boot-Reihenfolge ändern und Boot-Geräte verwalten möchten, ist dieser Vorgang etwas umständlich.
Deshalb empfehlen wir Ihnen hier die Verwendung von AOMEI Partition Assistant Professional und der Funktion „UEFI BIOS Boot Manager“. Diese Funktion ermöglicht es Benutzern, die Boot-Reihenfolge zu ändern, während der PC normal läuft, und auch die aktuellen Boot-Einstellungen zu sichern. Darüber hinaus listet das Programm alle Boot-Einstellungen und Informationen Ihrer Geräte auf, sodass Sie alle Boot-Geräte sehen können. Sogar abweichende Boot-Reihenfolgen können erkannt und unnötige Boot-Optionen über diese Funktion gelöscht werden.
Schritt 1. Installieren Sie AOMEI Partition Assistant, klicken Sie auf „Tools“ im oberen Menü und wählen Sie die Funktion „UEFI BIOS Boot Manager“.
Wenn Ihre Systemfestplatte eine MBR-Festplatte ist, erhalten Sie nach dem Klicken auf das Tool eine Meldung, dass die Funktion nur verfügbar ist, wenn die aktuelle Systemfestplatte ein GPT-Partitions-Typ ist.
Bei einer GPT-Systemfestplatte wird der UEFI BIOS Boot Manager angezeigt. In diesem Interface werden alle UEFI Boot-Reihenfolgen auf Ihrem Computer angezeigt und Sie können sie verwalten.
♦ Boot-Reihenfolge ändern
Klicken Sie auf eine Boot-Option und klicken Sie auf die Schaltfläche „Nach oben“ oder „Nach unten“, um die Boot-Reihenfolge Ihrer Computer zu ändern.
♦ Boot-Optionen löschen
Klicken Sie auf eine Boot-Option, die nicht verfügbar oder unnötig ist, um die Boot-Option zu löschen. Bitte seien Sie vorsichtig, bevor Sie eine Boot-Option löschen. Aus Gründen des Systemstarts und der Sicherheit kann die aktuelle Boot-Option nicht gelöscht werden.
♦ Einen einmaligen Boot-Eintrag aktivieren
Klicken Sie auf eine Boot-Option und klicken Sie auf die Schaltfläche, um einen einmaligen Boot-Eintrag zu aktivieren. Sobald Sie diese Option auswählen, startet der Computer beim nächsten Systemstart nur von diesem Eintrag aus. Nachdem der PC einmal von dem Eintrag gebootet hat, wird er wieder von der standardmäßig ersten Boot-Reihenfolge starten.
♦ Boot-Optionen sichern
Klicken Sie auf die Boot-Option, die Sie sichern möchten, um eine Sicherung zu erstellen, damit Sie sie bei Bedarf wiederherstellen können.
Wählen Sie einen Speicherort auf Ihrem PC aus und klicken Sie auf „Speichern“, um die Sicherung zu speichern.
Dann wird die Sicherung eine .PAUB-Datei erstellen.
♦ Boot-Optionen wiederherstellen
Klicken Sie auf die Boot-Option, die Sie gerade gesichert haben, um sie wiederherzustellen, wenn die Partition oder Boot-Dateien verloren oder beschädigt werden.
Suchen Sie die .PAUB-DATEI, die Sie gesichert haben, und wählen Sie sie zur Wiederherstellung aus.
Wenn Sie eine Sicherung Ihrer Boot-Einträge mit Partition Assistant haben und Ihr System nicht starten kann, können Sie auch ein bootfähiges Medium mit Partition Assistant erstellen und die Boot-Einträge unter WinPE wiederherstellen.
♦ Boot-Optionen aktualisieren
Klicken Sie auf die Schaltfläche, um die Boot-Optionen zu aktualisieren. Die Schaltfläche „Aktualisieren“ bedeutet nicht zurücksetzen. Wenn Sie die Boot-Optionen geändert haben, hilft Ihnen die Schaltfläche nicht dabei, die Boot-Optionen zurückzusetzen.
♦ Einmalig in UEFI BIOS Boot Optionen starten
Bitte klicken Sie einfach auf die Option „Direktes Aufrufen der UEFI-BIOS-Konfigurationsschnittestelle nur beim nächsten Systemstart (nur einmal)“.
Wenn Sie diese Option aktivieren, startet der Computer beim nächsten Systemstart direkt in das UEFI BIOS-Konfigurationsinterface. Nachdem die Option einmal ausgeführt wurde, startet Ihr Computer weiterhin von der standardmäßig ersten Boot-Reihenfolge.
Es ist nicht erforderlich, während des nächsten Systemstarts eine Hotkey wie DEL oder F12 zu drücken. Auf diese Weise wird der UEFI BIOS Boot Manager gestartet, sodass Sie die Boot-Reihenfolge leicht ändern oder andere BIOS-Einstellungen konfigurieren können.
Nachdem Sie die Boot-Optionen verwaltet haben, können Sie auf die Schaltfläche „Jetzt neu starten“ klicken, um Ihren Computer bei Bedarf sofort neu zu starten.
Zusammenfassung
Der Windows Boot Manager ist eine wichtige Komponente sowohl in BIOS- als auch in UEFI-Systemen. Egal ob Sie das traditionelle BIOS oder das moderne UEFI verwenden, der Boot Manager in Windows 10 ist dafür verantwortlich, das Betriebssystem in den Speicher zu laden. AOMEI Partition Assistant kann Ihnen helfen, beim Bedarf einfacher Boot-Geräte zu verwalten.
Neben dem Boot-Manager kann dieses Tool auch Festplatten klonen, das Betriebssystem migrieren, eine Festplatte ohne Datenverlust in MBR/GPT konvertieren, installierte Apps verschieben, freien Speicherplatz zuweisen usw.
Es gibt auch die Server Edition für Windows Server-Benutzer und andere erweiterte Editionen für höhere Anforderungen.