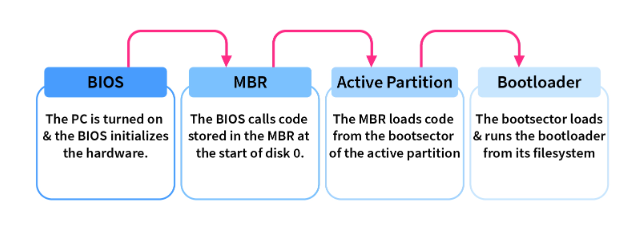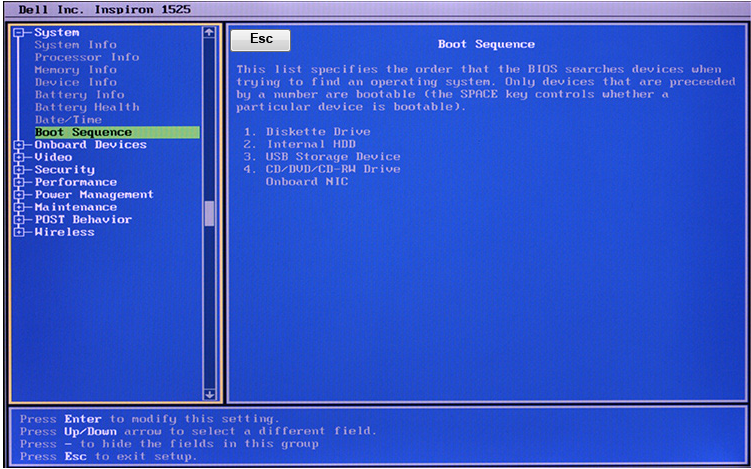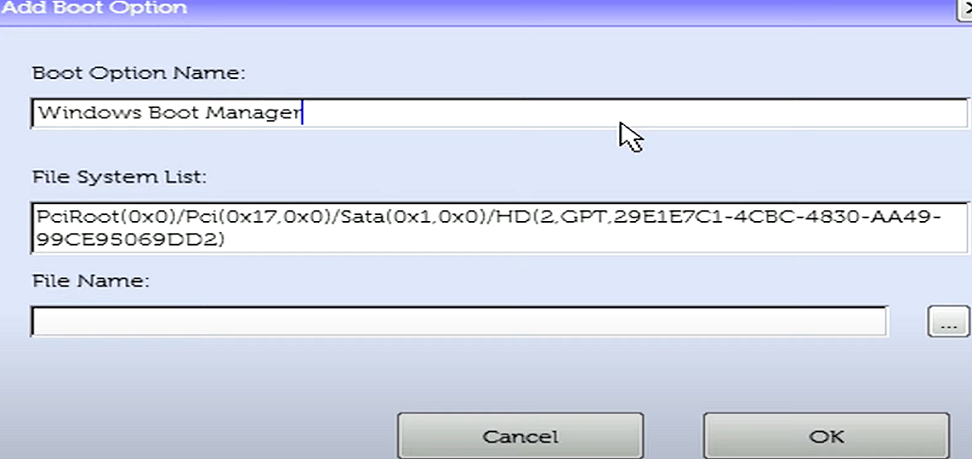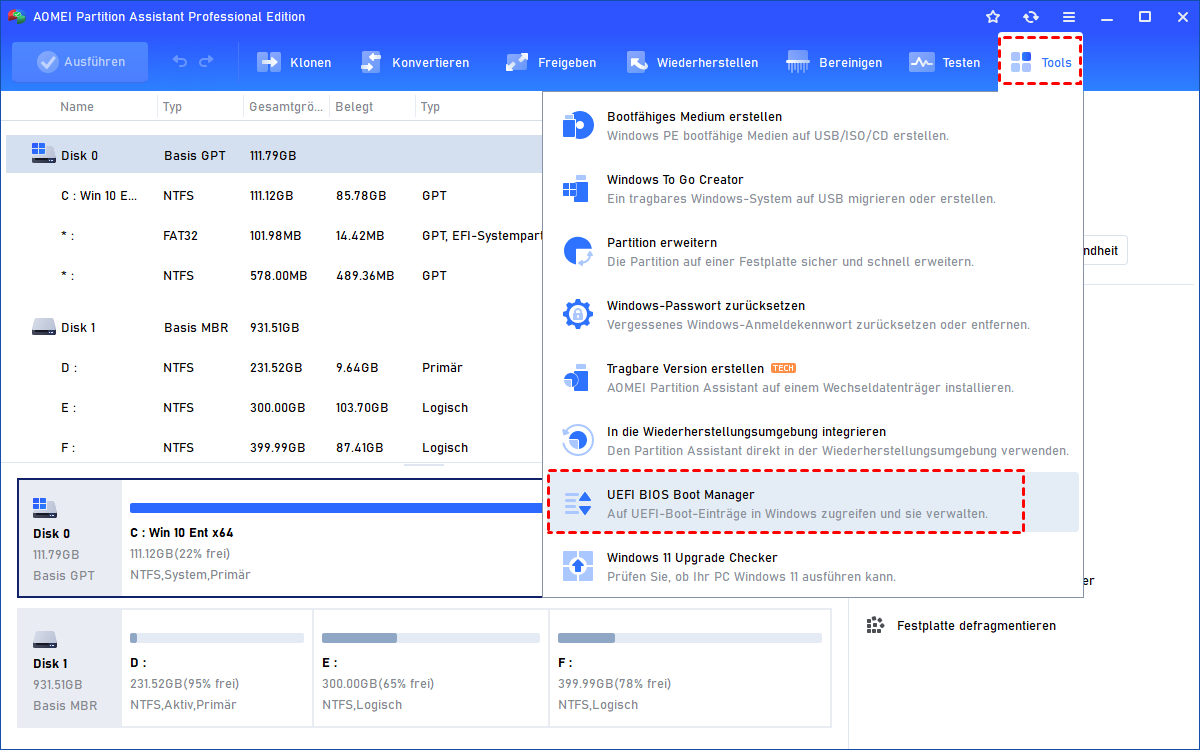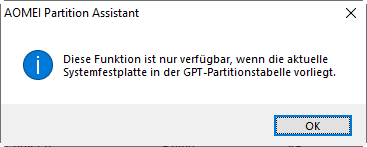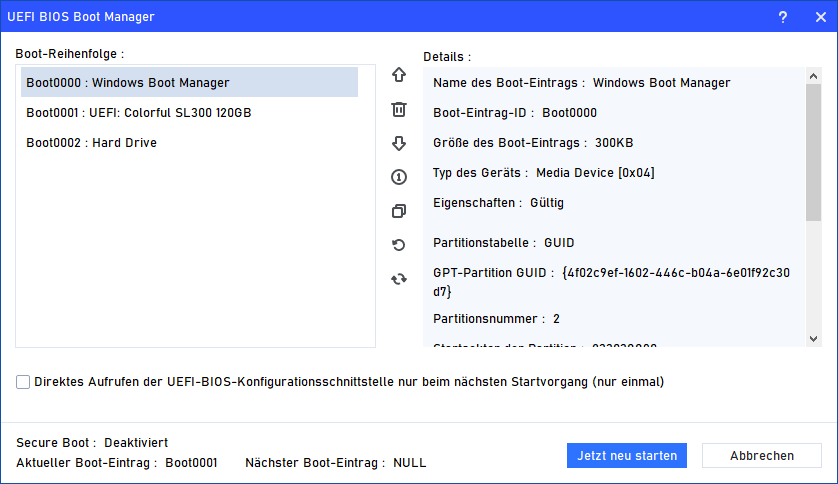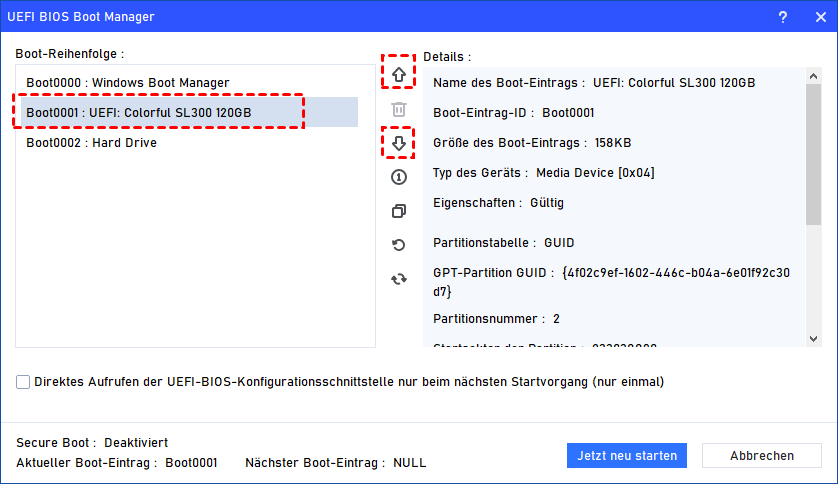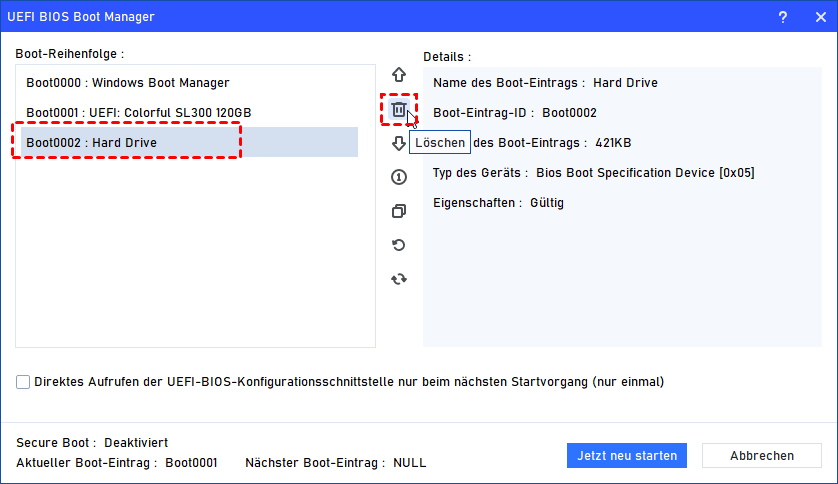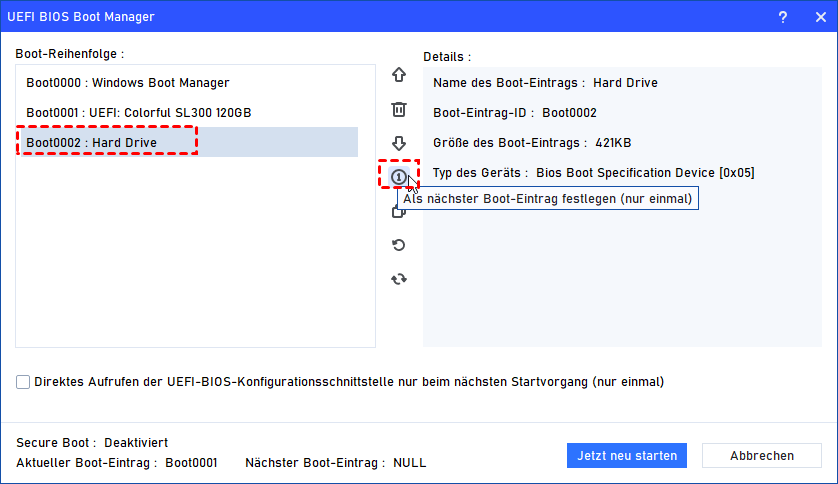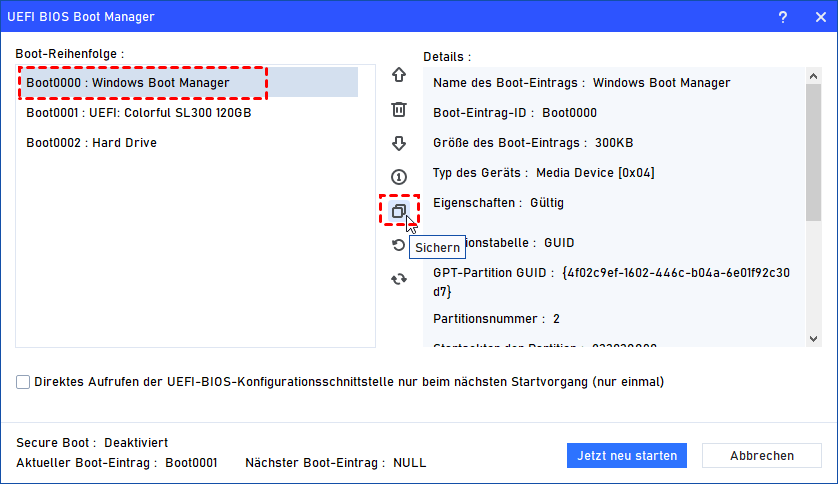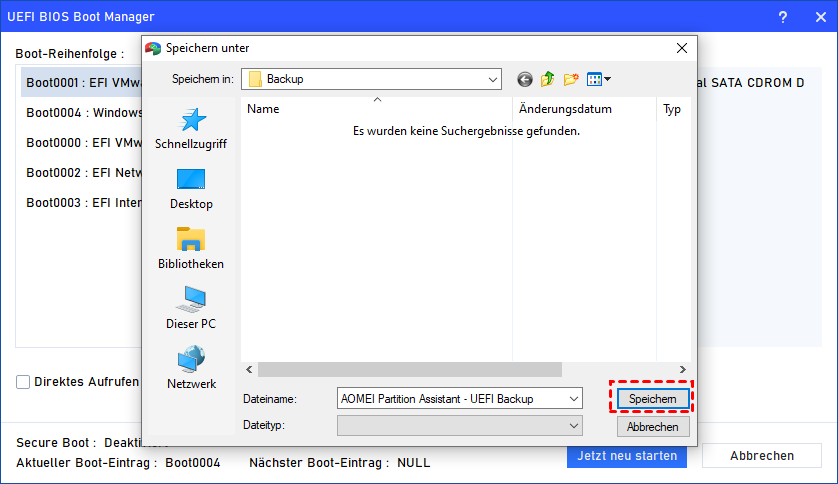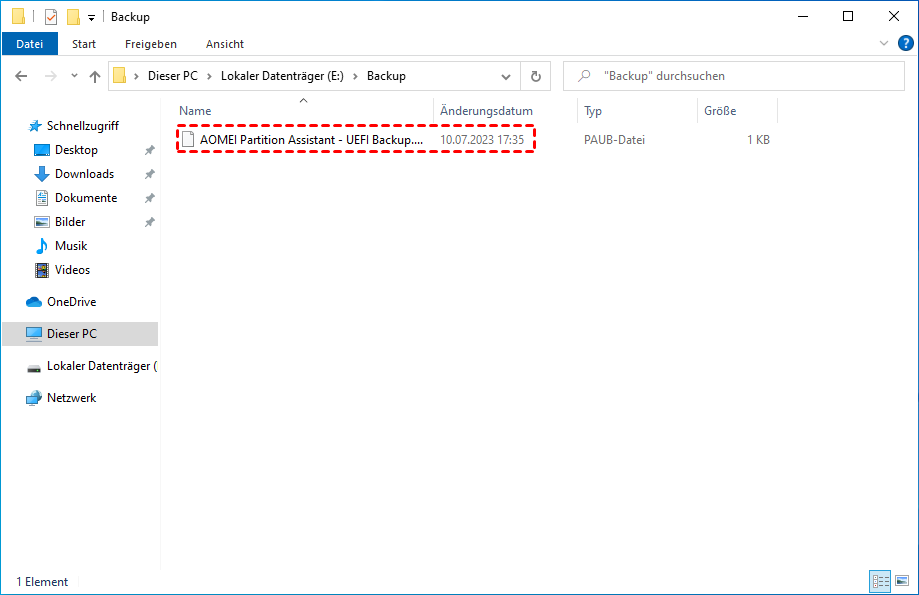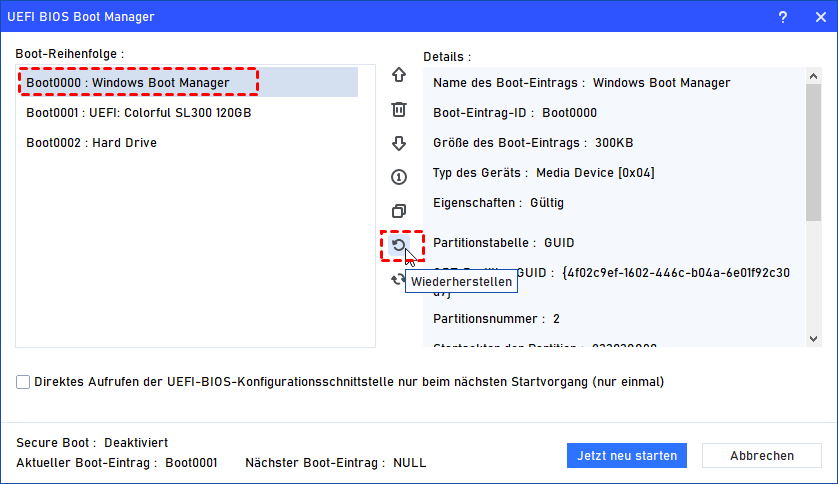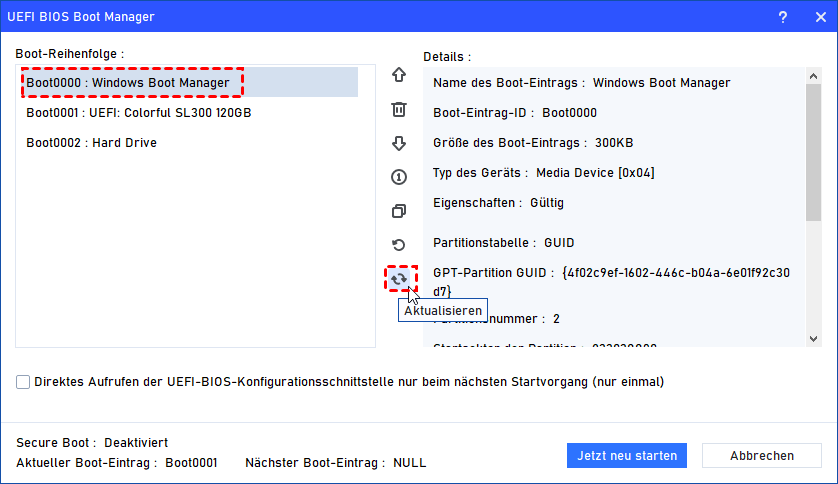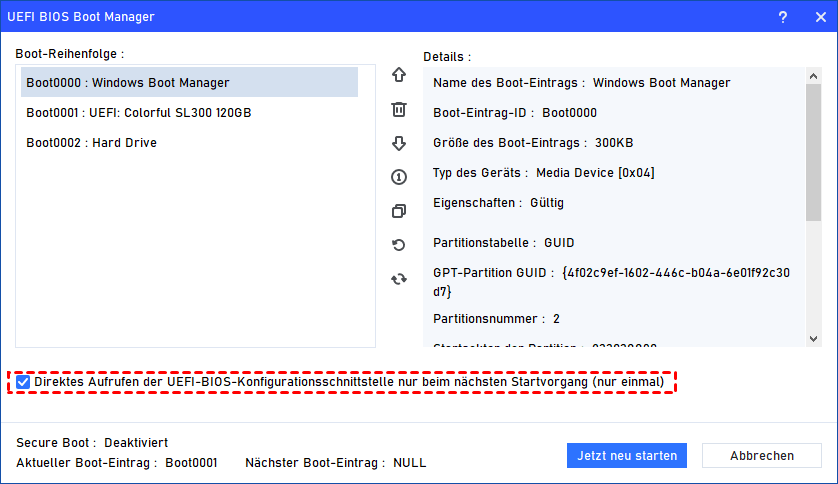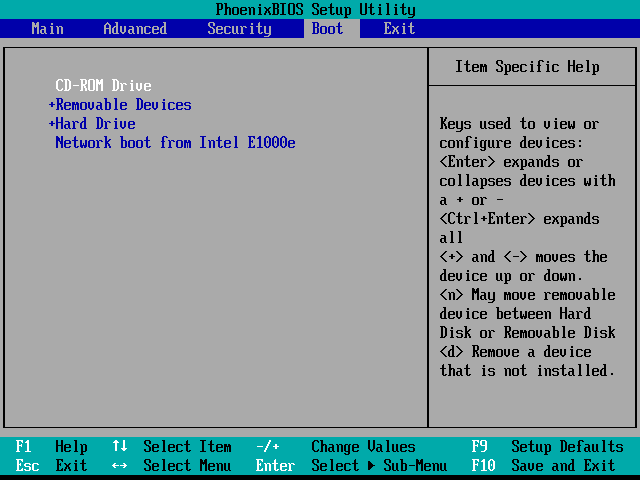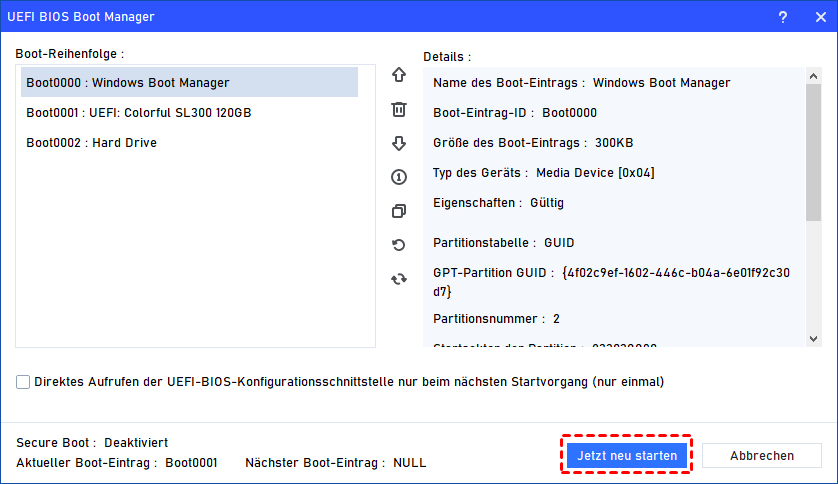Windows Boot Manager im BIOS auf Dell-PC hinzufügen
Wie kann man den Windows Boot Manager im BIOS von Dell-PC hinzufügen? In diesem Artikel wird eine schrittweise Anleitung gegeben. Für eine einfache tägliche Boot-Geräte-Verwaltung, bereiten wir auch einige umfassenden Tipps.
Aus verschiedenen Gründen wie der Neuinstallation oder Aktualisierung von Windows, der Konfiguration von Dual-Boot-Systemen oder BIOS-Updates müssen Computerbenutzer möglicherweise den Windows Boot Manager im BIOS hinzufügen. Heute werden wir eine schrittweise Anleitung teilen, wie man den Windows Boot Manager im BIOS von Dell-PC hinzufügen kann. Wir hoffen, dass Ihnen diese Anleitung bei Ihren Bedürfnissen hilft.
Was ist der Windows Boot Manager im BIOS?
Der Windows Boot Manager, bereitgestellt von Microsoft, ist eine Anwendung, die die Boot-Umgebung auf einem Gerät einrichtet. Er stellt sicher, dass wichtige Funktionen verfügbar sind, bevor das Gerät vollständig hochfährt. Der Boot Manager identifiziert das bootfähige Gerät und lädt das Betriebssystem in den Arbeitsspeicher des Computers.
Dieser Vorgang wird durch das BIOS ermöglicht, das für die Initialisierung der Hardwarekomponenten und die Bereitstellung von Boot-Anweisungen verantwortlich ist. Das auf dem BIOS basierende System startet mit einem Power-On-Self-Test, um nach Hardwareproblemen zu suchen, und sucht dann nach einem bootfähigen Gerät, wie einer Festplatte. Sobald es gefunden wurde, liest der Boot Manager die erforderlichen Anweisungen aus dem Master Boot Record oder dem Bootsektor, um das Windows-Betriebssystem zu starten.
Wie kann man den Windows Boot Manager im BIOS von Dell-PC hinzufügen?
Wenn es keinen Windows Boot Manager gibt, können Sie diesen Teil befolgen, um den Windows 10 Windows Bootmanager Eintrag hinzuzufügen.
- Bevor Sie dies tun, stellen Sie bitte sicher:
- Der Dell-Computer läuft unter Windows OS
- Der Zugriff auf die BIOS- oder UEFI-Einstellungen des Computers (normalerweise durch Drücken von F2, F12 oder DEL während des Startvorgangs)
- Sie können nach einem Administrator-Passwort oder BIOS-Passwort gefragt werden. Wenn Sie sie vergessen haben, können Sie den Titel anklicken, um es zurückzusetzen.
Teil 1. BIOS-Einstellungen öffnen
Schritt 1. Schalten Sie Ihren Dell-Computer ein oder starten Sie ihn neu. Während des Boot-Vorgangs suchen Sie nach Bildschirminstruktionen, welchen Schlüssel Sie drücken müssen, um auf die BIOS/UEFI-Einstellungen zuzugreifen (übliche Schlüssel sind F2, F12 oder DEL).
Schritt 2. Suche nach der Option „Boot Sequence“. Sobald Sie sich in den BIOS/UEFI-Einstellungen befinden, suchen Sie nach „Boot“ oder „Boot Sequence“. Diese Option bestimmt die Reihenfolge, in der Ihr Computer nach bootfähigen Geräten sucht, wenn er startet.
Teil 2. Windows Boot Manager im BIOS auf Dell-PC hinzufügen
Schritt 1. Navigieren Sie zur Option „Boot Sequence“. Suchen Sie dann nach einer Option, die sich auf das Hinzufügen oder Bearbeiten von Boot Manager-Einträgen bezieht. Dies kann je nach Modell Ihres Dell-Computers unterschiedlich sein.
Schritt 2. Wählen Sie die Option zum Hinzufügen eines neuen Boot Manager-Eintrags.
Schritt 3. Geben Sie einen beschreibenden Namen für den neuen Eintrag ein (z.B. „Windows Boot Manager“).
Schritt 4. Geben Sie den Pfad zur Boot Manager-Datei an. Für den Windows Boot Manager befindet sie sich normalerweise auf der primären Systempartition.
Teil 3. BIOS speichern und verlassen
Nachdem Sie den Windows Boot Manager im BIOS auf Dell-PC hinzugefügt haben, speichern Sie Ihre Änderungen und verlassen Sie die BIOS/UEFI-Einstellungen. Ihr Dell-Computer wird neu starten und Sie sollten während des Boot-Vorgangs die Option Windows Boot Manager sehen.
Erweitertes Lesen: Windows Boot Manager im BIOS auf Dell-PC verwalten mit einer Drittanbieter-Software
Wenn Sie den Windows Boot Manager im BIOS auf Dell-PC hinzufügen, kann es mühsam werden, wieder in das BIOS zu gelangen, um die Startsequenz zu verwalten. Das Booten in das BIOS/UEFI für Boot-Optionen kann aufgrund der unterschiedlichen Tastenkombinationen der verschiedenen Computermarken verwirrend und zeitaufwändig sein. Darüber hinaus stellt die manuelle Änderung der Boot-Sequenz eine Herausforderung für Personen mit begrenzten Computerkenntnissen dar.
Wenn Sie jedoch AOMEI Partition Assistant Professional mit seiner Funktion „UEFI BIOS Boot Manager“ ausprobieren, wird alles viel einfacher. Unabhängig von den verwendeten Computermarken wie Dell, HP, Lenovo, ASUS usw. können Sie dieses Tool verwenden, um Ihr Boot-Gerät einfach zu verwalten.
Damit können Sie die Boot-Reihenfolge ändern und Sichern, während Ihr PC einwandfrei läuft. Wenn Sie auf das Problem „BOOTMGR fehlt“ stoßen, können Sie mit Hilfe eines USB-Laufwerks schnell die Boot-Einstellungen wiederherstellen, um Ausfallzeiten zu vermeiden und die Systemwiederherstellung sicherzustellen. Außerdem können Sie EFI/UEFI-BIOS-Boot-Optionen ohne manuellen BIOS-Eintrag oder komplexe Änderungen einfach anpassen, löschen, wiederherstellen und aktualisieren.
Schritt 1. Installieren Sie den AOMEI Partition Assistant, klicken Sie auf Tools im oberen Menü und wählen Sie die Funktion UEFI BIOS Boot Manager.
Wenn Ihre Systemfestplatte eine MBR-Festplatte ist, erhalten Sie nach dem Klick auf das Werkzeug eine Meldung, dass die Funktion nur verfügbar ist, wenn die aktuelle Systemfestplatte den GPT-Partitionstyp aufweist.
Auf einer GPT-Festplatte wird der UEFI Boot Options Manager angezeigt. In dieser Schnittstelle werden alle UEFI-Boot-Reihenfolgen auf Ihrem Computer angezeigt und Sie können sie verwalten.
Wie kann man auf Dell-PC im BIOS Windows Boot Manager ändern?
Wenn Sie Windows Boot Manager im BIOS auf Dell-PC hinzufügen, können Sie auch die Boot-Reihenfolge ändern. Klicken Sie auf eine Boot-Option und klicken Sie auf die Schaltfläche nach oben und unten, um die Boot-Reihenfolge Ihres Computers zu ändern.
Wie kann man auf Dell-PC im BIOS Windows Boot Manager löschen?
Klicken Sie auf eine nicht verfügbare oder unnötige Boot-Option und wählen Sie Löschen, um die Boot-Option zu löschen. Bitte seien Sie vorsichtig, bevor Sie eine Boot-Option löschen. Aus Gründen des Systems und der Sicherheit wird es nicht möglich sein, die aktuelle Boot-Option zu löschen.
Wie kann man auf Dell-PC im BIOS Windows Boot Manager aktivieren?
Klicken Sie auf eine Boot-Option und klicken Sie auf die Schaltfläche, um einen einmaligen Boot-Eintrag zu aktivieren. Sobald Sie die Option anklicken, startet der Computer nur beim nächsten Systemstart von diesem Eintrag aus. Nachdem der PC einmal vom Eintrag gebootet wurde, wird der PC vom standardmäßigen ersten Eintrag gebootet.
Wie kann man auf Dell-PC im BIOS Windows Boot Manager sichern?
Wenn Sie Windows Boot Manager im BIOS auf Dell-PC hinzufügen, können Sie auch eine Sicherungskopie davon erstellen. Klicken Sie auf die Boot-Option, die Sie sichern möchten, um eine Sicherungskopie zu erstellen, damit Sie sie bei Bedarf wiederherstellen können.
Wählen Sie einen Speicherort auf Ihrem PC aus und klicken Sie auf Speichern, um die Sicherung zu speichern.
Die Sicherung erstellt dann eine .PAUB-Datei.
Wie kann man auf Dell-PC im BIOS Windows Boot Manager wiederherstellen?
Klicken Sie auf die Boot-Option, die Sie gerade gesichert haben, um sie wiederherzustellen, wenn die Partition oder Boot-Dateien verloren gegangen oder beschädigt sind.
Suchen Sie nach der .PAUB-DATEI, die Sie gesichert haben, und wählen Sie sie zur Wiederherstellung aus.
Wenn Sie eine Sicherung Ihrer Boot-Einträge mit Partition Assistant haben und Ihr System nicht booten kann, können Sie auch mit Partition Assistant ein bootfähiges Medium erstellen und die Boot-Einträge unter WinPE wiederherstellen.
Wie kann man auf Dell-PC im BIOS Windows Boot Manager aktualisieren?
Klicken Sie auf die Schaltfläche, um die Boot-Optionen zu aktualisieren. Die Aktualisieren -Schaltfläche bedeutet keine Zurücksetzung. Wenn Sie die Boot-Optionen geändert haben, hilft die Schaltfläche nicht, die Boot-Optionen zurückzusetzen.
Wie kann man einmalig in die UEFI BIOS Boot-Optionen booten?
Klicken Sie einfach auf die Option „Direktes Aufrufen der UEFI-BIOS-Konfigurationsschnittstelle nur beim nächsten Startvorgang“.
Wenn Sie diese Option aktivieren, bootet der Computer beim nächsten Start direkt in die UEFI-BIOS-Konfigurationsoberfläche. Nachdem die Option einmal ausgeführt wurde, bootet Ihr Computer weiterhin vom standardmäßigen ersten Eintrag.
Sie müssen keinen Hotkey während des nächsten Systemstarts drücken, z.B. DEL oder F12. Auf diese Weise wird der UEFI-BIOS Boot Manager gestartet, sodass Sie die Boot-Reihenfolge einfach ändern oder andere BIOS-Einstellungen konfigurieren können.
Nachdem Sie die Boot-Optionen verwaltet haben, können Sie auf die Schaltfläche Jetzt neu starten klicken, um Ihren Computer sofort neu zu starten, wenn erforderlich.
Zusammenfassung
Nachdem wir erfahren haben, wie man den Windows Boot Manager im BIOS von Dell-PC hinzufügen kann, kann es hilfreich sein, keinen Windows Boot Manager und Dual-Boot-Konfigurationsanforderungen zu beheben.
In den weiteren Tagen kann Ihnen AOMEI Partition Assistant dabei helfen, Ihr Boot-Gerät einfach zu verwalten. Darüber hinaus können Sie es auch verwenden, um viele andere Computerprobleme zu lösen. Sie können zum Beispiel den Speicherplatz erweitern, Ihren Computer bereinigen, Ihr Betriebssystem auf eine SSD migrieren, Festplatten klonen usw.
Windows-Server-Benutzer können sich außerdem an die Server-Edition wenden, um dieses leistungsstarke Tool zu nutzen.