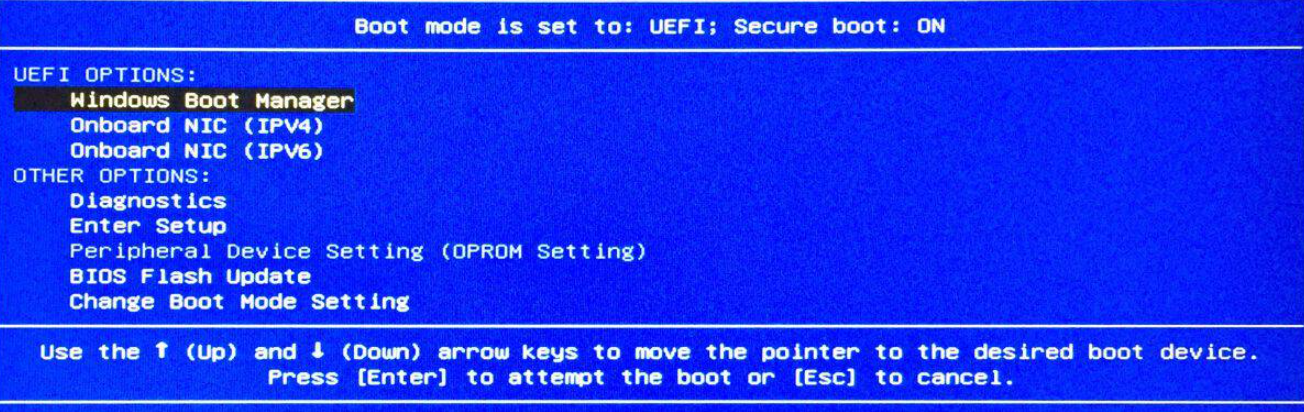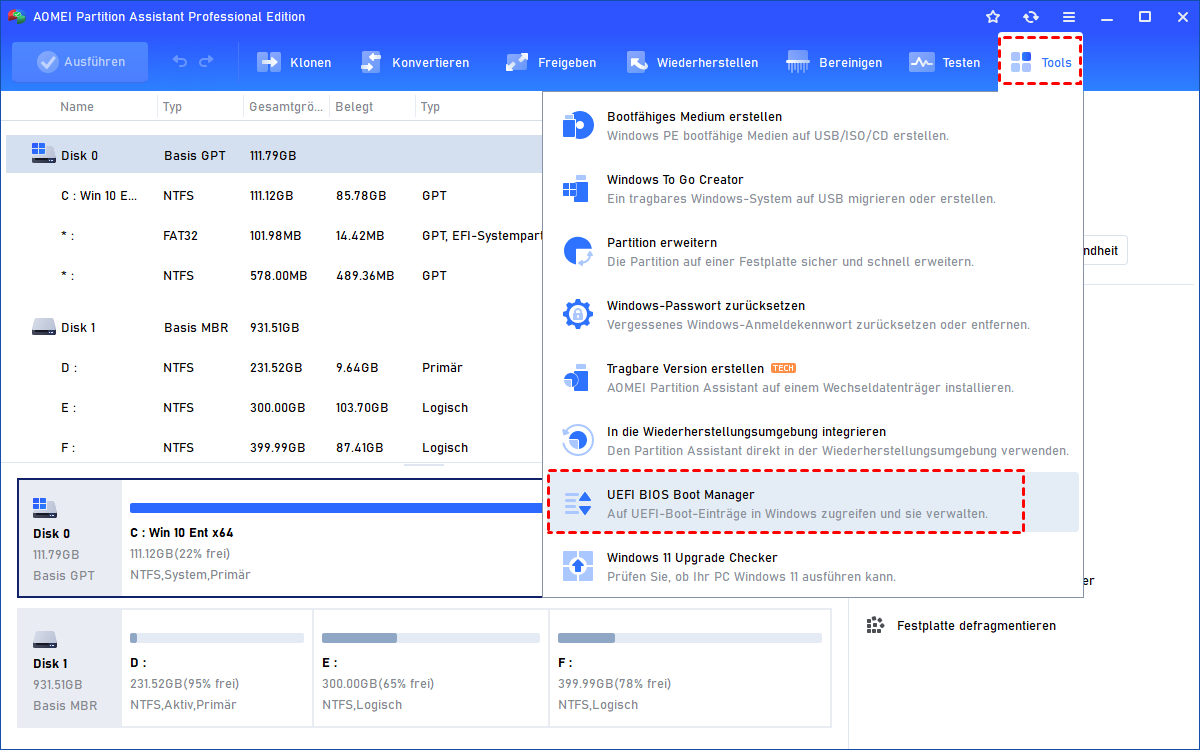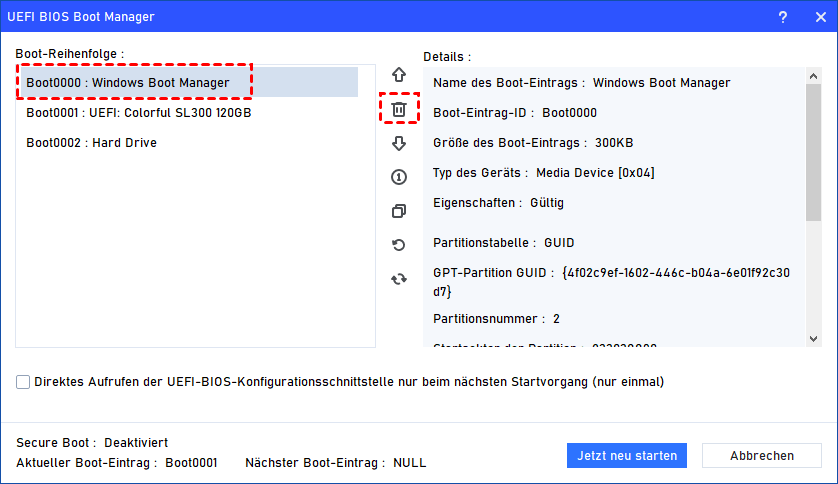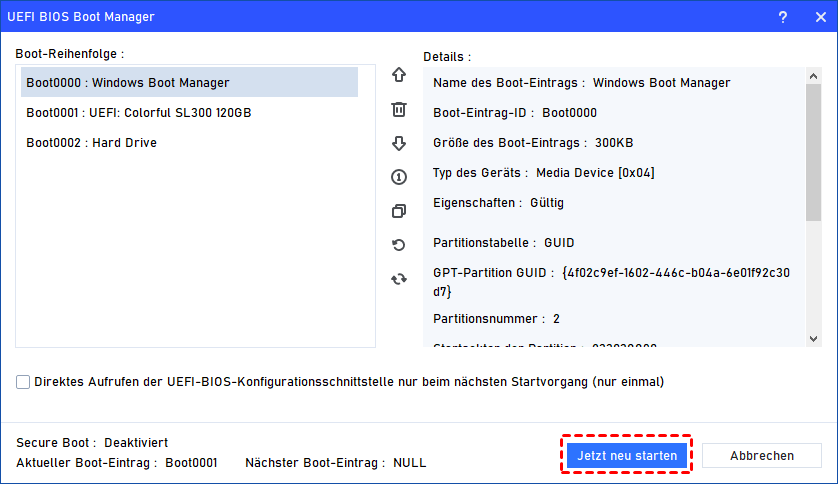Windows Boot Manager-Eintrag in BIOS entfernen
Aus verschiedenen Gründen kann es notwendig sein, nicht benötigten Windows Boot Manager-Eintrag in BIOS zu entfernen. Sie können die in diesem Artikel beschriebenen Schritte befolgen, um nutzlosen Windows 10 Bootmanager-Eintrag zu löschen.
Was ist der Windows Boot Manager?
Der Windows Boot Manager (BOOTMGR) spielt eine entscheidende Rolle bei der Initialisierung des Windows-Betriebssystems. Es handelt sich um eine kleine, aber wichtige Software, die vom Volumen-Boot-Code geladen wird, der Teil des Volumen-Boot-Records ist. Seine Hauptfunktion besteht darin, das Booten von Windows 11/10/8/7 oder Windows Vista zu ermöglichen.
Um ordnungsgemäß zu funktionieren, ist BOOTMGR auf den Boot-Konfigurationsdaten (BCD) Store angewiesen, einer datenbankähnlichen Registrierung, die wesentliche Konfigurationsdaten enthält. Diese Datenbank hat die früher verwendete boot.ini-Datei in älteren Windows-Versionen wie Windows XP ersetzt.
Die BOOTMGR-Datei selbst ist sowohl schreibgeschützt als auch versteckt und befindet sich im Stammverzeichnis der Partition. Darüber hinaus ist sie in der Datenträgerverwaltung als „Aktiv“ gekennzeichnet. In vielen Windows-PCs wird diese Partition als System-Wiederherstellungspartition bezeichnet und hat keinen zugeordneten Laufwerksbuchstaben.
In Fällen, in denen keine System-Wiederherstellungspartition vorhanden ist, kann sich der BOOTMGR auf der primären Festplatte befinden, die normalerweise als C-Laufwerk bezeichnet wird. Beim Booten führt der Boot-Manager winload.exe aus, den Systemloader, der für den Fortschritt des Windows-Bootvorgangs verantwortlich ist.
Warum soll man ungenutzten Windows Boot Manager-Eintrag in BIOS entfernen?
Beim Überlegen, ob es erforderlich ist, Windows 10 Bootmanager-Eintrag zu löschen, gibt es einige wichtige Gründe zu beachten:
◤ Reduzierung der Unordnung:
Im Laufe der Zeit, insbesondere wenn Sie mehrere Windows-Installationen oder Upgrades durchgeführt haben, können Sie mehrere Einträge für den Windows Boot Manager im Boot-Menü Ihres Systems haben. Diese ungenutzten Einträge können das Boot-Menü überladen und es schwieriger machen, das richtige Betriebssystem beim Start auszuwählen.
◤ Optimierung der Boot-Zeit:
Das Vorhandensein ungenutzter Einträge im Boot-Menü kann die Zeit, die Ihr System zum Starten benötigt, leicht erhöhen. Wenn der Boot-Manager eine Liste von Optionen präsentiert, muss er die Gültigkeit jedes Eintrags überprüfen, auch wenn er nicht verwendet wird. Das Entfernen ungenutzter Einträge optimiert den Boot-Vorgang und führt zu schnelleren Startzeiten.
◤ Vermeidung von potenziellen Konflikten:
In einigen Fällen können mehrere Einträge für den Windows Boot Manager zu Verwirrung und potenziellen Konflikten führen. Wenn Sie beispielsweise versehentlich einen alten oder ungenutzten Eintrag auswählen, kann dies zu Fehlern führen oder verhindern, dass Ihr System ordnungsgemäß startet.
◤ Verwaltung des Festplattenspeichers:
Obwohl der von ungenutzten Boot-Einträgen belegte Speicherplatz relativ gering ist, handelt es sich dennoch um eine unnötige Zuweisung von Festplattenspeicher. Durch das Bereinigen des Boot-Menüs wird sichergestellt, dass nur relevante und aktive Einträge verbleiben und die Speicherplatznutzung optimiert wird.
Wie kann man Windows Boot Manager-Eintrag in BIOS entfernen?
Wenn Sie den Windows Boot Manager-Eintrag entfernen, kann dies dazu führen, dass Windows nicht mehr gebootet werden kann, es sei denn, ein anderer Bootmanager ist verfügbar oder es ist nur ein Betriebssystem installiert.
Für Benutzer, die nach einer zuverlässigen Lösung suchen, wird AOMEI Partition Assistant Professional empfohlen, eine hochwertige Software zur Verwaltung von Festplattenpartitionen, die vollständig mit Windows 11, 10, 8 und 7 kompatibel ist. Eine seiner wertvollen Funktionen ist „UEFI BIOS Boot Manager“, der die Verwaltung der Boot-Optionen vereinfacht.
Diese Funktion ermöglicht es Benutzern, Boot-Reihenfolgen mühelos zu ändern, Einträge zu löschen, zu sichern, wiederherzustellen und zu aktualisieren, ohne manuell auf das BIOS zugreifen oder komplexe Anpassungen an den Boot-Elementen vornehmen zu müssen. Eine solche vereinfachte Funktionalität spart erheblich Zeit und erleichtert das Management der Boot-Optionen.
Um fortzufahren und zu erfahren, wie Sie ungenutzten Windows Boot Manager-Eintrag im BIOS entfernen können, befolgen Sie diese Schritte:
Schritt 1. Installieren und starten Sie AOMEI Partition Assistant. Klicken Sie auf die Hauptregisterkarte Tools und wählen Sie UEFI BIOS Boot Manager.
Schritt 2. Starten Sie vom alternativen Startelement und suchen Sie dann Windows Boot Manager und klicken Sie auf die Schaltfläche Löschen auf der rechten Seite.
Schritt 3. Nach erfolgreichem Löschen des Windows Boot Managers besteht die Möglichkeit, entweder auf Jetzt neu starten zu klicken, um einen sofortigen Neustart des Computers falls erforderlich durchzuführen oder auf Abbrechen zu klicken, um das Fenster des Managers zu schließen.
Fazit
Wie kann man den Windows Boot Manager-Eintrag in BIOS entfernen? Die in diesem Artikel beschriebenen Schritte erleichtern die Beseitigung des unnötigen Windows Boot Managers erheblich, was zu einer erheblichen Verbesserung von bootbezogenen Problemen führen kann.
Darüber hinaus bietet AOMEI Partition Assistant spezialisierte Editionen wie die Server-Edition, die speziell für Windows Server-Systeme entwickelt wurde, sowie verschiedene andere erweiterte Editionen, die den unterschiedlichsten spezifischen Anforderungen gerecht werden.