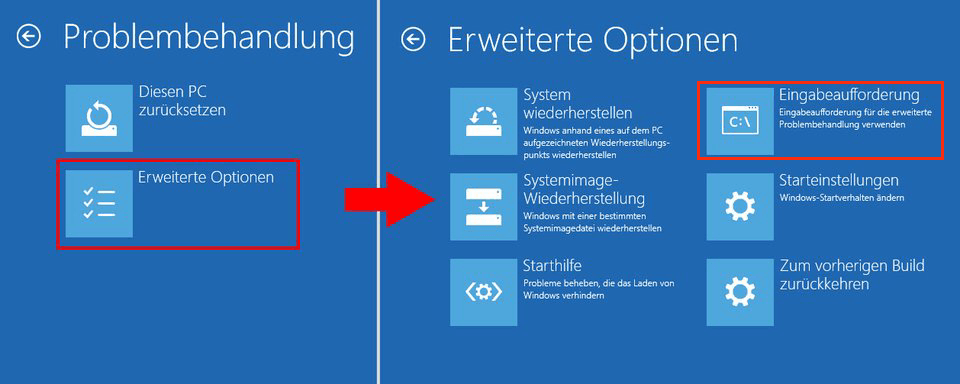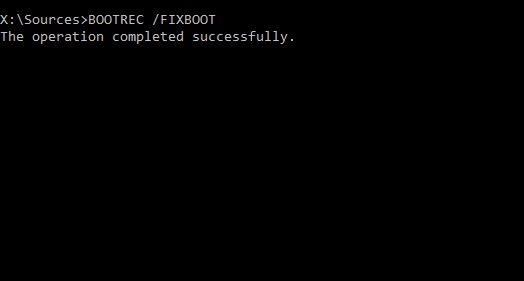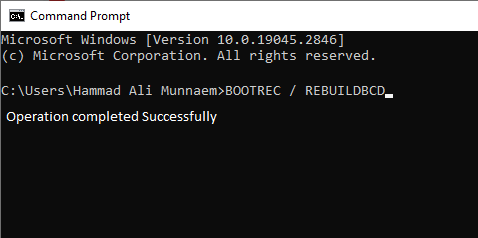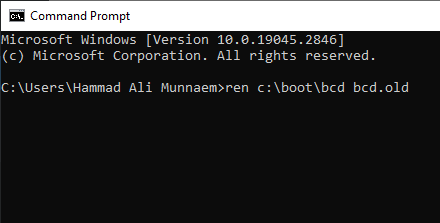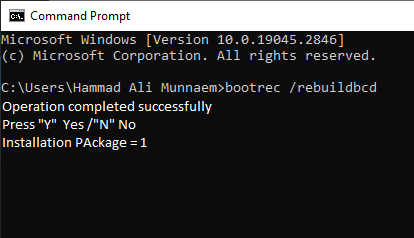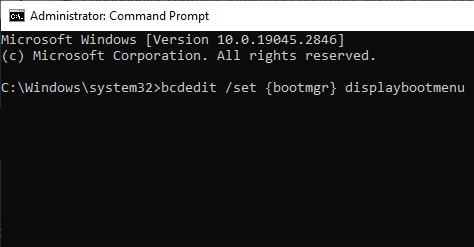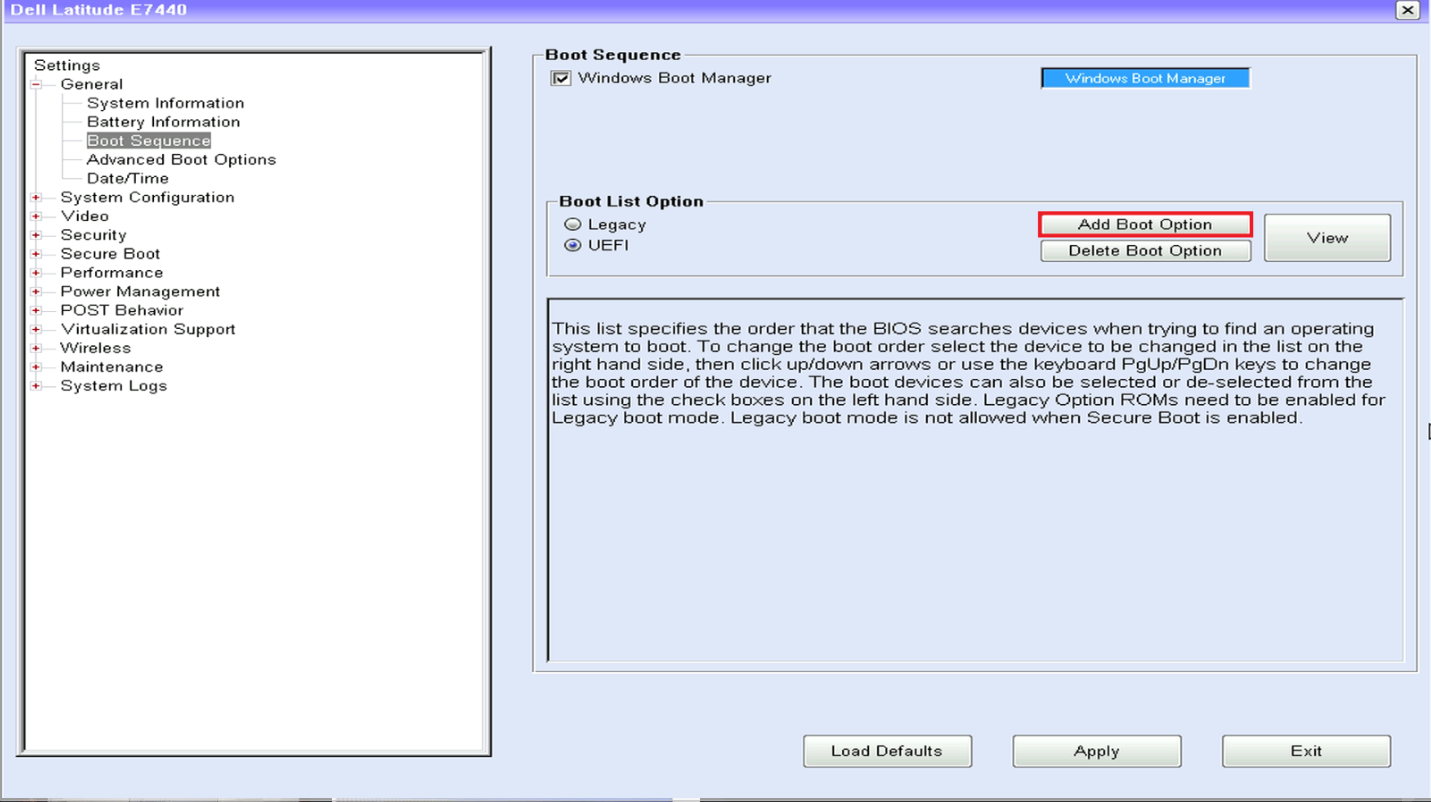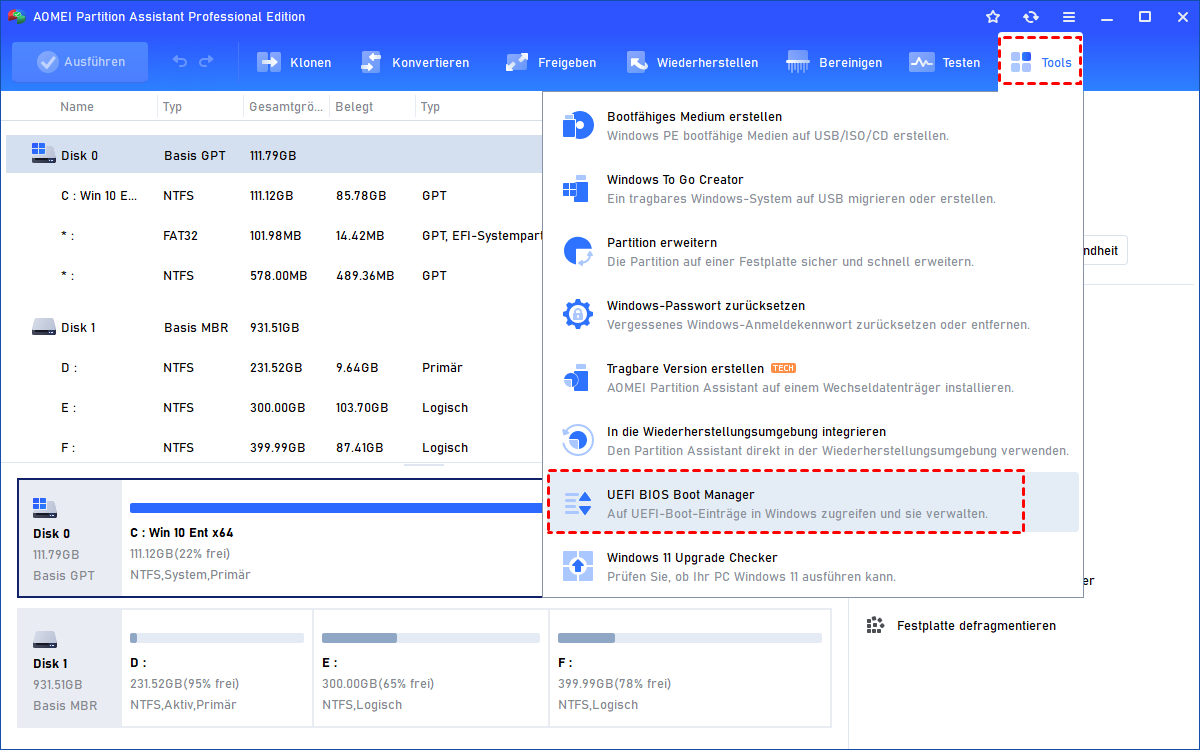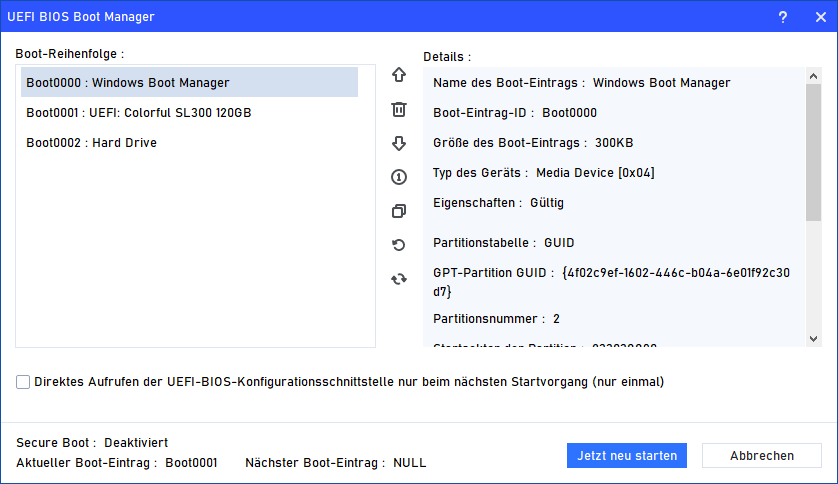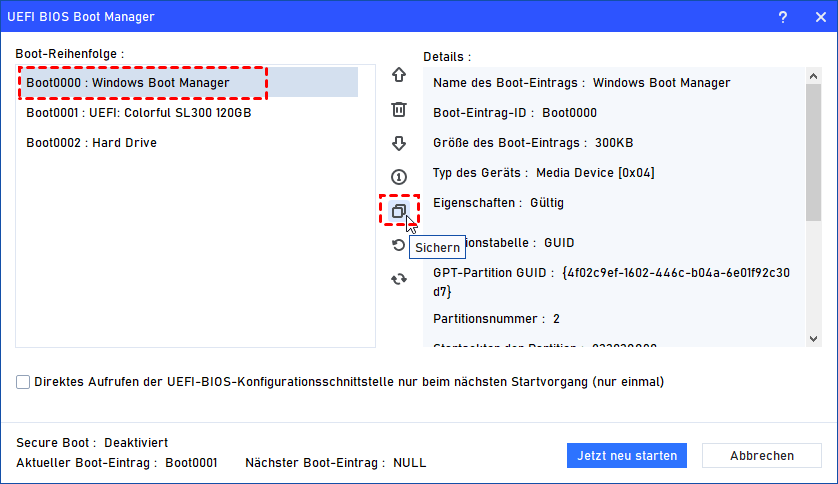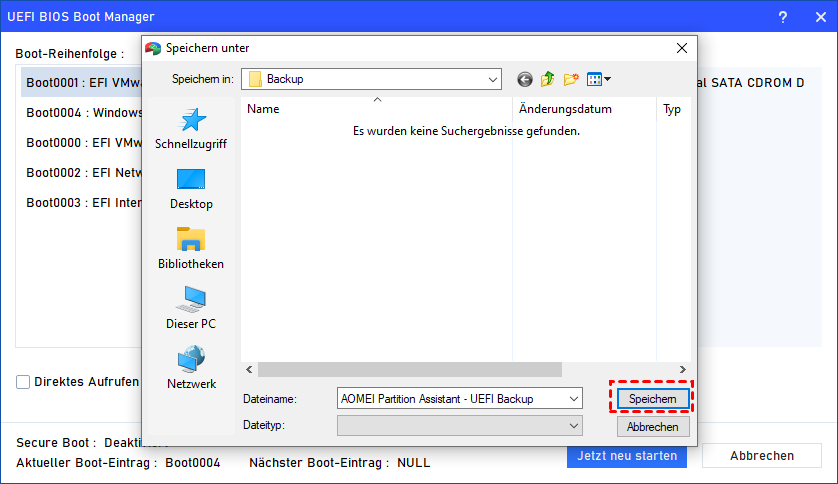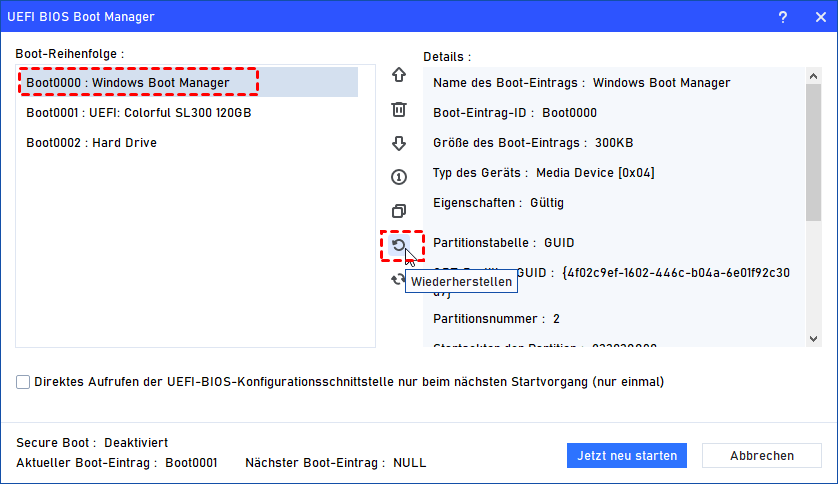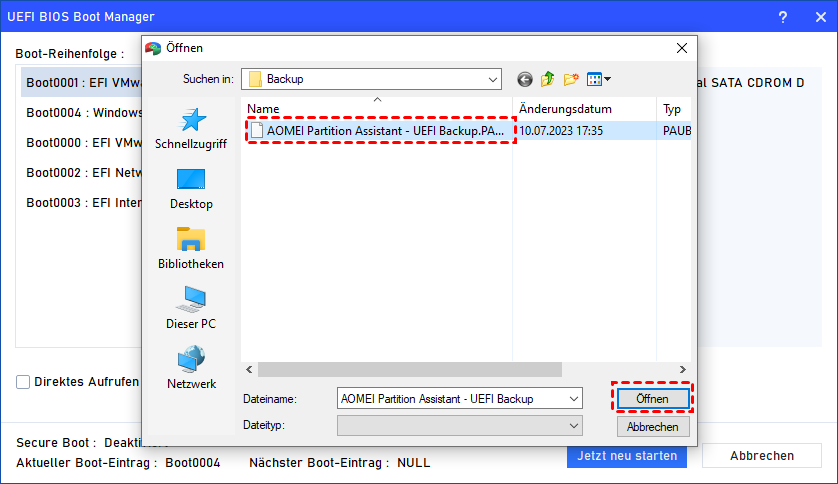Windows Boot Manager fehlt im BIOS von Dell - gelöst mit 7 Methoden
Warum fehlt der Dell-Windows Boot Manager im BIOS von Dell? Wie kann dies behoben werden? Keine Sorge, wenn Sie diese Seite lesen, werden Sie in der Lage sein, das Problem „Windows Boot Manager fehlt im BIOS von Dell“ zu beheben.
Windows Boot Manager fehlt im BIOS von Dell - Warum?
Der Windows Boot Manager ist eine wichtige Komponente, die den Startvorgang initiiert und es Ihnen ermöglicht, das Betriebssystem auszuwählen, das geladen werden soll. Er präsentiert dem Benutzer ein Startmenü, das es ihnen ermöglicht, das gewünschte Betriebssystem auszuwählen. Wenn er im BIOS fehlt, können Sie nicht in Ihr Windows-Betriebssystem booten.
Die folgenden Gründe sind häufig dafür verantwortlich, dass der Windows 10 Dell-Bootmanager im BIOS fehlt:
- Vielleicht haben Sie Ihren Computer von einem externen USB-Flash-Laufwerk gebootet und es sind keine Boot-Dateien vorhanden.
- Bootsektor oder MBR beschädigt oder fehlt.
- BIOS ist veraltet.
- Es gibt Hardware-Upgrade-Probleme.
Windows Boot Manager fehlt im BIOS von Dell - Was soll man tun?
Das Problem „Dell-Windows Boot Manager fehlt im BIOS“ kann frustrierend sein, insbesondere wenn dies verhindert, dass wir auf unser Betriebssystem zugreifen können. In diesem Teil werden wir zuverlässige Möglichkeiten zur Lösung dieses Problems erkunden und Ihren Dell-Computer wieder zum Laufen bringen.
Methode 1. Alle externen Medien entfernen
Wechseldatenträger wie USB-Flash-Laufwerke oder externe Festplatten können manchmal das System während des Startvorgangs verwirren und das Problem „Windows Boot Manager fehlt im BIOS von Dell“ verursachen.
Um dieses Problem zu beheben, trennen Sie alle abnehmbaren Medien von Ihrem Computer und starten Sie ihn neu. Wenn das Problem weiterhin besteht, können Sie die USB-Hauptkabel dauerhaft vom PC-Motherboard trennen. Dieser Schritt stellt sicher, dass das System während des Startvorgangs nur auf die internen Laufwerke konzentriert.
Methode 2. Power- und Datenkabel neu starten
Ein Fehler mit dem fehlenden Boot-Manager kann auch auftreten, wenn die Strom- und Datenkabel, die mit Ihrer Festplatte verbunden sind, nicht ordnungsgemäß eingesteckt sind. Um dieses Problem „Windows Boot Manager fehlt im BIOS von Dell“ zu beheben, öffnen Sie das Computergehäuse und ziehen Sie vorsichtig alle Strom- und Datenkabel ab und stecken Sie sie wieder ein.
Auf diese Weise werden etwaige Probleme durch falsche Verbindungen behoben und die Sichtbarkeit des Boot-Managers auf den Startbildschirmen wiederhergestellt.
Methode 3. Boot-Reihenfolge im BIOS überprüfen
Unterschiedliche Computer haben unterschiedliche BIOS-Einstellungen, bieten jedoch in der Regel ähnliche Boot-Optionen an. Um die Boot-Reihenfolge zu ändern, müssen Sie das BIOS-Menü aufrufen, indem Sie während des Startvorgangs die F2 oder Esc drücken. Nach dem Betreten des BIOS navigieren Sie zu „Boot“ Einstellungen.
Hier finden Sie eine Liste der bootfähigen Geräte/Methoden und ihrer Reihenfolge. Stellen Sie sicher, dass die Reihenfolge mit der Art und Weise übereinstimmt, wie Sie Windows installiert haben.
Wenn Sie einen USB-Stick verwendet haben, setzen Sie ihn als primäres Boot-Laufwerk. Speichern Sie die Änderungen und starten Sie Ihren Computer neu, um das Problem zu beheben und auf den Boot-Manager zuzugreifen.
Methode 4. Startsektor reparieren
Wenn in Ihrer Partition, insbesondere der Windows-Partition, eine Beschädigung oder ein Startschaden vorliegt, kann dies zu einem Fehler „Windows Boot Manager fehlt im BIOS von Dell“ führen. Eine solche Korruption kann aufgrund von Faktoren wie einer veralteten Festplatte, einem Virus oder einem Malware-Angriff auftreten.
In solchen Fällen empfiehlt es sich, einen neuen Startsektor zu erstellen. Befolgen Sie diese Schritte, um dies zu tun:
Schritt 1: Legen Sie Ihr Windows-Installationsmedium (DVD oder USB) ein, um Ihren Computer zu booten. Vergessen Sie nicht, die Boot-Reihenfolge im BIOS zu ändern. Nach erfolgreichem Start sehen Sie ein Windows Server Setup-Fenster auf dem Bildschirm. Bitte klicken Sie auf Weiter.
Schritt 2: Klicken Sie auf Computerreparaturoptionen, wählen Sie Problembehandlung und wählen Sie im Fenster Erweiterte Optionen > Eingabeaufforderung.
Schritt 3: Wählen Sie dann das Konto Administrator und geben Sie Ihr Passwort ein, um die Eingabeaufforderung zu öffnen.
Schritt 4: Geben Sie in der Eingabeaufforderung die folgenden Befehle ein und vergessen Sie nicht, Enter zu drücken, um den Befehl auszuführen:
bootrec/fixboot
Schritt 5: Suchen Sie nach der Meldung „Operation completed successfully“. Starten Sie Ihren Computer mit Ctrl+Alt+Del und Neustart-Taste.
Methode 5. BCD (Boot Configuration Data) in Windows neu erstellen
Wenn Ihre Boot-Konfigurationsdaten (BCD) beschädigt oder falsch konfiguriert sind, kann dieses Problem „Windows Boot Manager fehlt im BIOS von Dell“ dazu führen. Die BCD ist entscheidend für den Zugriff auf den Boot-Manager und die Anzeige verfügbarer Optionen. Um die BCD neu zu erstellen, befolgen Sie diese Schritte:
Schritt 1: Befolgen Sie die Schritte in Methode 4, um das Eingabeaufforderungsfenster zu öffnen.
Schritt 2: Geben Sie bootrec /rebuildbcd ein und drücken Sie Enter. Warten Sie, bis der Installationsvorgang abgeschlossen ist.
Schritt 3: Geben Sie im selben Eingabeaufforderungsfenster den Befehl attrib c:\boot\bcd -h -r -s ein, um die Attribute der Dateien anzupassen, und drücken Sie Enter. Dieser Befehl entfernt die schreibgeschützten und versteckten Attribute von der Windows BCD.
Schritt 4: Führen Sie einen weiteren Befehl aus, ren c:\boot\bcd bcd.old, um die gespeicherte BCD umzubenennen.
Schritt 5: Geben Sie abschließend bootrec /rebuildbcd ein und drücken Sie erneut Enter.
Diesmal werden Sie aufgefordert, einen Boot zur Liste hinzuzufügen.
Schritt 6: Geben Sie Y ein und drücken Sie Enter. Warten Sie auf die Meldung „Operation successful“ auf dem Bildschirm. Starten Sie Ihren Computer neu, und Sie sollten auf den Boot-Manager zugreifen können.
Methode 6. Startmenü aktivieren
Das Startmenü ist eine wichtige Komponente des BIOS, die den Zugriff auf wichtige Funktionen, einschließlich des Boot-Managers, ermöglicht. Es ist standardmäßig nicht sichtbar oder zugänglich. Sie können es jedoch mit einfachen Befehlen in der Eingabeaufforderung aktivieren.
Schritt 1: Befolgen Sie die Schritte in Methode 4, um das Eingabeaufforderungsfenster zu öffnen.
Schritt 2: Geben Sie im Eingabeaufforderungsfenster bcdedit /set {bootmgr} displaybootmenu yes ein und drücken Sie Enter.
Schritt 3: Suchen Sie auf dem Bildschirm nach der Meldung „Operation successful“.
Methode 7. Startpfaddatei für UEFI erstellen
Dieser Weg gilt nur für UEFI Windows Betriebssysteme, um das Problem „Windows Boot Manager fehlt im BIOS von Dell“ zu beheben.
Schritt 1: Starten Sie Ihren Dell-Computer, und drücken Sie F12, wenn das Dell-Logo angezeigt wird.
Schritt 2: Wählen Sie BIOS-Setup und navigieren Sie zu Settings > General > Boot Sequence. Stellen Sie sicher, dass UEFI ausgewählt ist.
Schritt 3: Suchen Sie dann Secure Boot im linken Menü, klicken Sie darauf und wählen Sie unter Secure Boot Enable im rechten Fenster disable.
Schritt 4: Jetzt erweitern Sie die Option General und gehen wieder zu Boot Sequence. Klicken Sie im rechten Fenster unter der Spalte Boot List Option auf Add Boot Option.
Schritt 5: Nennen Sie den Eintrag Windows Boot Manager im Popup-Fenster.
Schritt 6: Wählen Sie den Pfad \EFI\BOOTX64 aus und klicken Sie dann auf Enter.
Schritt 7: Klicken Sie auf OK, um die Änderungen zu speichern. Drücken Sie Exit, um das System neu zu starten.
Erweitertes Lesen: Windows Boot Manager mit einer Drittanbieter-Software verwalten
In dem obigen Text haben wir Ihnen 7 Methoden zur Behebung des Problems „Windows Boot Manager fehlt im BIOS von Dell“ angeboten. Tatsächlich können Sie diesen Fehler während Ihrer täglichen Verwaltung verhindern.
AOMEI Partition Assistant Professional ist ein Disk- und Computer-Manager für Windows 11/10/8/8.1/7. Die Funktion „UEFI BIOS Boot Manager“ ist eine Verknüpfung für die tägliche BIOS-Verwaltung.
Sie können die Startreihenfolge einfach und schnell ändern, Boot-Optionen löschen, sichern, wiederherstellen und aktualisieren, ohne manuell ins BIOS einzutreten und komplizierte Änderungen der Starteinträge vorzunehmen. Dadurch sparen Sie erheblich Zeit und Ihre Daten werden über eine schnelle Verwaltung der Boot-Optionen geschützt.
Schritt 1: Installieren und starten Sie AOMEI Partition Assistant. Klicken Sie auf den Haupttab Tools und wählen Sie UEFI BIOS Boot Manager aus.
Schritt 2: Der UEFI Boot Manager wird geöffnet. In dieser Benutzeroberfläche werden alle UEFI-Startreihenfolgen auf Ihrem Computer angezeigt und Sie können sie verwalten.
Um Ausfälle beim Start und Datenverluste aufgrund des Fehlens des Windows Boot Managers zu verhindern, können Sie ein Backup der Boot-Optionen erstellen. Bei Problemen können Sie mit einem einzigen Tastendruck die ursprünglichen Boot-Einstellungen wiederherstellen.
Schritt 1: Klicken Sie auf eine Boot-Option, die Sie sichern möchten, um eine Sicherung zu erstellen, falls dies erforderlich ist.
Schritt 2: Wählen Sie einen Speicherort auf Ihrem PC aus und klicken Sie auf Speichern, um das Backup zu speichern.
Schritt 3: Schließlich wird das Backup eine .PAUB-Datei erstellen.
Wenn Sie das Backup benötigen, wenn Ihr PC Probleme hat, können Sie die Backup-Dateien schnell wiederherstellen.
Schritt 1: Klicken Sie, um die Boot-Option wiederherzustellen, die Sie gerade gesichert haben, wenn die Partition oder Startdateien verloren oder beschädigt wurden.
Schritt 2: Gehen Sie zu der gesicherten .PAUB-DATEI, die Sie erstellt haben, und wählen Sie sie zur Wiederherstellung aus.
Fazit
Das Problem „Windows Boot Manager fehlt im BIOS von Dell“ kann frustrierend sein, aber es gibt verschiedene Lösungen, um das Problem zu beheben. Neben der oben genannten Lösung bietet AOMEI Partition Assistant auch Dienste zur Datenträgerklonung an, sodass Sie Ihre Daten über das Booten in dieses Tool retten können.
Darüber hinaus gibt es die Server-Edition dieses Tools für Windows Server-Benutzer.