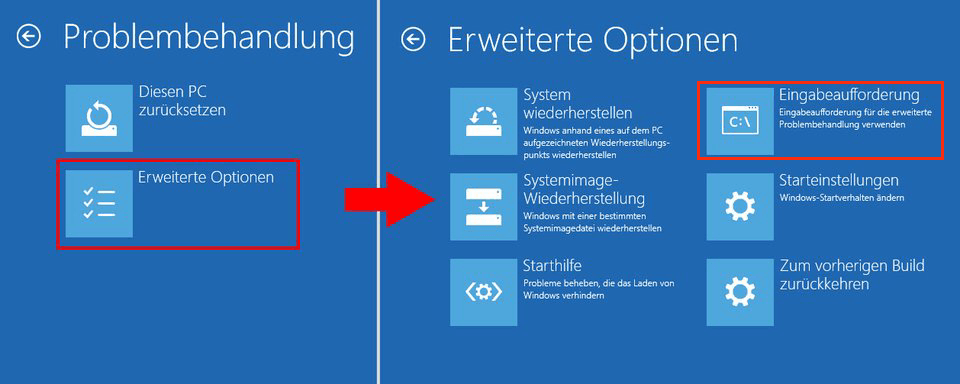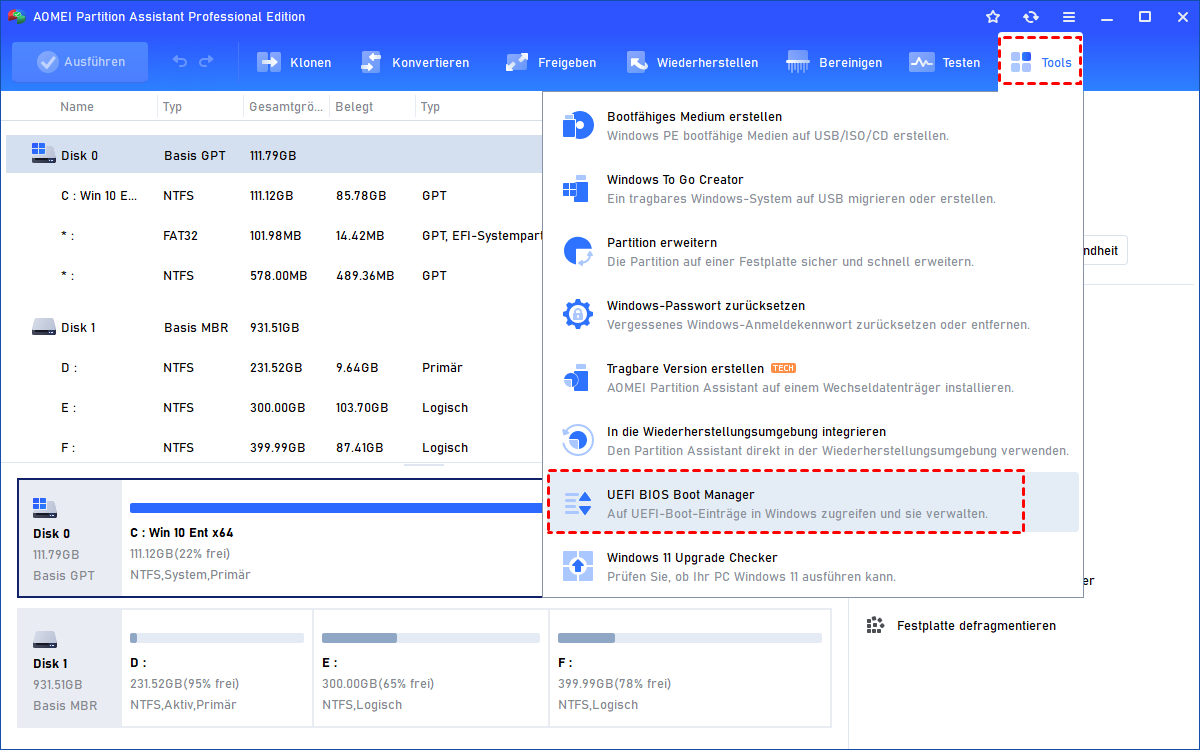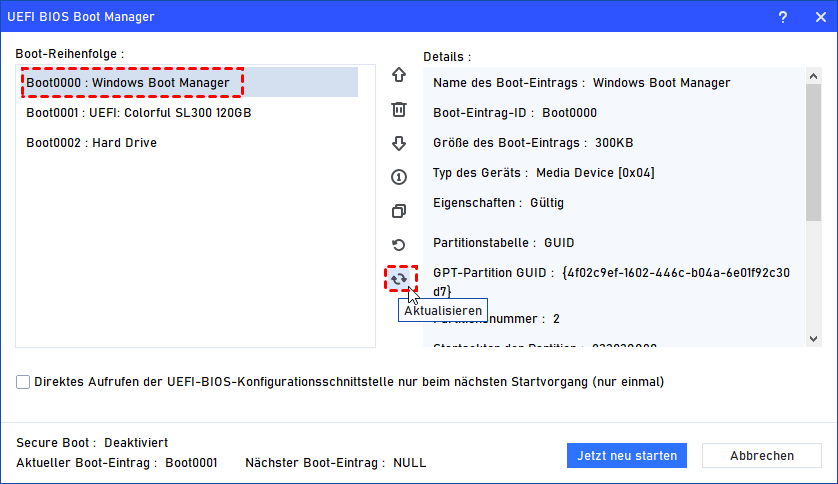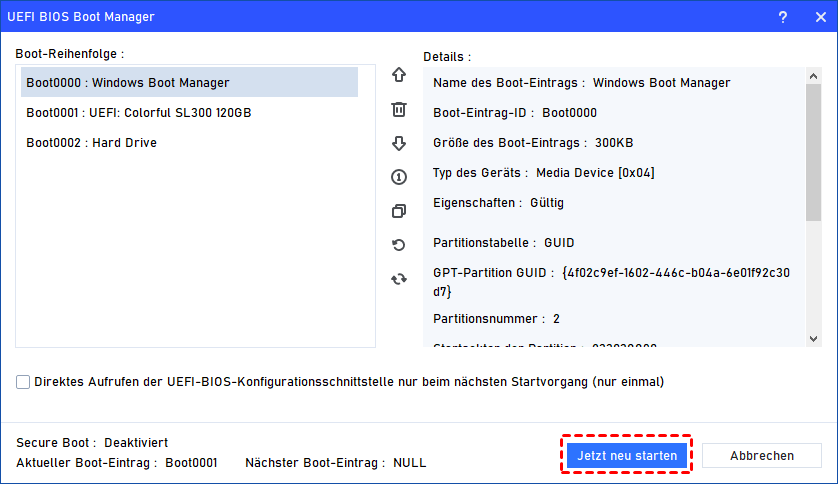Windows-Boot-Manager fehlt im BIOS - Mit 6 Methoden gelöst
Manchmal kommt es bei Benutzern zu einer Situation, in der der Windows Boot Manager im BIOS fehlt, was dazu führt, dass der Computer nicht ordnungsgemäß startet und frustriert werden kann. In diesem Artikel werden wir die möglichen Ursachen für dieses Problem untersuchen und Schritte zur Fehlerbehebung bereitstellen, um es zu beheben.
Warum fehlt der Windows Boot Manager im BIOS?
Windows Boot Manager wird im BIOS nicht angezeigt?
Ich versuche, meinen Computer zu booten, und es zeigt an, dass ich das Gerät neu starten und eine geeignete Boot-Geräteauswahl treffen soll. Wenn ich ins BIOS gehe, erscheint normalerweise der Windows Boot Manager zusammen mit meiner SSD und meiner HDD nicht. Jetzt werden nur noch meine SSD und HDD angezeigt, und keine von beiden kann gebootet werden.
- Frage von Jennie
Bevor wir uns mit den Problembehebungsschritten befassen, ist es wichtig, die Rolle des Windows Boot Managers zu verstehen. Der Bootmanager in WIndows 10 ist dafür verantwortlich, das Betriebssystem von der Systemfestplatte in den Arbeitsspeicher des Computers zu laden.
Er präsentiert dem Benutzer ein Menü, das es ihm ermöglicht, das gewünschte Betriebssystem auszuwählen, wenn mehrere Betriebssysteminstallationen vorhanden sind. Wenn der Windows Boot Manager im BIOS fehlt, deutet dies auf ein potenzielles Problem hin, das behoben werden muss.
Verschiedene Faktoren können dazu führen, dass der Windows Boot Manager nicht im BIOS angezeigt wird. Lassen Sie uns einige häufige Ursachen erkunden:
◤ Veraltete BIOS-Version:
Ein veraltetes BIOS kann zu Kompatibilitätsproblemen mit dem Windows Boot Manager führen. Es ist wichtig, das BIOS-Firmware auf dem neuesten Stand zu halten, um eine ordnungsgemäße Funktion zu gewährleisten. Wenn die BIOS-Version veraltet ist, erkennt sie möglicherweise den Bootmanager nicht.
◤ Falsche Boot-Konfiguration:
Falsche Boot-Konfigurationseinstellungen können ebenfalls dazu führen, dass der Windows Boot Manager im BIOS nicht angezeigt wird. Dies kann auf manuelle Änderungen an den Boot-Einstellungen, versehentliche Modifikationen oder Probleme während der Systemupdates zurückzuführen sein.
◤ Fehlerhafter Hardware-Anschluss:
Ein fehlerhafter Hardware-Anschluss, wie zum Beispiel ein lockerer Festplattenkabel oder ein fehlerhaftes Laufwerk, kann verhindern, dass das BIOS den Windows Boot Manager erkennt. Es ist wichtig sicherzustellen, dass alle Hardwarekomponenten ordnungsgemäß angeschlossen sind.
Windows Boot Manager fehlt im BIOS - Wie zu beheben?
Um das Problem des fehlenden Windows Boot Managers im BIOS zu beheben, befolgen Sie diese schrittweisen Problembehandlungsmethoden:
Methode 1. Die Boot-Reihenfolge im BIOS ändern
Verschiedene Computer haben möglicherweise unterschiedliche BIOS-Einstellungen, aber sie teilen in der Regel ähnliche Boot-Optionen. Um die Boot-Reihenfolge zu ändern, rufen Sie das BIOS-Menü auf, normalerweise durch Drücken der Taste F2 oder Del beim Start. Sobald Sie im BIOS sind, navigieren Sie zu den „Boot“ oder „Boot Sequence“ Einstellungen.
In diesen Einstellungen finden Sie eine Liste aller bootfähigen Geräte oder Methoden und ihrer aktuellen Reihenfolge. Passen Sie diese Reihenfolge so an, dass sie mit der Methode übereinstimmt, die Sie für die Windows-Installation verwenden möchten. Wenn Sie zum Beispiel einen USB-Stick verwenden, setzen Sie ihn als erstes primäres Boot-Laufwerk in der Reihenfolge.
Sobald Sie die notwendigen Änderungen vorgenommen haben, speichern Sie sie und starten Sie den Computer neu. Damit wird das Problem behoben und Sie haben Zugriff auf den Boot-Manager wie gewünscht.
Methode 2. Alle externen Geräte entfernen
Während des Systemstarts erkennt Ihr Computer möglicherweise Wechselmedien wie USB-Sticks oder externe Festplatten als bootfähige Geräte. Dies kann zu Verwirrung führen und dazu führen, dass keine Boot-Optionen verfügbar sind. Um dieses Problem effektiv zu lösen, befolgen Sie diese Schritte:
Schritt 1. Entfernen Sie alle USB-Sticks oder externe Festplatten von Ihrem Computer.
Schritt 2. Starten Sie den Computer neu, um zu sehen, ob das Problem weiterhin besteht.
Wenn der Fehler weiterhin auftritt, trennen Sie bitte vorsichtig die Haupt-USB-Kabel, die mit dem PC-Motherboard verbunden sind. Dadurch wird das problematische USB-Gerät dauerhaft getrennt.
Methode 3. Alle Strom- und Datenkabel neu starten
Ohne eine Festplatte ist es unmöglich, auf den Boot-Manager zuzugreifen. Wenn Ihr Computer die Festplatte nicht erkennt, besteht die Möglichkeit, dass die Strom- und Datenkabel, die damit verbunden sind, gelöst oder falsch platziert wurden. Dies kann zu dem Fehler „Winodws Boot Manager fehlt im BIOS“ führen.
Um dieses Problem zu beheben, befolgen Sie diese Schritte:
Schritt 1. Öffnen Sie vorsichtig Ihr Computergehäuse, um Zugang zu den internen Komponenten zu erhalten.
Schritt 2. Suchen Sie die Festplatte und identifizieren Sie die Strom- und Datenkabel, die damit verbunden sind.
Schritt 3. Starten Sie das System neu, indem Sie diese Strom- und Datenkabel ausstecken und dann wieder einstecken. Dadurch werden mögliche Daten- oder Stromstörungen behoben.
Schritt 4. Nach Abschluss der Kabelanpassungen schalten Sie Ihren Computer ein und beobachten Sie die Boot-Bildschirme.
Methode 4. Einen neuen Boot-Sektor erstellen
Der Fehler „Winodws Boot Manager fehlt im BIOS“ kann auftreten, wenn Ihre Partition beschädigt ist oder Boot-Schäden aufweist, insbesondere in der Windows-Partition. Solche Probleme können auf verschiedene Faktoren zurückzuführen sein, wie zum Beispiel eine veraltete Festplatte, Virusinfektionen oder Malware-Angriffe. In solchen Fällen empfehlen wir dringend, einen neuen Boot-Sektor mit der folgenden Methode zu erstellen:
Schritt 1. Rufen Sie zunächst das Startmenü auf und suchen Sie nach „Eingabeaufforderung“.
Schritt 2. Klicken Sie mit der rechten Maustaste auf die Option „Eingabeaufforderung“ und wählen Sie „Als Administrator ausführen“. Dieser Schritt ist wichtig, um Entwicklerkonfigurationen zu aktivieren.
Schritt 3. Sobald die Eingabeaufforderung geöffnet wird, geben Sie den Befehl „bootrec /fixboot“ ein und drücken Sie die Eingabetaste.
Schritt 4. Nach der Ausführung des Befehls wird die Meldung „Vorgang erfolgreich abgeschlossen“ angezeigt.
Schritt 5. Starten Sie nun Ihren Computer mit den Tasten „Ctrl + Alt + Del“ neu und wählen Sie dann die Option „Neustart“ aus.
Hinweis: Stellen Sie vor dem Neustart Ihres Computers sicher, dass alle Wechselgeräte, wie z. B. USB-Laufwerke oder externe Festplatten, von Ihrem System getrennt sind.
Methode 5. Windows BCD neu erstellen
Wenn Ihre Boot-Konfigurationsdaten (BCD) beschädigt oder falsch konfiguriert sind, müssen Sie sie neu erstellen, um den Fehler "Windows Boot Manager wird nicht im BIOS angezeigt" zu beheben. Die Boot-Konfigurationsdaten sind der Hauptschlüssel zum Öffnen des Boot-Managers. Wenn Sie sie nicht haben, können Sie weder auf den Manager zugreifen noch die Option anzeigen.
Schritt 1. Öffnen Sie zunächst das Startmenü, geben Sie „Erweiterte Startoptionen ändern“ ein und drücken Sie die Eingabetaste. Wählen Sie hier in der erweiterten Startoption „Jetzt neu starten“. Sie werden zum Menü „Erweiterte Optionen“ weitergeleitet.
Schritt 2. Wählen Sie nun „Problembehandlung“ und dann „Erweiterte Optionen“.
Schritt 3. Wählen Sie im nächsten Menü „Eingabeaufforderung“ und warten Sie, bis die Eingabeaufforderung geöffnet wird.
Schritt 4. Geben Sie nun „bootrec/rebuildbcd“ ein und drücken Sie die Eingabetaste. Es dauert einige Sekunden, bis eine Meldung über die erfolgreiche Installation angezeigt wird. Im letzten Schritt müssen Sie die Attributdateien anpassen.
Schritt 5. Geben Sie „attrib c:\boot\bcd -h -r -s“ in dieselbe Eingabeaufforderung ein und drücken Sie die Eingabetaste. Dadurch werden die schreibgeschützten und versteckten Dateien aus dem Windows-BCD entfernt. Führen Sie nun einen weiteren Befehl aus, „ren c:\boot\bcd bcd.old“, um den gespeicherten bcd umzubenennen. Jetzt haben Sie Zugriff, um die BCD-Datei neu zu erstellen.
Schritt 6. Geben Sie nun erneut „bootrec /rebuildbcd“ ein und drücken Sie die Eingabetaste. Dieses Mal werden Sie aufgefordert, der Liste einen Boot hinzuzufügen. Geben Sie „Y“ ein und drücken Sie die Eingabetaste. Warten Sie einige Sekunden, bis die Meldung „Vorgang erfolgreich“ auf dem Bildschirm angezeigt wird.
Schritt 7. Starten Sie Ihren Computer neu und Sie können nun auf den Boot-Manager zugreifen.
Methode 6. Boot-Menü mit der Eingabeaufforderung aktivieren
Das Boot-Menü spielt eine wichtige Rolle bei der Verwaltung von BIOS und anderen wichtigen Funktionen Ihres Computers. Auf der anderen Seite ist der Boot-Manager auf dem Startbildschirm normalerweise nicht sichtbar, da er in der Regel standardmäßig deaktiviert ist. Sie können ihn jedoch problemlos mit einfachen Befehlen in der Eingabeaufforderung aktivieren.
Um den Boot-Manager zu aktivieren, befolgen Sie diese Schritte:
Schritt 1. Öffnen Sie das Startmenü und geben Sie „cmd“ ein, um nach der Eingabeaufforderung zu suchen.
Schritt 2. Klicken Sie mit der rechten Maustaste auf das Eingabeaufforderungssymbol und wählen Sie „Als Administrator ausführen“, um sicherzustellen, dass Sie über die erforderlichen Systemrechte verfügen.
Schritt 3. Geben Sie im Eingabeaufforderungsfenster den Befehl „bcdedit /set {bootmgr} display bootmenu yes“ ein und drücken Sie die Eingabetaste.
Schritt 4. Nach der Ausführung des Befehls wird auf dem Bildschirm die Meldung „Vorgang erfolgreich“ angezeigt.
Hinweis: Führen Sie die Eingabeaufforderung immer als Administrator aus, um auf die Systemeinstellungen effektiv zugreifen zu können.
Zusätzliche Informationen: Boot-Optionen aktivieren
Das Problem, dass der Windows Boot Manager nicht im BIOS angezeigt wird, kann sehr ärgerlich sein. Wenn die oben genannten Methoden das Problem nicht lösen, fragen Sie sich möglicherweise weiterhin „Wie bekomme ich den Windows Boot Manager im BIOS?“
Wenn Sie den Windows Boot Manager über das BIOS-Menü aktivieren möchten, kann Ihnen AOMEI Partition Assistant Professional eine geeignete Lösung bieten. Diese Software zur Verwaltung von Festplattenpartitionen ist mit verschiedenen Windows-Versionen kompatibel, einschließlich Windows 11, 10, 8 und 7.
Eine bemerkenswerte Funktion ist der „UEFI BIOS Boot Manager“, mit dem Sie die Boot-Reihenfolge leicht und schnell ändern, EFI/UEFI BIOS-Boot-Optionen löschen, sichern, wiederherstellen und aktualisieren können.
Die Software vereinfacht diese Aufgaben, indem sie das manuelle Eingeben des BIOS und die komplexen Änderungen an den Boot-Elementen eliminiert und somit wertvolle Zeit bei der effizienten Verwaltung von Boot-Optionen spart.
- ★Hinweise:
- AOMEI Partition Assistant kann den Windows Boot Manager auf verschiedenen Marken von Computern aus dem BIOS entfernen, was es zu einer vielseitigen Lösung für die Verwaltung von Boot-Optionen macht.
- Es ist zu beachten, dass AOMEI Partition Assistant ausschließlich mit GPT-Festplatten kompatibel ist. Wenn Ihr Datenträger derzeit das MBR (Master Boot Record) Partitionsschema verwendet, müssen Sie es vor der Verwendung der Software in GPT konvertieren.
Hier sind die Schritte, um den Windows Boot Manager mit AOMEI Partition Assistant zu aktivieren:
Schritt 1. Installieren und starten Sie AOMEI Partition Assistant. Klicken Sie auf die Hauptregisterkarte „Tools“ und wählen Sie „UEFI BIOS Boot Manager“.
Schritt 2. Starten Sie vom alternativen Startelement und klicken Sie dann auf „Windows-Boot-Manager“. Klicken Sie anschließend rechts auf die Schaltfläche „Aktivieren“.
Schritt 3. Nachdem Sie den Windows Boot Manager erfolgreich gelöscht haben, können Sie Ihren Computer sofort neu starten, indem Sie auf „Jetzt neu starten“ klicken. Alternativ können Sie auch einfach auf „Abbrechen“ klicken, um das Manager-Fenster zu schließen.
Fazit
Der Windows Boot Manager fehlt im BIOS, es kann ein frustrierendes Problem sein, ist jedoch nicht ohne Lösungen. Indem Sie die in diesem Artikel beschriebenen Problembehandlungsschritte befolgen, können Sie die zugrunde liegenden Ursachen dieses Problems identifizieren und beheben.
Wenn die grundlegenden Schritte nicht funktionieren, können Sie AOMEI Partition Assistant Professional ausprobieren, um den Boot-Manager zu aktivieren. Durch die Ausführung dieser Schritte können Sie die Kontrolle über den Boot-Vorgang wiedererlangen und einen reibungslosen Betrieb Ihres Computers sicherstellen.