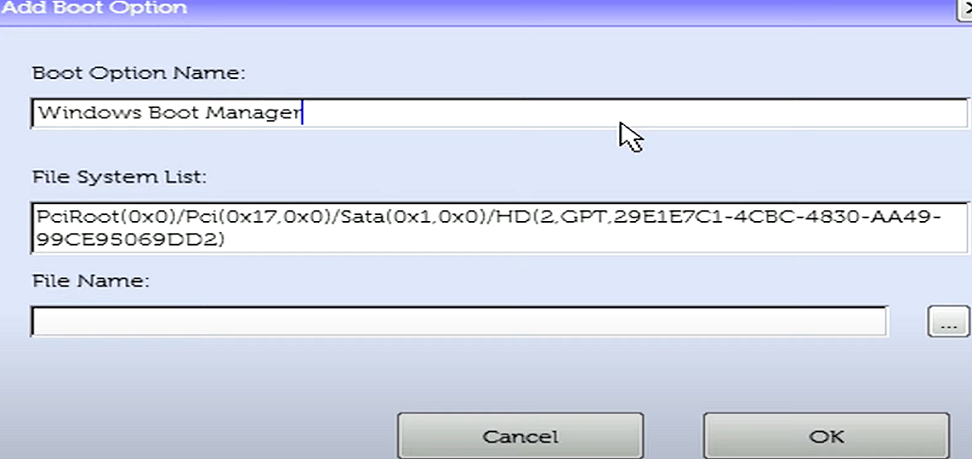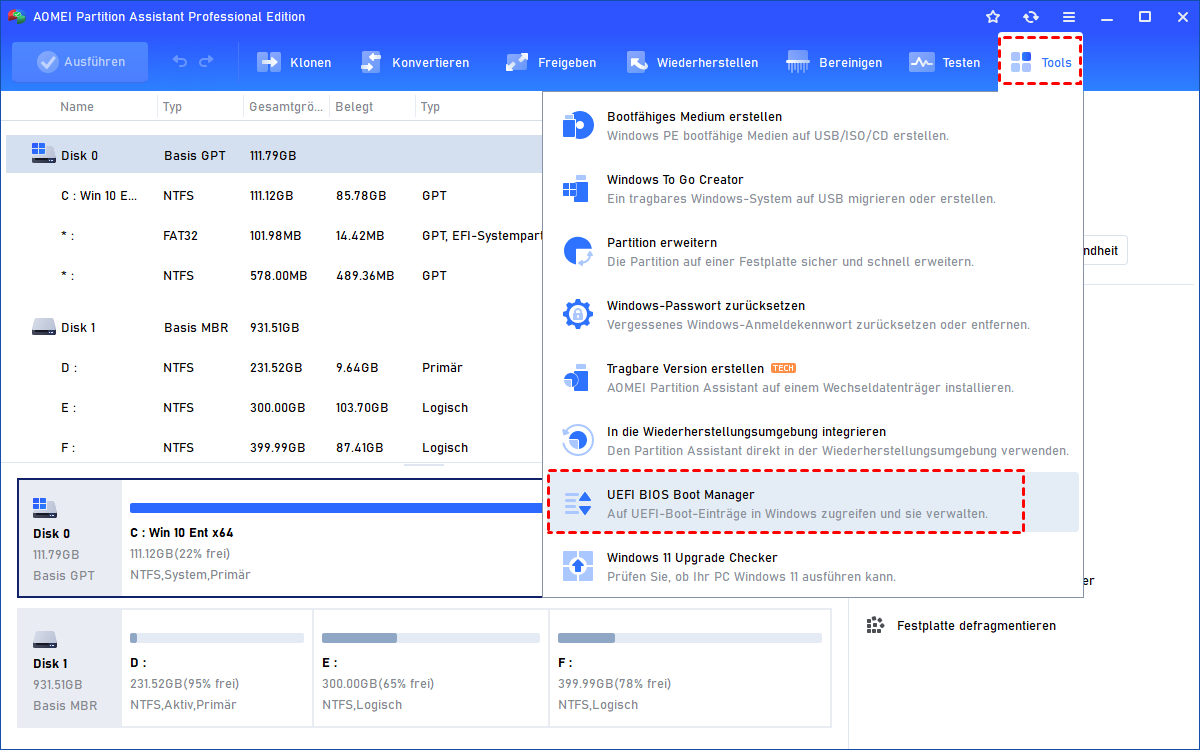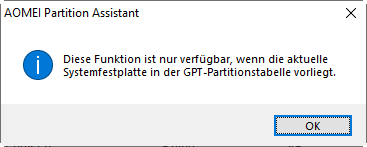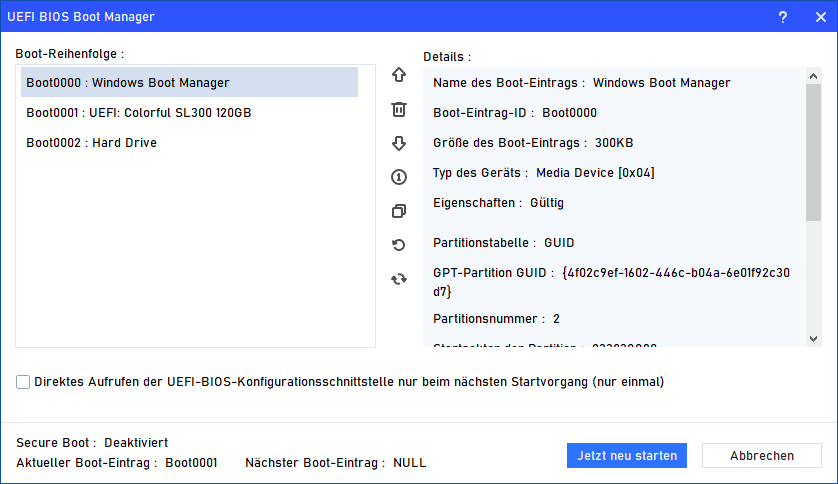[Vollständige Anleitung] Windows-Boot-Manager zum BIOS hinzufügen
Wenn Sie den Windows-Boot-Manager zum BIOS hinzufügen müssen, dürfen Sie diesen Artikel nicht verpassen, in dem es darum geht, wie Sie die Boot-Option im BIOS hinzufügen. Außerdem erhalten Sie einen BIOS-Boot-Manager, mit dem Sie Ihre Boot-Optionen besser verwalten können.
Über Windows Boot Manager
Der Windows Boot Manager ist ein kleines Programm, das auf der Boot-Partition Ihres Systems installiert ist und eine entscheidende Rolle bei der Initiierung des Betriebssystems während des Bootvorgangs spielt. Er präsentiert ein Menü mit verfügbaren Betriebssystemen, sodass Sie auswählen können, in welches Sie booten möchten. Durch das Hinzufügen des Boot-Managers zum BIOS wird er Teil der initialen Bootsequenz.
Warum den Windows Boot Manager zum BIOS hinzufügen?
Das Hinzufügen des Windows Boot-Managers zum BIOS Ihres Systems bietet mehrere Vorteile, die Ihr gesamtes Computererlebnis verbessern. Hier sind einige wichtige Vorteile:
1. Effiziente Multi-Boot-Verwaltung
Wenn Sie mehrere Betriebssysteme auf Ihrem Computer installiert haben, ermöglicht Ihnen der Boot-Manager das einfache Auswählen, in welches Sie booten möchten. Dies vereinfacht den Prozess des Wechselns zwischen verschiedenen Betriebssystemumgebungen, ohne auf komplexe Workarounds angewiesen zu sein.
2. Einfache Installation von Betriebssystemen
Das Hinzufügen von Boot-Optionen im BIOS ist besonders nützlich, wenn Sie ein neues Betriebssystem neben Ihrem vorhandenen installieren möchten. Dadurch wird sichergestellt, dass das neu installierte Betriebssystem von Ihrem System erkannt wird und Sie problemlos darauf zugreifen können.
3. Verbesserte Datenverwaltung
Unterschiedliche Betriebssysteme können für verschiedene Zwecke verwendet werden, wie z.B. Arbeit, Gaming oder Multimedia-Aufgaben. Der Windows Boot Manager ermöglicht es Ihnen, diese Umgebungen voneinander getrennt zu halten, was zu einer besseren Organisation und effizienten Verwaltung Ihrer Daten und Anwendungen führen kann.
Wie kann man den Windows Boot Manager zum BIOS hinzufügen?
Wenn Sie den Windows Boot-Manager zur BIOS-Liste oder die Boot-Optionen hinzufügen möchten, hier eine schrittweise Anleitung:
Schritt 1. Starten Sie Ihren Computer neu. Drücken Sie während des Startvorgangs die entsprechende Taste, um auf die BIOS-Einstellungen zuzugreifen (übliche Tasten sind F2, F10 oder DEL).
Schritt 2. Navigieren Sie mit den Pfeiltasten Ihrer Tastatur zum Abschnitt „Boot“ oder „Erweitert“ in Ihrem BIOS-Menü. Suchen Sie nach „Boot-Reihenfolge“, „Boot Order“ oder ähnlichen Optionen.
Schritt 3. Wählen Sie die Startoption aus, die Ihrer primären Festplatte entspricht. Fügen Sie eine neue Startoption hinzu und nennen Sie sie „Windows Boot Manager“.
Schritt 4. Geben Sie den Pfad oder das Gerät an, auf dem sich der Boot-Manager befindet.
Schritt 5. Speichern Sie Ihre Änderungen und verlassen Sie das BIOS. Anschließend wird Ihr Computer neu gestartet.
Nach dem Neustart sollte während des Startvorgangs das Menü des Windows Boot-Managers angezeigt werden, das es Ihnen ermöglicht, Ihr gewünschtes Betriebssystem auszuwählen.
Weiter lesen: Boot-Optionen effektive verwalten
Wie Sie sehen können, ist es notwendig und vorteilhaft, den Windows Boot-Manager zum BIOS hinzuzufügen. Der letzte Teil enthält einen vollständigen Leitfaden zur Hinzufügung von Boot-Optionen im BIOS. Wenn Sie mehrere Boot-Optionen haben, wie können Sie diese in guter Ordnung halten?
Hier kommt AOMEI Partition Assistant Professional ins Spiel! Mit dem UEFI BIOS Boot Manager von AOMEI Partition Assistant können Sie die Startreihenfolge schnell und mühelos ändern. Dies umfasst Funktionen wie Löschen, Backup, Wiederherstellung und Aktualisieren Ihrer EFI/UEFI BIOS Boot Options. All dies kann ohne manuellen Zugriff auf das BIOS oder aufwendige Anpassungen an den Starteinträgen erreicht werden.
1. Beginnen Sie mit der Installation und Inbetriebnahme von AOMEI Partition Assistant. Navigieren Sie zur primären Registerkarte „Tools“ und wählen Sie „UEFI BIOS Boot Manager“.
2. Wenn Ihr Systemlaufwerk ein MBR-Laufwerk ist, erhalten Sie nach dem Klicken auf das Tool eine Meldung, dass die Funktion nur verfügbar ist, wenn die aktuelle Systemfestplatte vom Typ GPT-Partition ist. Bitte konvertieren Sie MBR vorher in GPT.
3. In dieser Benutzeroberfläche finden Sie eine Anzeige aller auf Ihrem Computer vorhandenen UEFI-Startsequenzen, sodass Sie diese effektiv verwalten können, z. B. eine neue Boot-Option erstellen, die Start-Reihenfolge ändern usw.
Häufig gestellte Fragen (FAQs)
F1. Was ist die Funktion des Windows Boot-Managers?
Der Windows Boot-Manager ermöglicht es Ihnen, ein Betriebssystem auszuwählen, in das Sie booten möchten, wenn Sie Ihren Computer starten, insbesondere bei Multi-Boot-Konfigurationen.
F2. Kann ich mit dieser Methode zwei verschiedene Betriebssysteme parallel starten?
Ja, durch das Hinzufügen des Windows Boot-Managers im BIOS können Sie verschiedene Betriebssysteme auf Ihrem System parallel starten.
F3. Ist es sicher, BIOS-Einstellungen zu ändern?
Ja, solange Sie vorsichtig sind und Anweisungen befolgen, ist das Ändern von BIOS-Einstellungen sicher. Seien Sie einfach vorsichtig, Einstellungen zu ändern, die Ihnen nicht vertraut sind.
F4. Wie kann ich Änderungen rückgängig machen, wenn etwas schiefgeht?
Die meisten BIOS-Oberflächen ermöglichen es Ihnen, die Einstellungen auf die Standardeinstellungen zurückzusetzen. Alternativ können Sie die hinzugefügte Boot-Option bei Bedarf entfernen.
F5. Kann ich mit zusätzlichen Boot-Optionen die Systemleistung verbessern?
Zusätzliche Boot-Optionen beeinflussen die Systemleistung nicht direkt. Sie verbessern hauptsächlich die Flexibilität und Verwaltung des Systemstarts.
Fazit
Das Hinzufügen des Windows Boot-Managers zum BIOS kann das Boot-Erlebnis und die Leistung Ihres Systems erheblich verbessern. Indem Sie dem schrittweisen Leitfaden in diesem Artikel folgen, können Sie den Boot-Manager nahtlos in den Startvorgang Ihres Systems integrieren und lernen, wie Sie Ihre Boot-Optionen mit einem Drittanbieter-Tool besser verwalten können.
Übrigens, wenn Sie ein Windows Server-Benutzer sind, können Sie die Server-Edition verwenden, um Ihre Boot-Geräte zu verwalten.