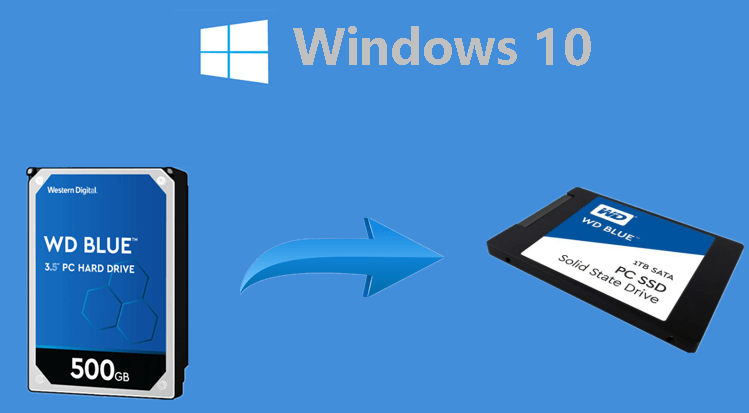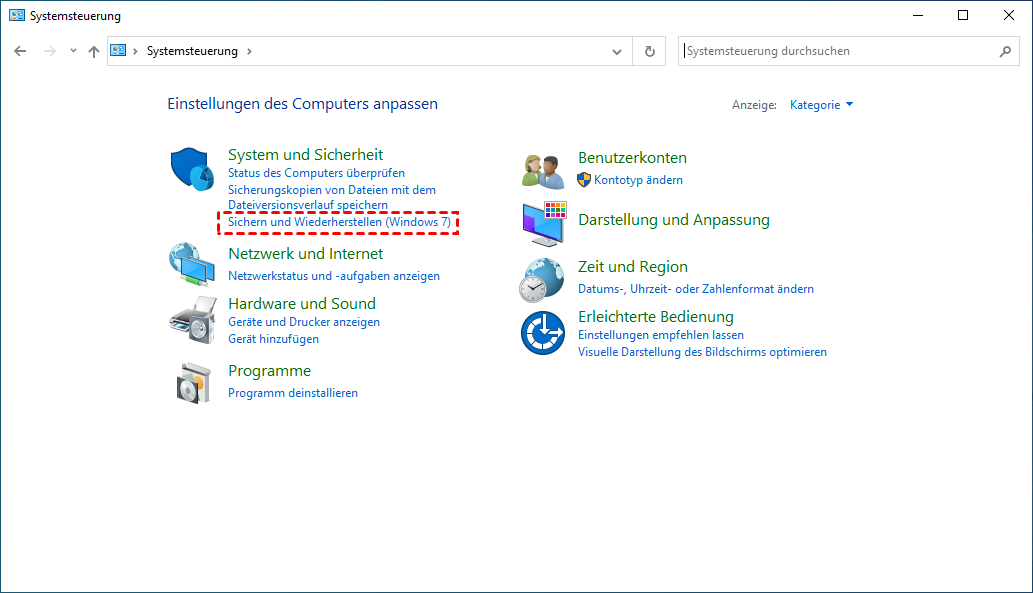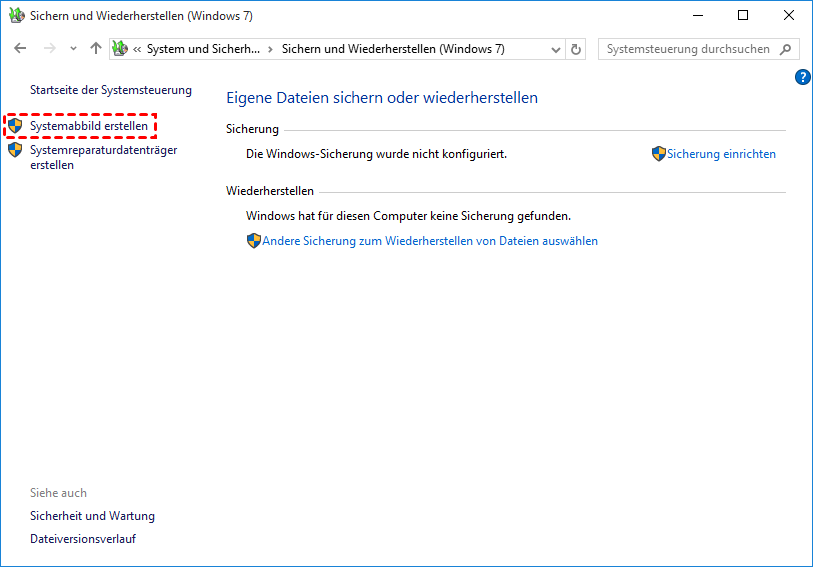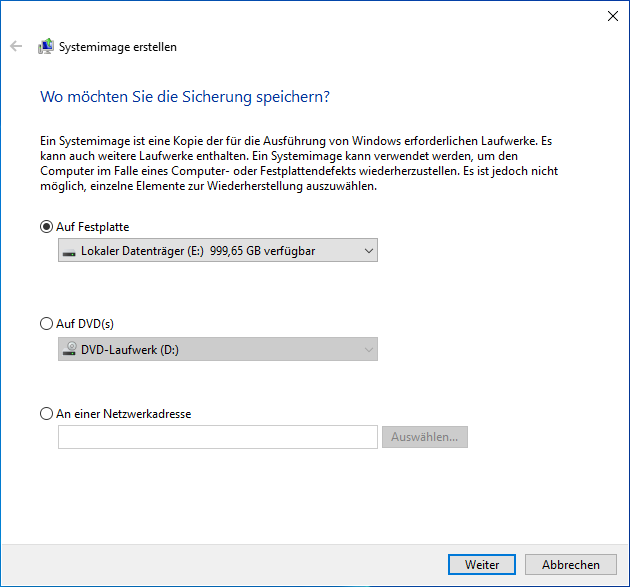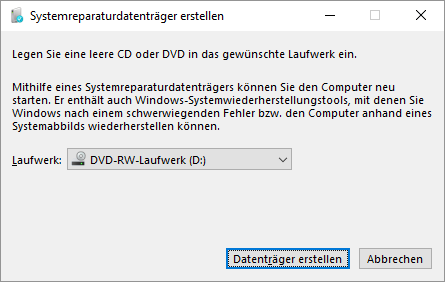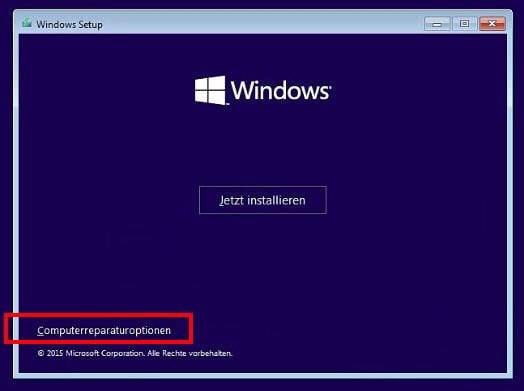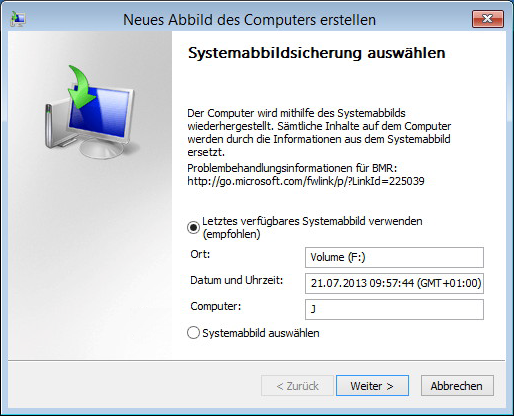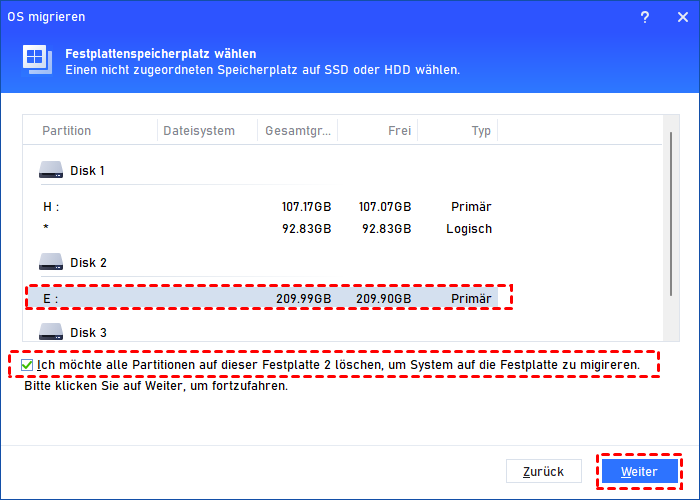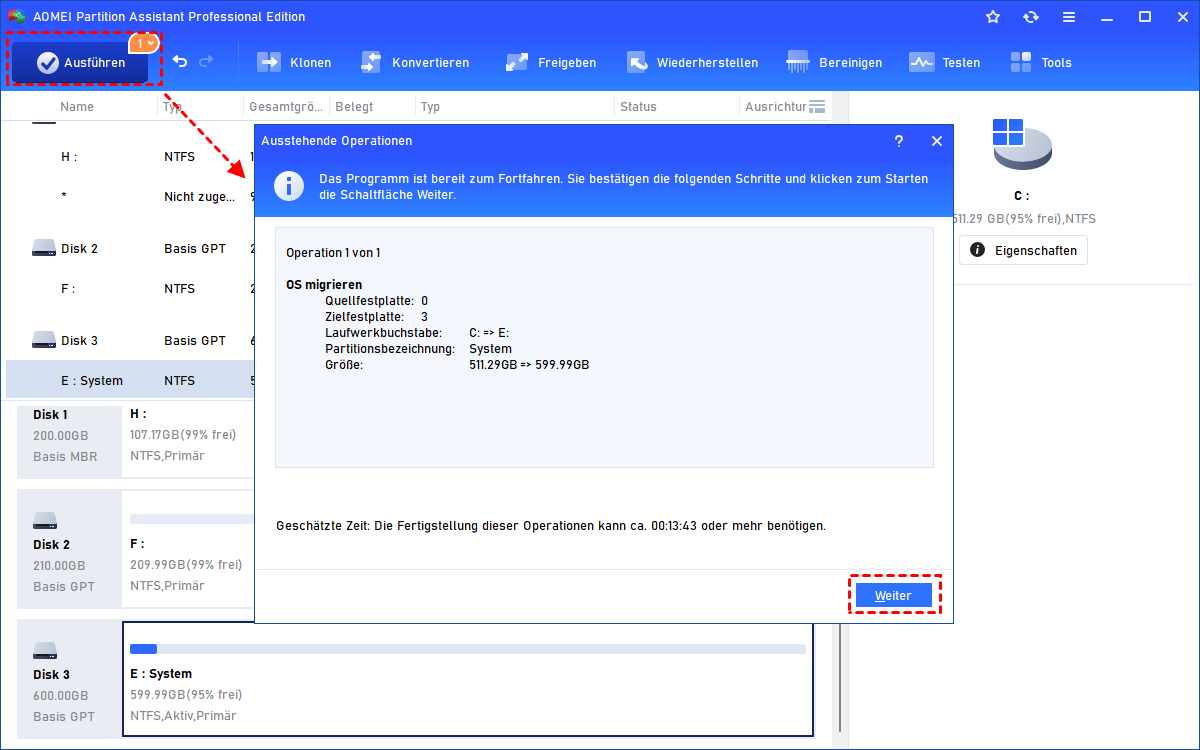2 Methoden: Windows Festplatte wechseln - Sicher und Einfach
Viele Benutzer wissen nicht, wie sie Windows Festplatte wechseln sollen. Daher stellen wir Ihnen eine ausführliche Anleitung zur Beantwortung dieser Frage mit zwei Methoden zur Verfügung.
Hilfe! Kann man Windows auf eine andere Festplatte verschieben?
Vor 6 Monaten habe ich einen Laptop mit Windows 11 gekauft, auf dem bereits Windows 11 installiert war. Leider hat er nur eine Festplatte und läuft manchmal ziemlich langsam. Jetzt möchte ich das aktuelle Betriebssystem (Windows) auf eine andere Festplatte übertragen, um eine bessere Leistung zu erzielen. Bitte sagen Sie mir, kann ich Windows Festplatte wechseln?
- Frage von Jeff
Warum muss man Windows Festplatte wechseln?
Wie im obigen Beispiel erwähnt, möchten viele Benutzer Windows auf andere Festplatte übertragen. Es gibt drei Hauptgründe dafür:
- Wenn auf der aktuellen Festplatte nicht genügend Speicherplatz vorhanden ist, wird Windows auf eine größere Festplatte verschoben.
- Übertragung des Betriebssystems von HDD auf SSD, um eine reibungslosere Leistung zu erzielen.
- Sichern von Systemdaten, falls das aktuelle Systemlaufwerk beschädigt ist, um Datenverlust zu verhindern.
Wie kann man Windows Festplatte wechseln?
Für die meisten Windows-Benutzer scheint es jedoch schwierig zu sein, Windows Festplatte zu wechseln. Sie können keine effiziente Möglichkeit finden, dieses Ziel zu erreichen. Daher soll Ihnen dieser Artikel in zwei wirksamen Methoden zeigen, wie Sie Windows 10/11 Festplatte wechseln können.
Methode 1. Ein neues Systemabbild erstellen, um Windows Festplatte zu wechseln
Das Systemabbild ist das Image-Backup des Systemlaufwerks. Wenn die Festplatte oder der Computer nicht mehr funktioniert, kann das Systemabbild verwendet werden, um das gesamte System innerhalb kurzer Zeit wiederherzustellen. Lesen Sie das folgende Tutorial sorgfältig durch, um zu erfahren, wie Sie Windows mit einem Systemabbild auf eine andere Festplatte übertragen können.
Hinweis: Fügen Sie einen leeren USB-Stick mit ausreichend Speicherplatz ein, um das Systemabbild von Windows zu speichern, da das Erstellen sonst fehlschlägt.
Schritt 1. Geben Sie „Systemsteuerung“ im „Start“-Menü ein und drücken Sie die Eingabetaste. Klicken Sie unter „System und Sicherheit“ auf „Sichern und Wiederherstellen (Windows 7)“.
Schritt 2. Klicken Sie im linken Bereich des geöffneten Fensters auf „Systemabbild erstellen“.
Schritt 3. Wählen Sie das angeschlossene USB-Laufwerk aus, wenn Sie gefragt werden, wo Sie die Sicherung speichern möchten, und klicken Sie auf „Weiter“.
Schritt 4. Nach Abschluss der Sicherung müssen Sie den Anweisungen zum Erstellen einer Systemreparaturdiskette folgen.
Nachdem Sie Ihre neue Festplatte unter Anleitung korrekt installiert haben, befolgen Sie bitte die folgenden Schritte, um das Systemabbild auf das neue Laufwerk wiederherzustellen:
Schritt 1. Starten Sie Ihren Computer neu und booten Sie von der Systemreparaturdiskette.
Schritt 2. Klicken Sie beim Starten von Windows Setup auf „Weiter“ ⇨ „Computerreparaturoptionen“.
Schritt 3. Klicken Sie auf „Systemimage-Wiedersherstellung“, um den System Image Recovery-Assistenten zu starten. Aktivieren Sie dann „Letztes verfügbares Systemabbild verwenden“ und klicken Sie auf „Weiter“.
Schritt 4. Wählen Sie die Option „Datenträger formatieren und neu partitionieren“. Klicken Sie dann nacheinander auf „Weiter“, „Fertig stellen“ und „Ja“.
Nachdem das Systemabbild auf die neue Festplatte wiederhergestellt wurde, wurde Windows auf andere Festplatte übertragen.
Methode 2. Windows auf andere Festplatte migrieren, um Windows Festplatte zu wechseln
Obwohl Sie ein Systemabbild erstellen können, um Windows zu migrieren, ist diese Methode offensichtlich zu kompliziert für gewöhnliche Benutzer. Und diese Funktion unterstützt nur das Sichern von Laufwerken, deren Dateisystem NTFS ist. Andernfalls müssen Sie FAT32 in NTFS konvertieren, bevor Sie ein Systemabbild erstellen können. Gibt es eine bessere Methode, um Windows Festplatte zu wechseln?
Es gibt ein leistungsstarkes OS-Migrations-Tool namens AOMEI Partition Assistant Professional, das die Migration des Betriebssystems zwischen MBR und GPT unterstützt. Mit nur wenigen Klicks können Sie alle systembezogenen Daten auf ein anderes Laufwerk verschieben, ohne Daten zu verlieren. Darüber hinaus ermöglicht die Hot-Clone-Technologie die Migration des Betriebssystems ohne Neustart.
Wenn Sie außerdem die gesamte Festplatte migrieren möchten, einschließlich Windows-Betriebssystem, systembezogenen Daten und persönlichen Daten, können Sie den „Festplatte klonen“ verwenden.
│ Phase 1. Vorbereitung
Bevor Sie Windows auf andere Festplatte übertragen, können Sie durch folgende Arbeiten eine erfolgreiche Migration sicherstellen:
► Überprüfen Sie den Speicherplatz des Ziel-Laufwerks: Der nicht zugewiesene Speicherplatz auf dem Ziel-Laufwerk muss größer sein als der belegte Speicherplatz des aktuellen Laufwerks, sonst wird die Migration fehlschlagen.
► Verbinden Sie das Ziel-Laufwerk mit Ihrem Computer: Wenn Sie einen Desktop-Computer haben, können Sie einfach eine zweite Festplatte in den Computer einbauen. Wenn Sie jedoch einen Laptop mit nur einem verfügbaren Festplattenslot haben, müssen Sie einen SATA-zu-USB-Adapter vorbereiten und die neue Festplatte mit dem Laptop verbinden.
► Überprüfen von MBR/GPT: Der Partitionstyp beider Laufwerke sollte gleich sein (beide MBR oder GPT). Wenn sie unterschiedlich sind, konvertieren Sie diese in den gleichen Typ, sonst kann das Laufwerk nicht gebootet werden.
► Überprüfen Sie die Stromversorgung: Überprüfen Sie die Stromverbindung, da der Klonvorgang sonst durch unerwartete Probleme unterbrochen werden kann.
│ Phase 2. Windows auf andere Festplatte übertragen
Wie kann man Windows auf eine andere Festplatte verschieben? Keine Sorge, lesen Sie die folgenden Schritte sorgfältig durch, um die Migration abzuschließen:
Schritt 1. Installieren und öffnen Sie AOMEI Partition Assistant Professional. Klicken Sie unter „Klonen“ auf „OS migrieren“.
Schritt 2. Wählen Sie einen nicht zugewiesenen Speicherplatz auf der Zielfestplatte aus und klicken Sie auf „Weiter“. Wenn sich auf der Zielfestplatte Partitionen befinden, aktivieren Sie bitte die Option „Ich möchte alle Partitionen auf der Festplatte 2 löschen, um System auf die Festplatte zu migrieren“.
Schritt 3. Ändern Sie die Größe der Systempartition im angezeigten Fenster.
Schritt 4. Es gibt einen „Hinweis“ zum Booten des Betriebssystems nach der Migration.
Schritt 5. Klicken Sie auf „Ausführen“ und „Weiter“, um die Migration abzuschließen.
│ Phase 3. Windows richtig booten nach der Verschiebung
Nachdem die Windows-Migration abgeschlossen ist, sollten Sie das Boot-Laufwerk im BIOS ändern, um erfolgreich zu booten. Die detaillierten Schritte sind wie folgt:
Schritt 1. Starten Sie Ihren Computer und drücken Sie nach dem Erscheinen des Windows-Logos wiederholt F1/F2/F3/F5/Esc, um das BIOS-Setup zu öffnen.
Schritt 2. Wechseln Sie zur Option „Boot“ und wählen Sie „Boot Priority“, um das neue Laufwerk als Startlaufwerk festzulegen.
Schritt 3. Drücken Sie „F10“, um die neue Konfiguration zu speichern.
Fazit
Kann man Windows auf eine andere Festplatte verschieben? Nachdem Sie diesen Artikel gelesen haben, wissen Sie, wie Sie Windows Festplatte selbstständig wechseln können. Wie Sie sehen können, ist AOMEI Partition Assistant Professional sicherer und effizienter.
Übrigens, nachdem Sie Windows erfolgreich von der neuen Festplatte gebootet haben, können Sie die alte Festplatte als Datenfestplatte löschen. Wenn Sie Windows Server Festplatte wechseln möchten, können Sie die Server-Version verwenden.