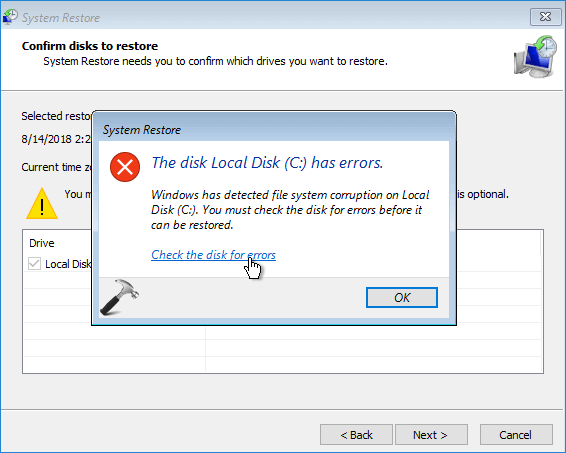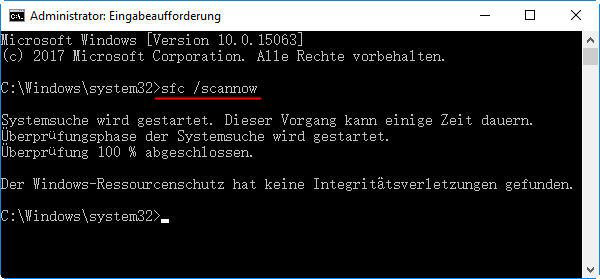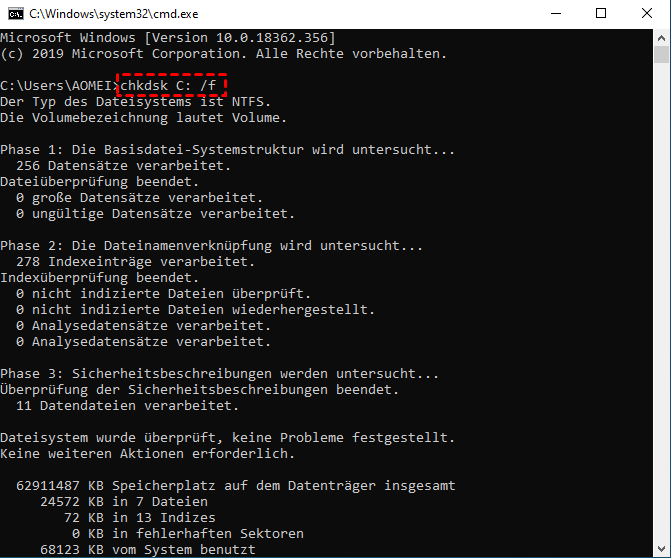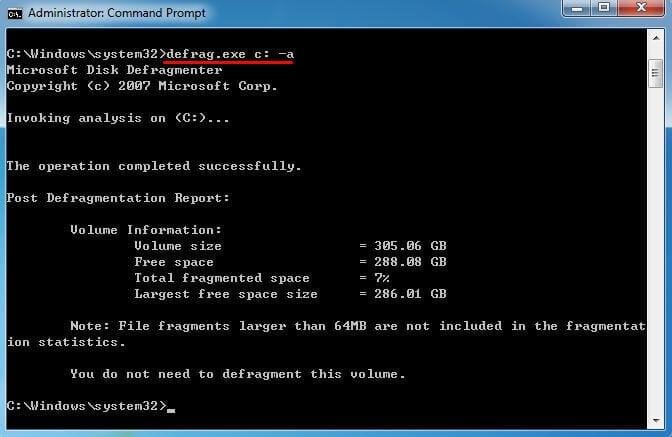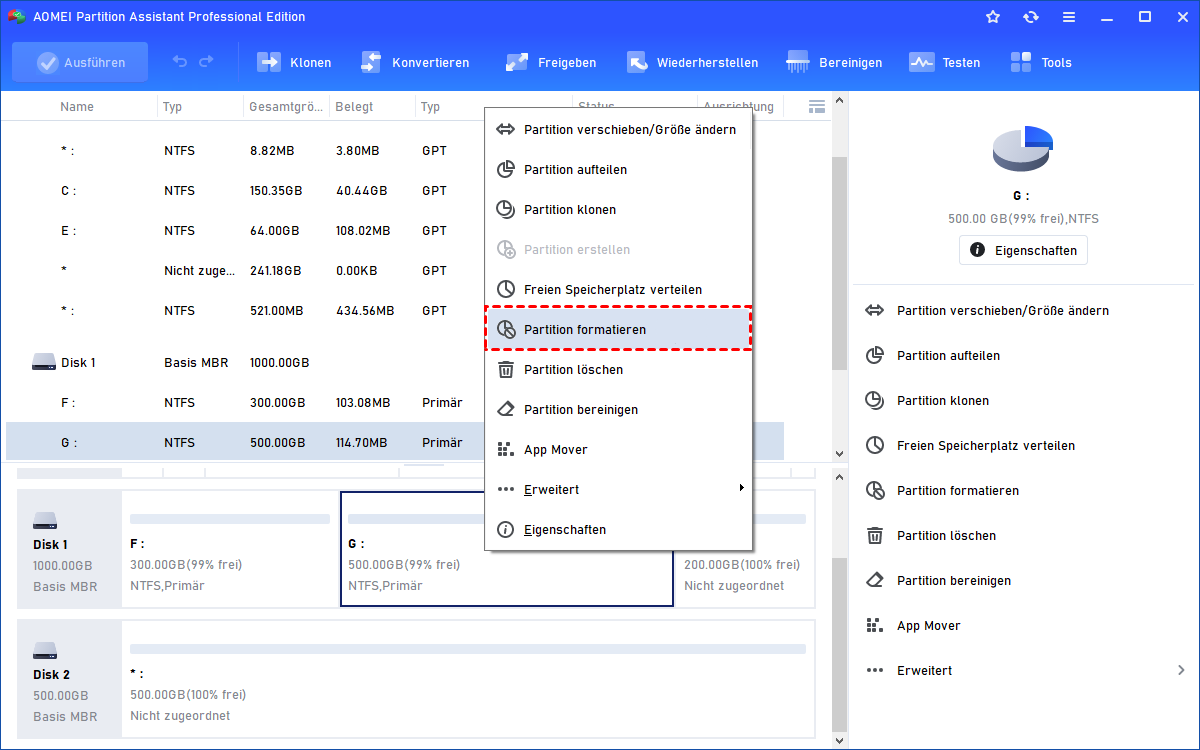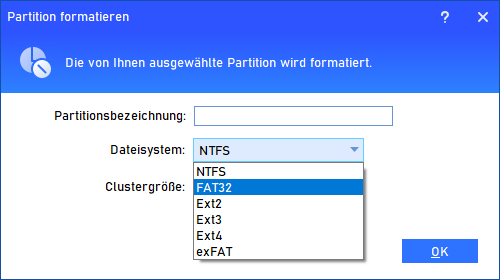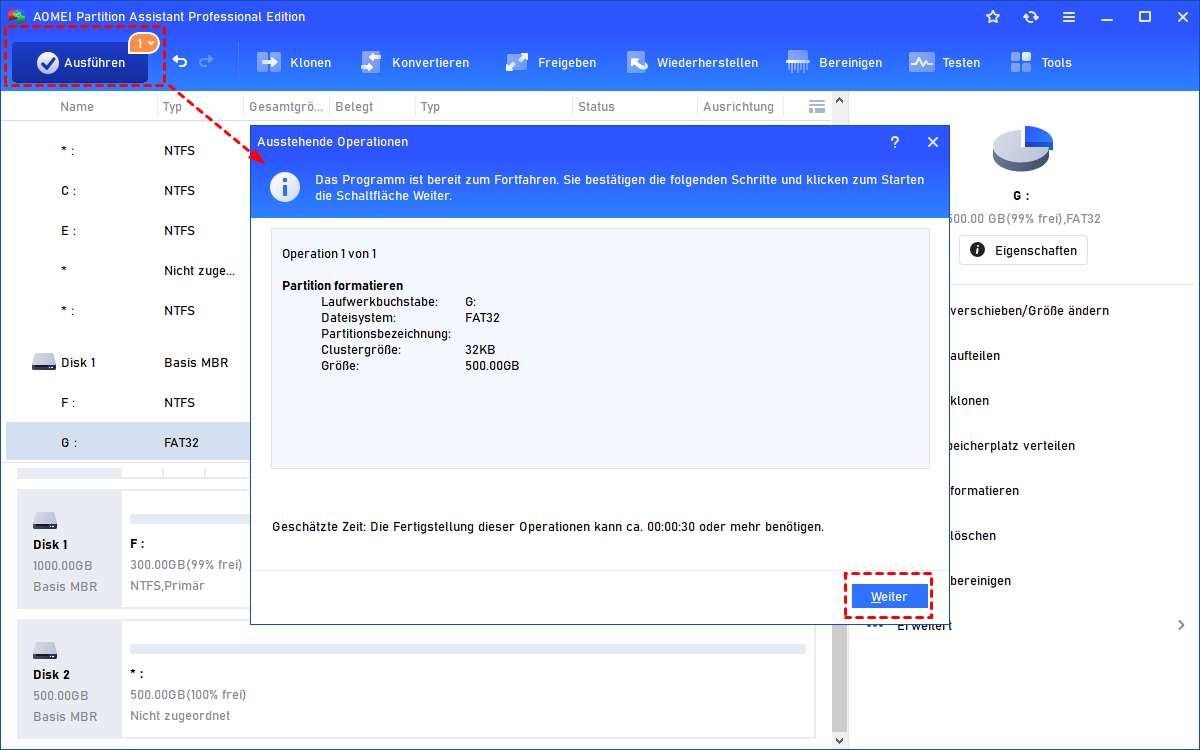[Behoben] Windows hat eine Beschädigung des Dateisystems auf der lokalen Festplatte (C:) festgestellt
Erhalten Sie bei der Systemwiederherstellung die Fehlermeldung „Windows hat eine Beschädigung des Dateisystems auf der lokalen Festplatte (C:) festgestellt“? Hier finden Sie schnelle Lösungen für die Beschädigung des Dateisystems auf der lokalen Festplatte C in Windows.
Fehler: Windows has detected file system corruption on Local Disk (C:)
Ich habe versucht, eine Systemwiederherstellung auf meinem Acer mit Windows 7 durchzuführen. Allerdings bekam ich während der Wiederherstellung eine Fehlermeldung: Windows hat eine Beschädigung des Dateisystems auf der lokalen Festplatte (C:) festgestellt. Sie müssen Fehler überprüfen, bevor Sie die Wiederherstellung durchführen können. Und darunter befindet sich ein Link, der besagt: Überprüfen Sie die Festplatte auf Fehler.
Ich habe darauf geklickt und wurde aufgefordert, einen Festplattencheck zu planen. Ich habe meinen Computer neu gestartet und es hat nichts gebracht. Bitte um Hilfe.
- Frage von Leo
Einige Benutzer berichten, dass die Systemwiederherstellung aufgrund einer Dateisystembeschädigung auf Windows 7, Windows 10 und Windows Vista fehlgeschlagen ist. Ähnliche Fehlermeldungen lauten: „Die lokale Festplatte (C:) hat Fehler“ und „Die Festplatte OS (C:) hat Fehler. Windows hat eine Beschädigung des Dateisystems auf OS (C:) festgestellt“. Sie müssen die Festplatte auf Fehler überprüfen, bevor sie wiederhergestellt werden kann".
Was sollten Sie in solchen Fällen tun? Zunächst möchten Sie vielleicht wissen, was diese Probleme verursacht hat und welche schnellen Lösungen es für den Fehler gibt.
Ursachen für den Fehler der Dateisystembeschädigung
Es gibt einige mögliche Gründe, die den Fehler der Dateisystembeschädigung verursachen können. Aber diese beiden Faktoren können die Hauptursache sein. Ein Faktor ist, dass das Dateisystem der Systemfestplatte/-partition beschädigt oder beschädigt ist, was das Lesen und Schreiben auf der Festplatte behindert. Der andere ist beschädigte Windows-Systemdateien.
Natürlich können fehlerhafte Sektoren auf der Festplatte ebenfalls zu demselben Problem führen. Sie müssen die Lösungen je nach Situation auswählen. Lassen Sie uns diese Lösungen nacheinander kennenlernen.
Lösungen für die Dateisystembeschädigung in Windows
Im Folgenden sind mehrere Möglichkeiten aufgeführt, die den oben genannten Fehler „Windows hat eine Beschädigung des Dateisystems auf der lokalen Festplatte (C:) festgestellt“ aufgrund unterschiedlicher Ursachen beheben können. Sehen Sie, ob sie hilfreich sind.
Hinweis: Wenn Sie sich nicht in Windows anmelden können und keinen normalen Zugriff auf die Eingabeaufforderung haben, gelangen Sie durch wiederholtes Drücken von F8 nach dem Einschalten auf die Seite „Erweiterte Optionen“. Gehen Sie dann zu „Problembehandlung“ > „Eingabeaufforderung“.
1. Windows-Systemdateien überprüfen
Das System File Checker-Tool scannt und repariert fehlende oder beschädigte Systemdateien in Windows. Im Folgenden sind die Schritte zum Überprüfen der Systemdateien in Windows 7/10 aufgeführt.
1. Geben Sie „Eingabeaufforderung“ in das Suchfeld ein, suchen Sie in der Liste nach „Eingabeaufforderung“, klicken Sie mit der rechten Maustaste darauf und wählen Sie „Als Administrator ausführen“.
2. Geben Sie sfc /scannow ein und drücken Sie die Eingabetaste. Warten Sie, bis der Vorgang abgeschlossen ist. Wenn Sie diese Meldung erhalten: Der Windows-Ressourcenschutz hat nach der Überprüfung keine Integritätsverletzungen gefunden. Das bedeutet, dass mit Ihren Systemdateien nichts falsch ist.
2. Fehlerhafte Sektoren überprüfen
Wie bereits erwähnt, können fehlerhafte Sektoren ebenfalls zu einem Fehler der Dateisystembeschädigung führen. Daher ist es wichtig, einen Festplattencheck durchzuführen. CHKDSK scannt Ihre Festplatte auf Fehler und fehlerhafte Sektoren. Der Befehl „chkdsk /f“ repariert automatisch Probleme, die auf Ihrem System gefunden wurden.
1. Drücken Sie die Windows-Taste und die R-Taste, um Ausführen zu öffnen.
2. Geben Sie cmd ein und klicken Sie auf OK. Führen Sie es als Administrator aus, andernfalls erhalten Sie die Fehlermeldung „Zugriff verweigert“.
3. Geben Sie chkdsk c: /f ein und drücken Sie die Eingabetaste.
Normalerweise erhalten Sie die Meldung: Chkdsk kann nicht ausgeführt werden, da das Volume von einem anderen Prozess verwendet wird. Möchten Sie dieses Volume beim nächsten Systemstart überprüfen lassen? (J/N). Geben Sie „J“ ein und drücken Sie die Eingabetaste, und Ihr Computer wird zum Abschluss des Scans neu gestartet.
Wenn Sie den Festplattencheck erfolgreich wie angegeben ausführen, erhalten Sie folgende Meldung: Windows hat Fehler auf diesem Laufwerk gefunden, die repariert werden müssen. Schließen Sie dieses Dialogfeld und reparieren Sie das Laufwerk. Lassen Sie es reparieren.
- ★Hinweise:
- Um Fehler auf einer bestimmten Partition zu überprüfen oder weitere Methoden für den Festplattencheck zu kennen, finden Sie weitere Informationen unter „Festplattentest: Festplatte überprüfen in Windows 11/10/8/7“.
- Während des Festplattenchecks können Sie auf das Problem „CHKDSK hängt in Windows 10 oder Windows 7“ stoßen, oder CHKDSK ist schreibgeschützt, oder ähnliche Probleme. Folgen Sie dem bereitgestellten Link, um Lösungen zu erhalten.
3. Festplatten-Defragmentierung in CMD ausführen
Auf einer Festplatte (HDD) können Sie die Defragmentierungsfunktion von der Eingabeaufforderung ausführen, um zu sehen, ob dies das Problem ist.
Um den Fehler „Windows hat eine Beschädigung im Dateisystem erkannt“ in Windows 7 zu beheben, öffnen Sie die Eingabeaufforderung und geben Sie „defrag.exe c: -a“ ein und drücken Sie die Eingabetaste. Sie können den Laufwerksbuchstaben C durch einen anderen Buchstaben ersetzen, wenn nötig.
Es wird nicht empfohlen, die Festplatte bei SSD zu defragmentieren, da sie eine andere interne Struktur hat. Weitere Informationen darüber, warum Sie SSD nicht defragmentieren können und worauf Sie achten müssen, finden Sie unter „SSD defragmentieren in Windows 11/10 - Ist es sinnvoll?“.
Hinweis: Wenn bei der Defragmentierung der Festplatte keine Reaktion erfolgt, könnte dies durch beschädigte Dateien, Ordner oder fehlerhafte Sektoren auf der Festplatte verursacht werden. Führen Sie „CHKDSK /f“ aus, um Fehler zu scannen und zu beheben, und versuchen Sie es erneut.
4. Mit einem neuen Dateisystem formatieren
Wenn Sie auf das Problem „Windows hat eine Beschädigung des Dateisystems auf der lokalen Festplatte (C:) festgestellt“ stoßen, können Sie die Systempartition vollständig mit einem brandneuen Dateisystem formatieren, auch in einigen Fällen ein anderes.
AOMEI Partition Assistant Professional ist der beste Partition-Manager, mit dem Sie die Systemfestplatte gründlich formatieren können. Es bietet die Funktion zum Erstellen eines bootfähigen Win PE-Geräts, sodass Sie das Formatieren ohne Booten von Windows durchführen können. Laden Sie die Demoversion herunter, um es auszuprobieren. Unterstützt werden Windows 11/10/8/7/XP/Vista.
Wichtig: Diese Operation macht Ihren Computer nicht bootfähig, da das System neu formatiert wird. Sichern Sie wichtige Dateien, bevor Sie das Formatieren durchführen.
1. Um bootfähige Medien zu erstellen, sollten Sie einen USB-Stick oder eine CD/DVD bereithalten. Schließen Sie den USB-Stick an Ihren Computer an und stellen Sie sicher, dass er erkannt wird. Installieren Sie AOMEI Partition Assistant und führen Sie es aus.
2. Klicken Sie auf „Tools“ > „Bootfähiges Medium erstellen“ und folgen Sie dem Assistenten, um die Erstellung abzuschließen. Möglicherweise müssen Sie Windows AIK herunterladen und installieren, wenn auf Ihrem System kein AIK erkannt wird.
3. Entfernen Sie nach Abschluss das USB-Laufwerk. Fahren Sie Ihren Computer herunter, schließen Sie den bootfähigen USB-Stick an und starten Sie von diesem Gerät. Nach dem Anmelden finden Sie AOMEI Partition Assistant. Starten Sie ihn.
4. Klicken Sie mit der rechten Maustaste auf Laufwerk C und wählen Sie „Partition formatieren“. Wählen Sie im nächsten Fenster das Dateisystem.
5. Klicken Sie auf „Ausführen“ und dann auf „Weiter“, um den Vorgang auszuführen.
Hinweis: Um eine andere Partition zu formatieren, auf der kein Windows installiert ist, ist es nicht erforderlich, ein bootfähiges Gerät zu erstellen.
Zusammenfassung
Wenn Sie den Fehler „Windows hat eine Beschädigung des Dateisystems auf der lokalen Festplatte (C:) festgestellt“ bei der Systemwiederherstellung erhalten, machen Sie sich nicht zu viele Sorgen. Überprüfen und scannen Sie, ob es sich um ein Problem mit den Windows-Systemdateien, fehlerhaften Sektoren oder dem Dateisystem der Partition handelt. Finden Sie einfach die entsprechende Lösung.