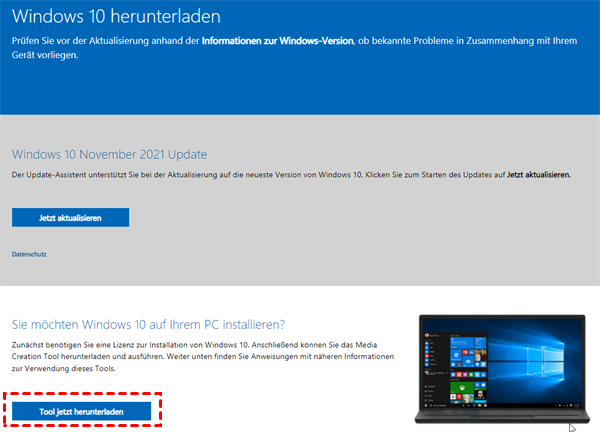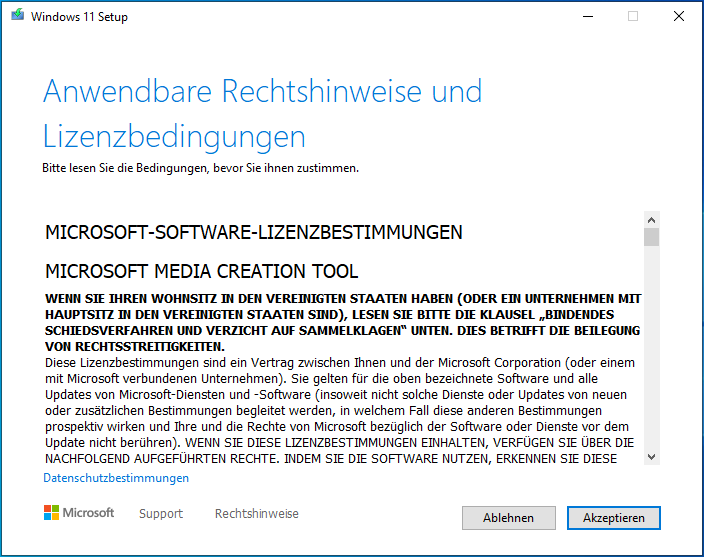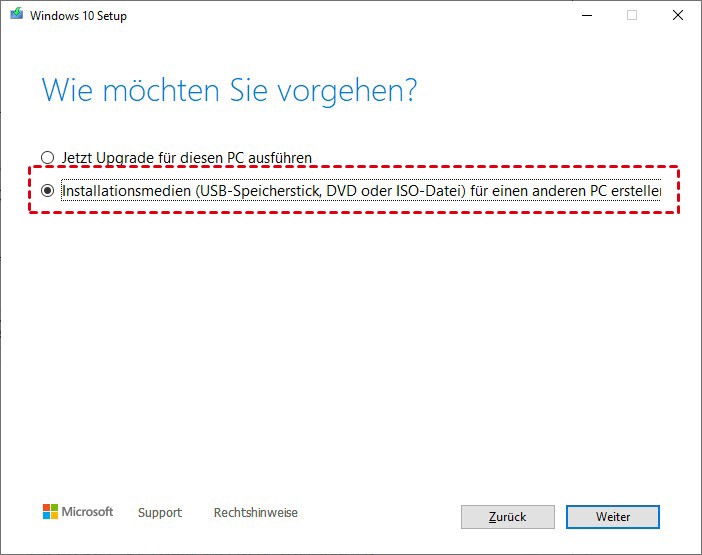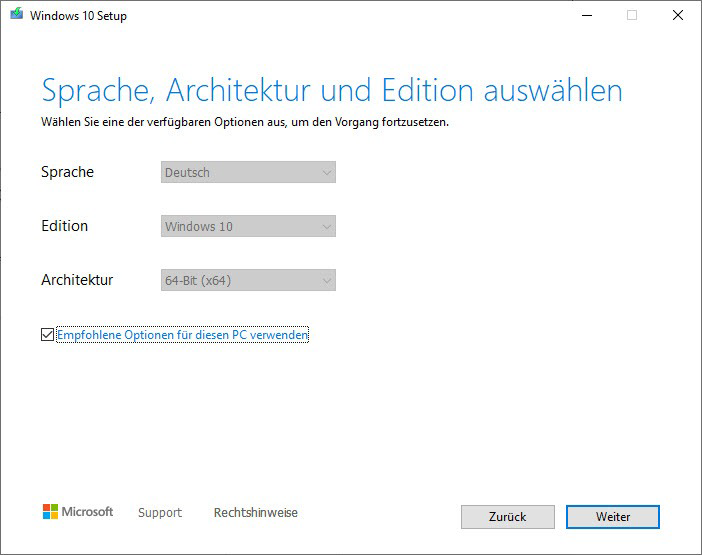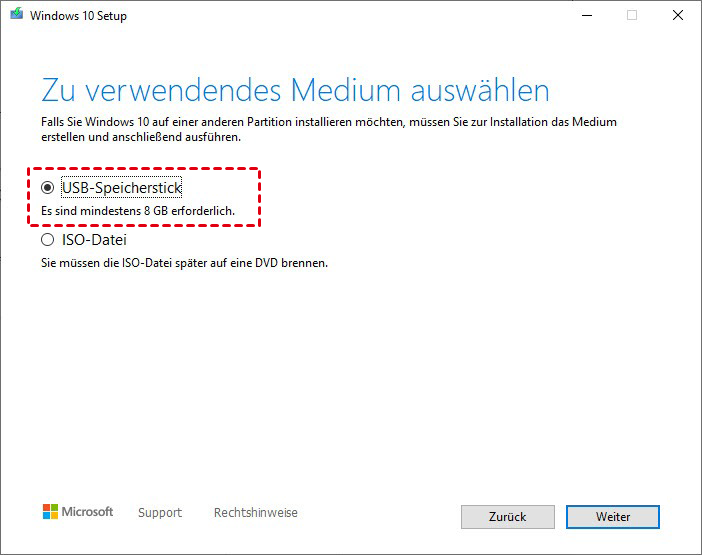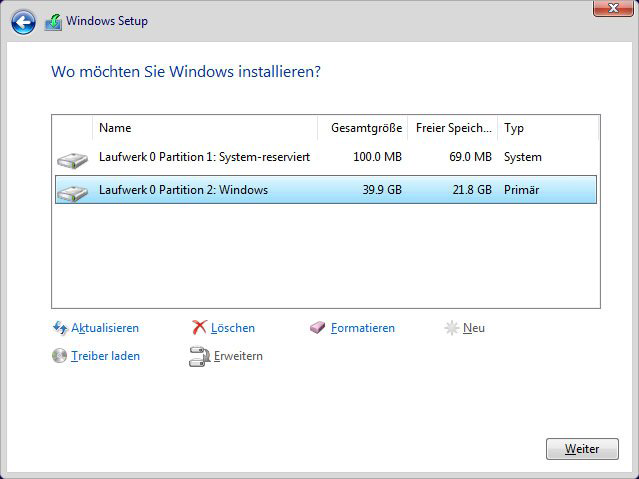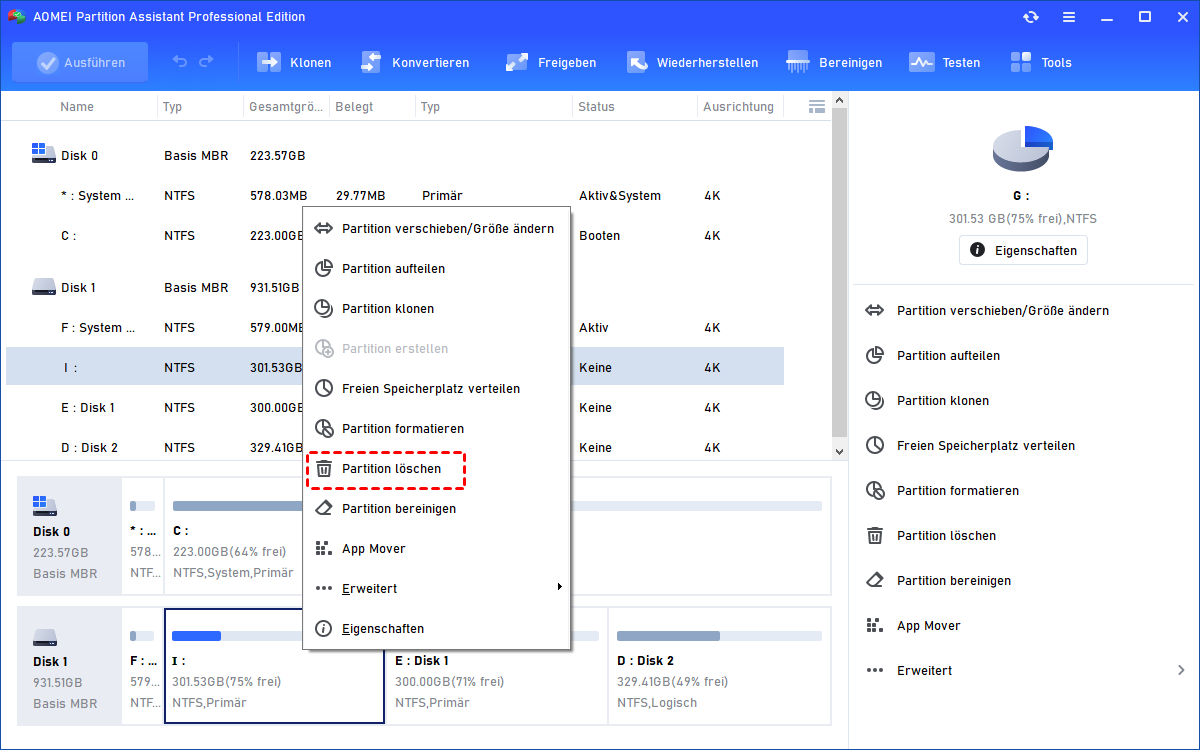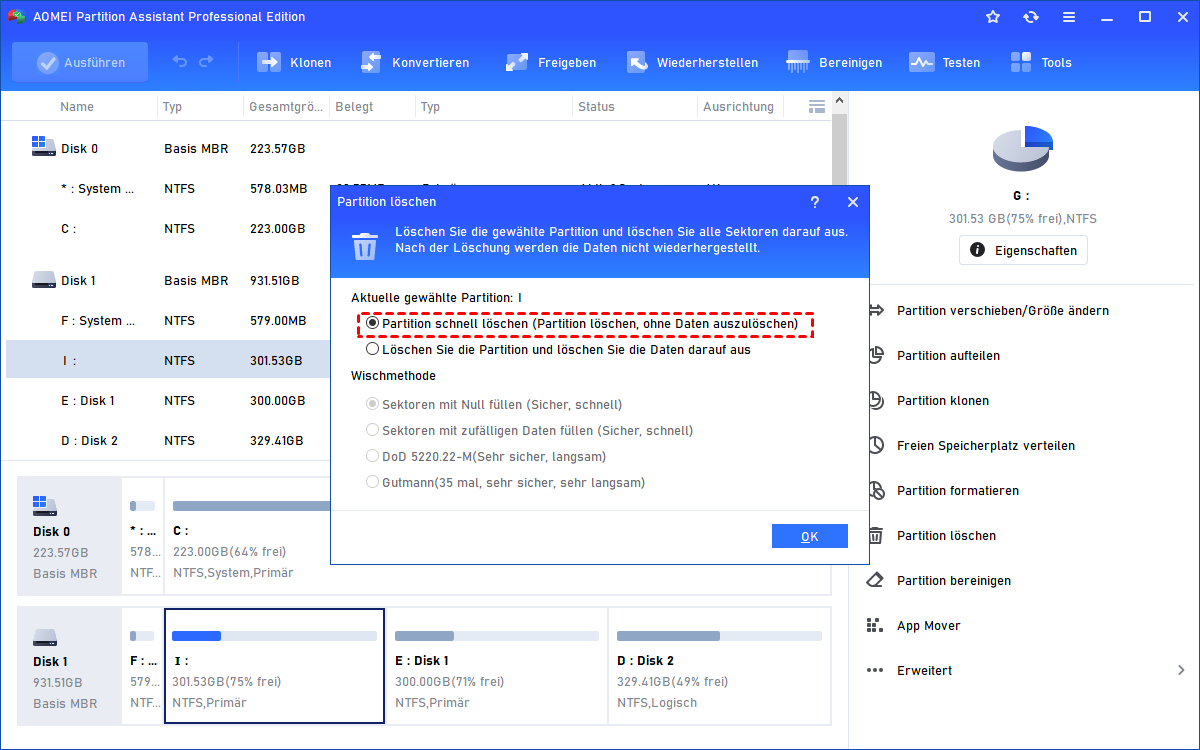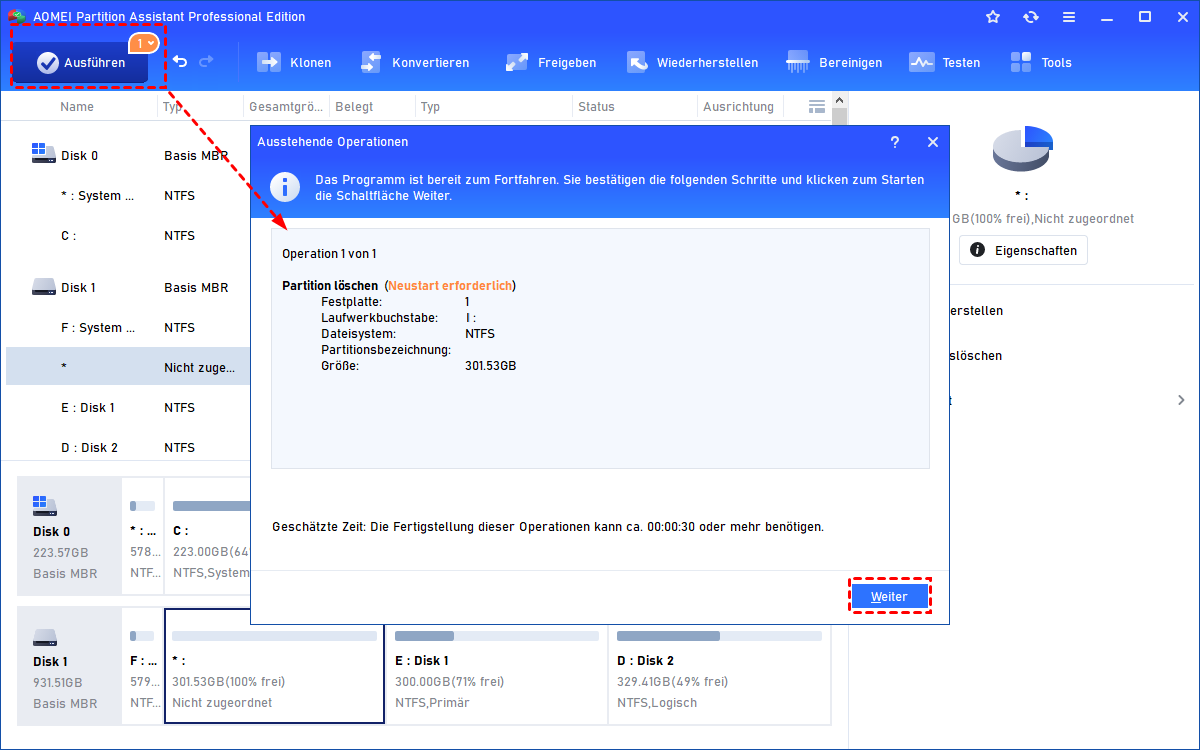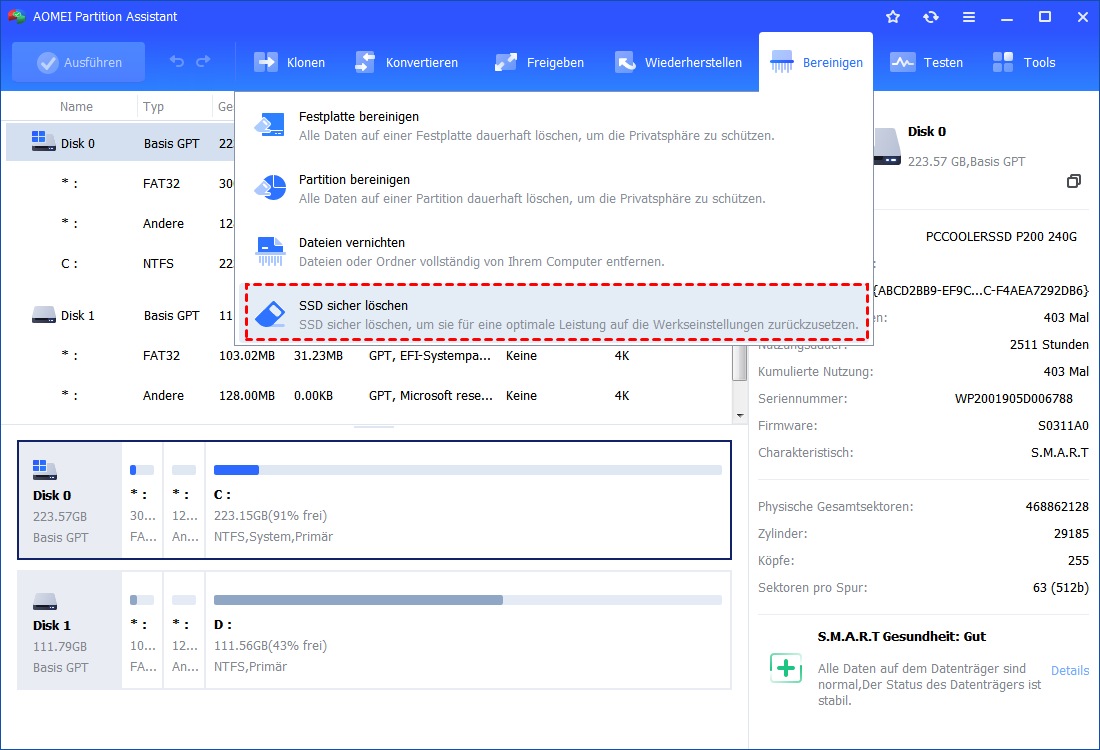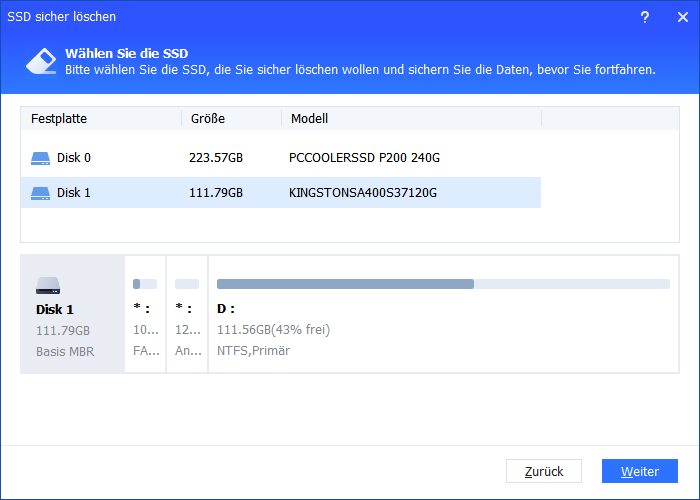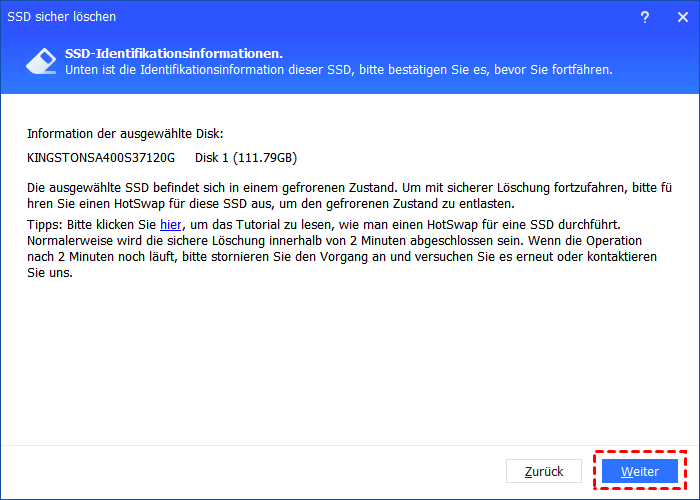Windows-Partition löschen von der SSD [Schritt-für-Schritt-Anleitung]
Wie kann ich Windows-Partition löschen, wenn Sie Ihre Systemfestplatte auf eine andere aktualisieren möchten? In diesem Beitrag erfahren Sie, wie Sie das Betriebssystem von einer Festplatte entfernen.
Warum Windows-Installation Partition löschen?
Manche Benutzer fragen sich vielleicht, warum Leute Windows von der SSD löschen wollen. Nun, es gibt einen Hauptgrund, warum einige Benutzer Windows von der SSD löschen möchten: Sie möchten die Systemfestplatte auf eine andere Festplatte ändern.
Nachdem Sie eine neue SSD erhalten haben, möchten die meisten Benutzer das neue Laufwerk als Systemfestplatte verwenden, um ein besseres Computererlebnis zu haben. In diesem Fall könnte die alte HDD/SSD zukünftig als Datenträger verwendet werden. In dieser Situation müssen Benutzer das alte Windows von der alten Festplatte löschen. Und wenn Sie die alte Festplatte einem anderen Benutzer geben oder verkaufen möchten, müssen Sie alle Daten auf Ihrer SSD vollständig löschen.
Wie kann ich Windows Partition löschen?
Es klingt einfach, Windows auf dem Computer zu löschen. Da das Windows-Betriebssystem von der C-Festplatte gestartet wird, wird es entfernt, sobald es gelöscht wird. Wenn Sie jedoch die Datenträgerverwaltung verwenden, wird die Aufgabe nicht zugelassen. Denn nach dem Löschen von Windows gibt es kein Betriebssystem auf dem PC, und Ihr PC wird nicht hochfahren.
Wie also Windows von der Festplatte oder SSD entfernen? In diesem Teil zeigen wir Ihnen 2 Möglichkeiten, dieses Problem zu lösen.
Bevor wir beginnen, stellen Sie zunächst sicher, dass Ihre neue Festplatte erfolgreich gestartet werden kann. Wenn Sie Ihr neues Laufwerk noch nicht eingerichtet haben, können Sie überprüfen: Wie übertrage ich das Betriebssystem auf einen neuen PC? Oder wie richte ich einen neuen Computer mit Windows 10 ein?
Methode 1. Windows von der Festplatte über ein bootfähiges Windows-Medium löschen
Da Ihr PC nach dem Löschen von Windows nicht hochfahren wird, müssen Sie ein anderes Medium verwenden, um Ihren PC zu starten. Wenn Sie eine Windows-Installations-CD/DVD haben, können Sie diese verwenden. Wenn Sie jedoch kein bootfähiges Medium haben, können Sie einen USB-Stick verwenden, um ein bootfähiges Windows-Medium zu erstellen. Danach können wir mit dem Löschen von Windows von Ihrem PC beginnen.
Abschnitt 1. Ein bootfähiges Windows-Medium erstellen
Schritt 1. Bereiten Sie einen USB-Stick mit mindestens 8 GB Speicherplatz vor und sichern Sie wichtige Dateien auf dem USB-Stick. Der Vorgang formatiert alle Daten.
Schritt 2. Stecken Sie den USB-Stick in Ihren PC ein. Gehen Sie zur Downloadseite von Microsoft für Windows 10 und klicken Sie auf „Tool jetzt herunterladen“ unter „Sie möchten Windows 10 auf Ihrem PC installieren“.
Dies lädt eine Datei namens MediaCreationTool.exe in den Download-Ordner herunter. Finden Sie sie und führen Sie sie aus.
Schritt 3. Klicken Sie auf „Akzeptieren“, wenn Sie dazu aufgefordert werden. Das Tool wird „Einige Vorbereitungen treffen“. Wählen Sie „Akzeptieren“ auf dem Bildschirm mit den Lizenzbedingungen.
Schritt 4. Wählen Sie „Installationsmedien für einen anderen PC erstellen“ und dann „Weiter“.
Schritt 5. Wählen Sie die Sprache, die Edition und die Architektur (64-Bit oder 32-Bit) für Windows 10 aus.
Schritt 6. Wählen Sie „USB-Speicherstick“ und klicken Sie auf „Weiter“.
Das Programm lädt eine frische Kopie der Windows 10 Installationsdateien auf Ihr Gerät herunter.
Abschnitt 2. Windows von der SSD entfernen
Schritt 1. Stecken Sie den USB-Stick in Ihren PC und starten Sie Ihren Computer davon.
Schritt 2. Befolgen Sie die Anleitung, um alle Einstellungen abzuschließen. Wählen Sie dann während der Installation des neuen Betriebssystems die aktuellen Windows-Partitionen aus und formatieren oder löschen Sie sie.
Danach können Sie den Vorgang abschließen und den USB-Stick abziehen.
Methode 2. Windows von der System SSD löschen
Eine andere Möglichkeit, Windows von der Systemfestplatte zu löschen, besteht darin, ein Drittanbieter-Tool zu verwenden, das keine Beschränkungen für das Löschen der Systemfestplatte hat. Wenn Sie bereits Ihre neue Systemfestplatte vorbereitet haben, können Sie direkt Windows von der alten SSD löschen oder die gesamte Festplatte löschen und neu formatieren, um sie wiederzuverwenden.
Um das Betriebssystem sicher und einfach von der SSD zu entfernen, empfehlen wir AOMEI Partition Assistant Professional, ein Tool zur Verwaltung von Festplatten und Partitionen für Windows 11/10/8/8.1/7/XP. Dieses vielseitige Tool hat viele nützliche Funktionen. Wenn Sie nur Windows OS löschen möchten, können Sie „Partition löschen“ wählen. Wenn Sie die SSD löschen möchten, können Sie zu „SSD sicher löschen“ gehen, um alle Daten zu löschen und die Festplatte neu zu formatieren.
Schritt 1. Starten Sie dieses Tool, klicken Sie mit der rechten Maustaste auf die Festplatte C und wählen Sie „Partition löschen“.
Schritt 2. Wählen Sie eine Methode zur Datenbereinigung aus. Das Beispiel wählt nur das Löschen der Partition, Sie können auch „Löschen Sie die Partition und Löschen Sie die Daten darauf löschen“ auswählen.
Schritt 3. Klicken Sie auf „Übernehmen“ und „Ausführen“, um die Aufgabe zu bestätigen.
Danach können Sie die Festplatte formatieren und wiederverwenden.
Wenn Sie die gesamte Systems-SSD löschen möchten, können Sie "SSD Secure Erase" verwenden.
Tipp: Sie müssen dieses Tool auf einem Windows 7-PC installieren und Ihre SSD mit diesem Windows 7-PC verbinden.
Schritt 1. Klicken Sie auf das Menü „Bereinigen“ und wählen Sie „SSD sicher löschen“, um das Programm zu starten.
Schritt 2. Wählen Sie die SSD aus, die Sie sicher löschen möchten, und klicken Sie auf „Weiter“.
Schritt 3. Überprüfen Sie die SSD-Identifikationsinformationen, um das Löschen der falschen SSD zu vermeiden, da die Daten nach dem Löschen nicht wiederhergestellt werden können. Sie sehen jetzt, dass die SSD im gefrorenen Zustand ist. Um fortzufahren, müssen Sie einen Hot Swap durchführen.
1, Öffnen Sie Ihr Computergehäuse. Wenn es sich um ein Laptop handelt, öffnen Sie die hintere Abdeckung oder das Laufwerksgehäuse des Computers. Suchen Sie die SSD, die sicher gelöscht werden soll.
2, Trennen Sie das Netzkabel von der SSD. Trennen Sie das SATA-Datenkabel von der SSD.
3, Schließen Sie dann das SATA-Kabel wieder an den SATA-Anschluss auf der SSD an.
4, Schließen Sie abschließend das Netzkabel wieder an den Stromanschluss der SSD an, um den Hot Swap abzuschließen.
Schritt 4. Klicken Sie auf „Weiter“, um die SSD Secure Erase zu starten.
Danach ist Ihre Systemfestplatte gereinigt.
Zusammenfassung
Wissen Sie nun, wie Sie Windows-Partition löschen können? Nachdem Sie die Daten und das Betriebssystem von Ihrer SSD gelöscht haben, können Sie sie wiederverwenden und Kosten sparen. AOMEI Partition Assistant kann auch Festplatten klonen und nur das Betriebssystem übertragen, um Ihnen bei der Einrichtung eines neuen PCs zu helfen. Wenn Sie es benötigen, verfügt es über viele nützliche Funktionen wie „MBR / GPT konvertieren“, „App Mover“ und vieles mehr.
Darüber hinaus können Sie die Server Edition auswählen, um Windows Server 2022/2019/2016/2012(R2)/2008(R2)/2003 zu verwalten.