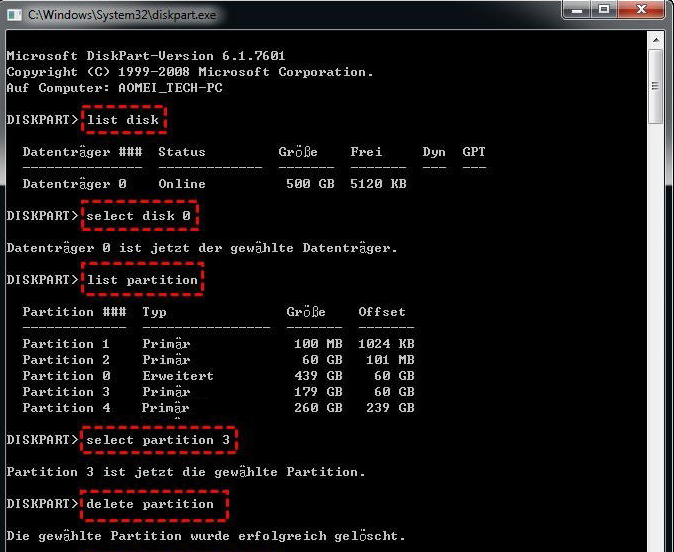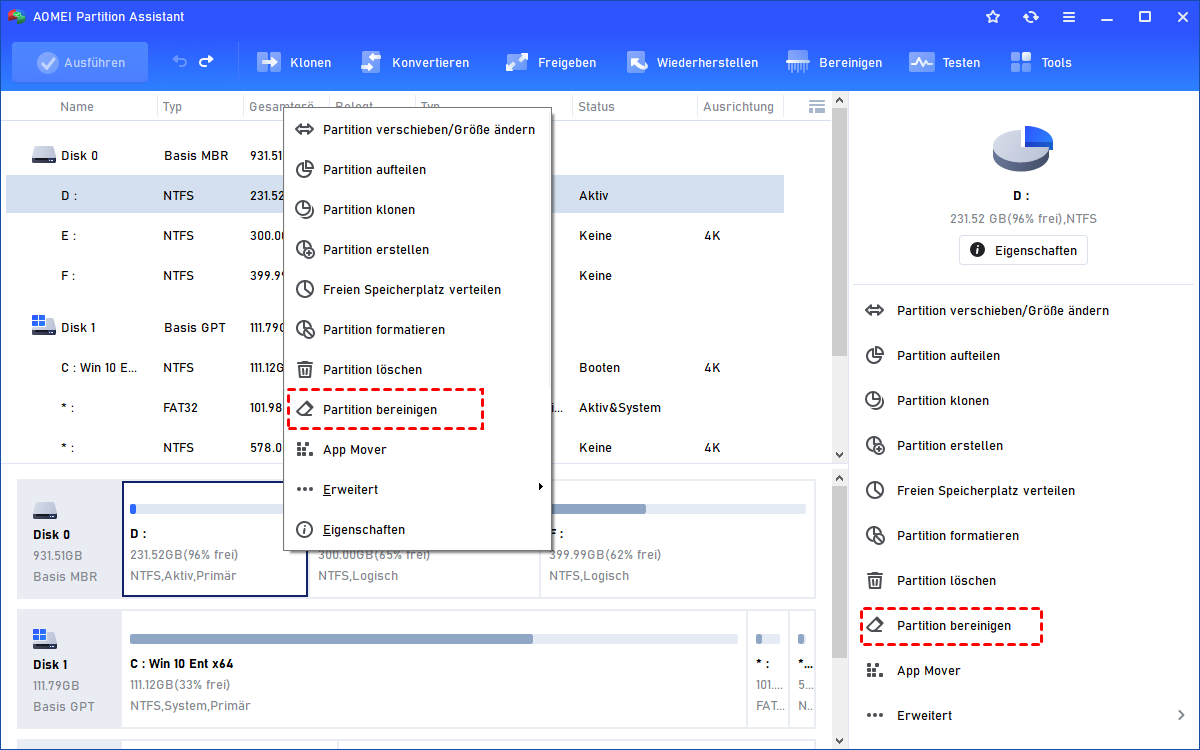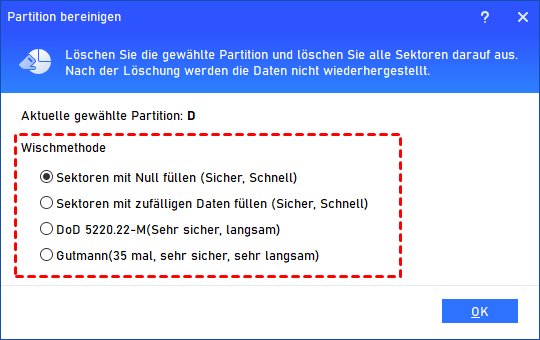Windows von alter Festplatte löschen - So einfach geht's!
Viele Benutzer sind bereit, eine externe alte HDD auf Ihrem Computer zu installieren. Aber es kann Windows auf der alten HDD bleiben. In diesem Artikel erfahren Sie, wie Sie Windows von alter Festplatte löschen können, um mehr freien Speicherplatz zu erhalten.
Ich möchte Windows von alter Festplatte löschen!
Hallo zusammen, ich habe eine neue SSD für meinen Computer gekauft und Windows darauf installiert. Die alte Festplatte enthält jedoch immer noch das Windows-System und alle meine Dateien. Meine Frage ist, kann ich dieses Betriebssystem entfernen, aber die Dateien behalten, damit ich sie zum Speichern von Daten verwenden kann? Vielen Dank im Voraus.
- Frage von Tom's Hardware.com
Warum muss man Windows von alter Festplatte löschen?
Um mehr Speicherplatz und eine bessere Leistung zu erhalten, möchten viele Leute ihre HDD auf eine SSD aufrüsten und die alte HDD zur Aufbewahrung ihrer Anwendungen, Software und Daten weiterverwenden. Die alte Festplatte enthält jedoch weiterhin das Windows-System, das nutzlos ist und viel Platz einnimmt.
Um die Festplatte optimal zu nutzen, möchten Sie möglicherweise das Windows von alter Festplatte löschen. Im nächsten Teil zeigen wir Ihnen, wie Sie dies durchführen können.
Wie kann man Windows von alter Festplatte löschen?
In diesem Teil werden Ihnen 2 Methoden anzeigen, um das Betriebssystem zu entfernen. Sie können eine Methode gemäß Ihren Bedürfnissen auswählen.
Methode 1. Betriebssystem entfernen mit Diskpart
Diskpart ist ein integrierter Befehlsinterpreter von Windows, der von PC-Benutzern immer zur Verwaltung ihrer Festplatten verwendet wird. Es ist schnell und bequem. Wenn Sie sich mit der Eingabe von Befehlen auskennen, befolgen Sie die folgenden Schritte, um Windows von alter Festplatte zu löschen.
Schritt 1. Drücken Sie die Tasten Windows + R, um das „Ausführen“-Fenster zu öffnen, und geben Sie CMD ein. Drücken Sie dann Enter.
Schritt 2. Geben Sie diskpart in die Eingabeaufforderung ein und drücken Sie Enter.
Schritt 3. Geben Sie dann diese Befehle ein und drücken Sie die Eingabetaste, um sie nacheinander auszuführen.
• list disk (Auf dem diskpart-Fenster werden alle Festplatten auf Ihrem Computer aufgelistet. Sie sehen die alte Festplatte.)
• select disk n (Wählen Sie die alte Festplatte aus.)
• list partition (Alle Partitionen auf der ausgewählten Festplatte werden im Fenster angezeigt.)
• select partition n (Wählen Sie die Partition aus, die das Windows 11, 10, 8, 7 enthält.)
• delete partition
Wenn der Dialog „Die gewählte Partition wurde erfolgreich gelöscht“ angezeigt wird, geben Sie exit ein, um Diskpart zu verlassen.
Methode 2. Windows von Festplatte löschen ohne Formatieren mit einer Drittanbieter-Software
Die Anwendung Diskpart.exe ist ein gutes Dienstprogramm für fortgeschrittene Benutzer, um ihre Festplatten zu verwalten. Wenn Sie nicht vertraut mit der Eingabe komplizierter Befehle sind, können Sie sich an ein benutzerfreundliches und leistungsstarkes Partitionsverwaltungsprogramm wie AOMEI Partition Assistant Professional wenden.
Es kann auch Windows von alter Festplatte löschen. Mit seiner intuitiven und übersichtlichen Benutzeroberfläche können Sie diese Operation in wenigen Klicks durchführen.
Laden Sie dann das Partitionsverwaltungsprogramm herunter und befolgen Sie die untenstehenden Schritte, um zu sehen, wie Sie das Betriebssystem von Festplatte löschen können.
Schritt 1. Verbinden Sie die alte Festplatte mit Ihrem PC und stellen Sie sicher, dass sie von Ihrem Computer erkannt wird.
Schritt 2. Installieren und starten Sie AOMEI Partition Assistant, klicken Sie mit der rechten Maustaste auf die Partition, die das Windows enthält, und wählen Sie Partition bereinigen.
Schritt 2. Aktivieren Sie Sektoren mit Null füllen und klicken Sie auf OK.
- Die 4 Wischmethoden bieten unterschiedliche Wischzeiten und -stufen. Sie können selbst entscheiden, welche Methode für Sie am besten geeignet ist:
- Sektoren mit Null füllen: Füllt die ausgewählte Partition mit Nullen, um Windows zu löschen.
- Sektoren mit zufälligen Daten füllen: Füllt die Partition mit zufälligen Daten. Dies ist zum Löschen von Daten von einem persönlichen Speichergerät geeigneter.
- DoD 5220.22-M: Überschreibt die Partition mit 3 Durchgängen: Nullen, Einsen, zufällige Daten.
- Gutmann: Überschreibt die Partition mit 35 Durchgängen, daher dauert dies lange, bis es abgeschlossen ist.
Schritt 3. Klicken Sie auf Ausführen. In dem Popup-Fenster können Sie die ausstehende Operation anzeigen. Klicken Sie dann auf Weiter, um sie auszuführen.
Fazit
Sie können den oben genannten Methoden verwenden, um Windows von alter Festplatte zu löschen. Nach dem Löschen von Windows können Sie auf der Festplatte eine neue Partition erstellen.
Sie können auch weitere Funktionen von Omnicom Partitioning Assistant Professional Edition nutzen, um eine SSD zu löschen. Diese bietet auch viele andere Funktionen wie das Wiederherstellen gelöschter Partitionen, das Ändern der Seriennummer und das Erweitern einer Partition.