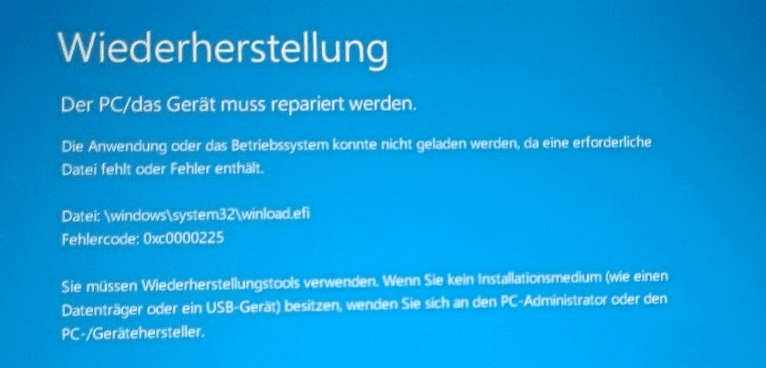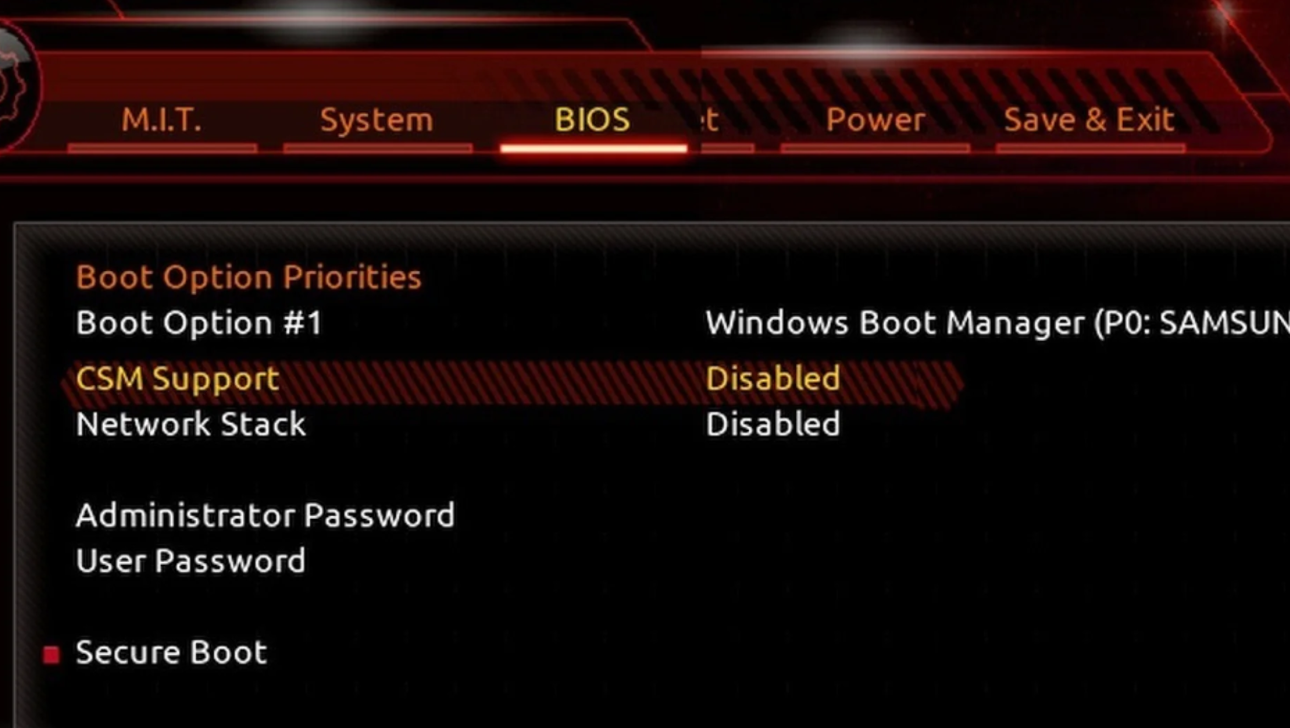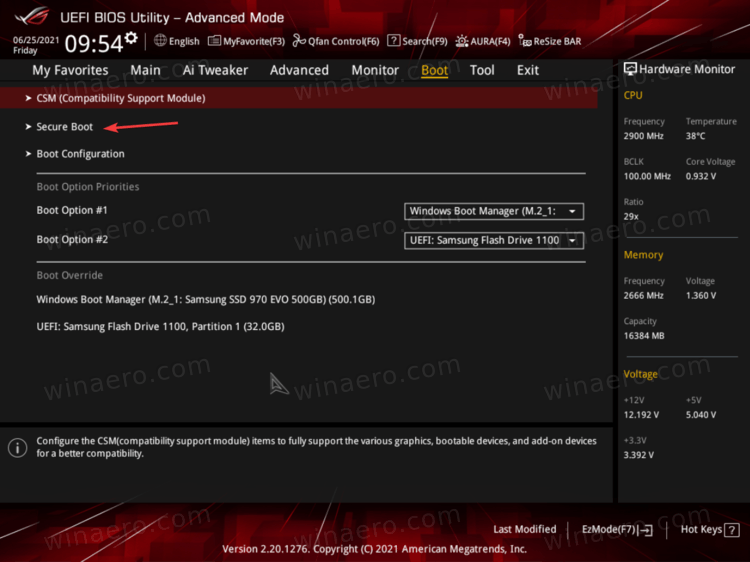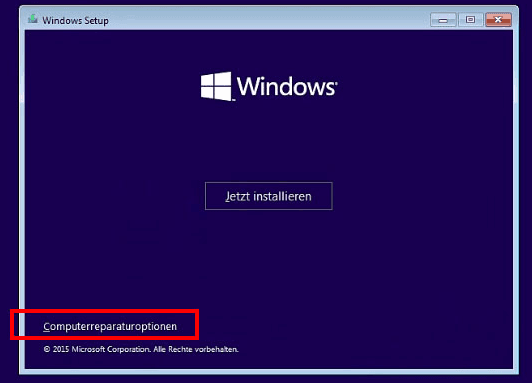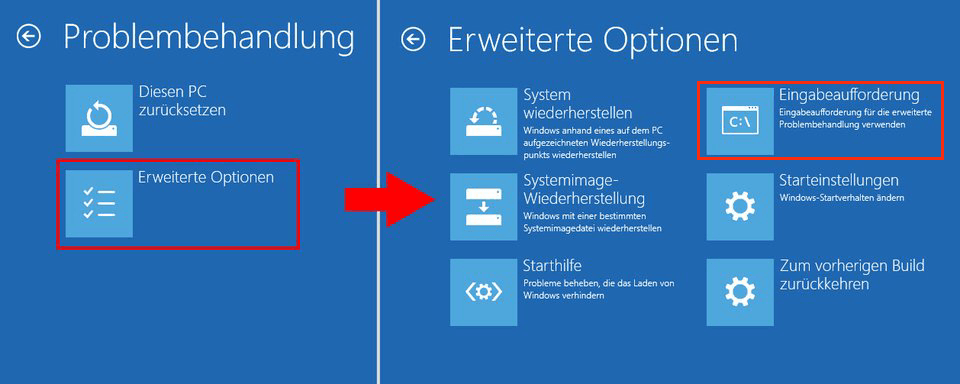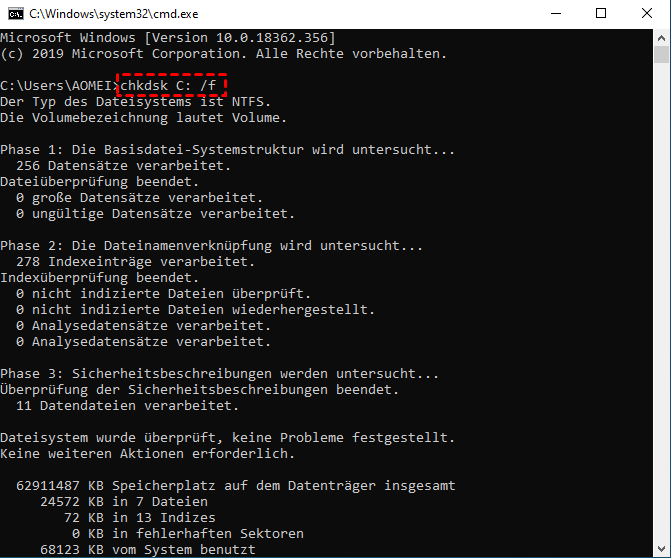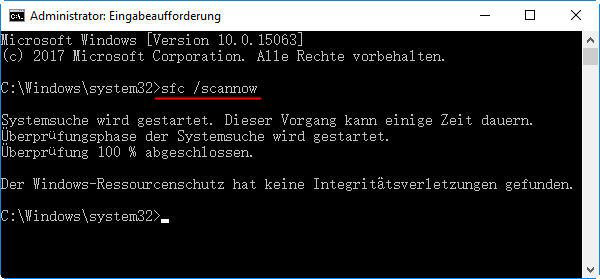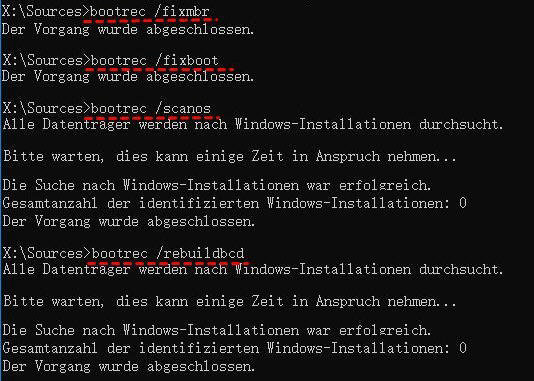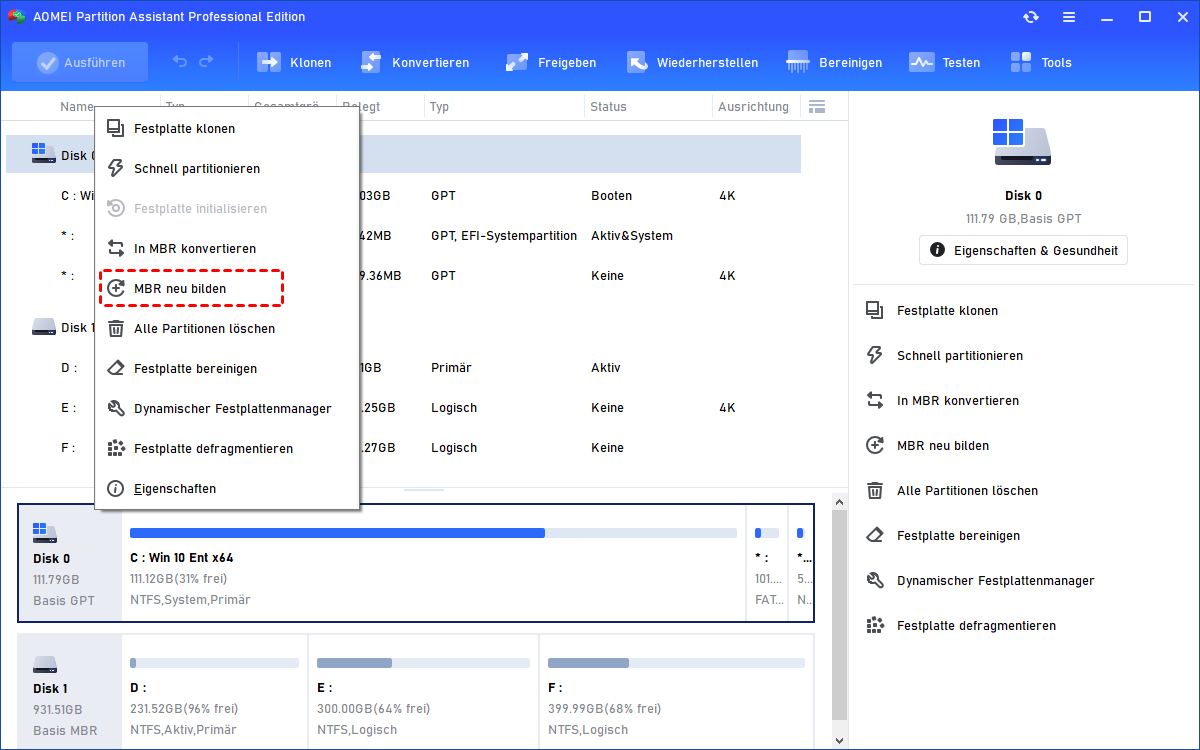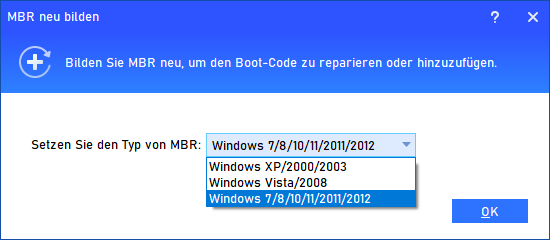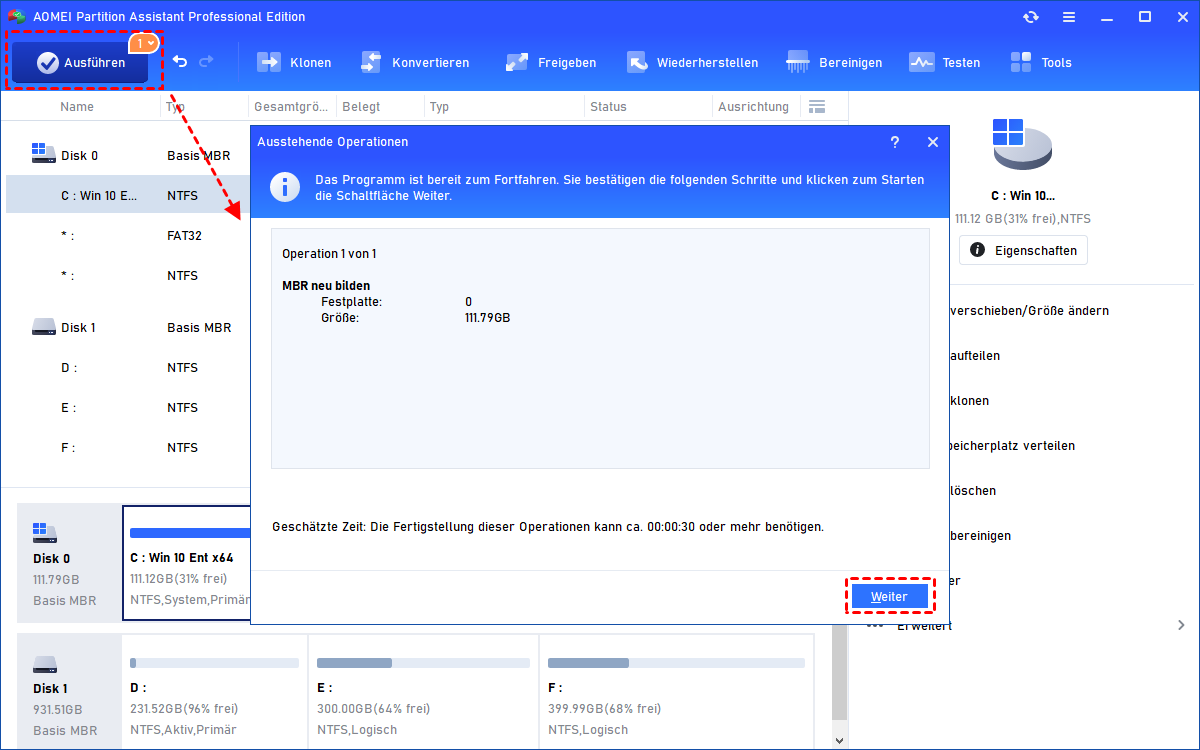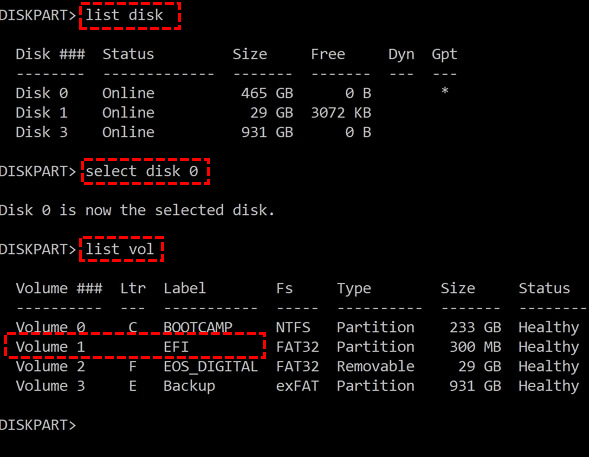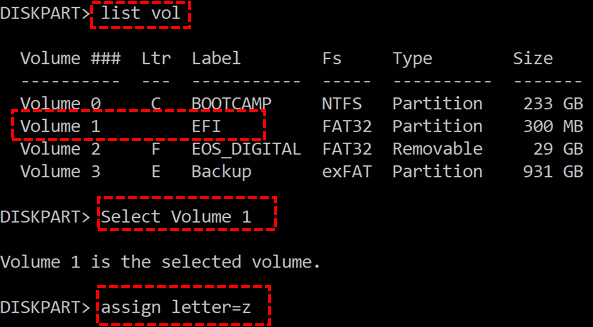5 Methoden: Winload.efi fehlt beim Booten in Windows 11, 10, 8, 7
Treffen Sie den Fehler „Winload.efi fehlt“ beim Booten des Computers? Hier können Sie die möglichen Gründe kennen und erfahren, wie Sie den Winload.efi-Fehler in Windows 11, 10, 8, 7 beheben können.
Was ist die Winload.efi-Dateien?
Wie der Name schon sagt, ist Winload.efi eine EFI-Datei (oder Extensible Firmware Interface). Die ausführbaren EFI-Dateien gelten für die UEFI-basierten Computersysteme und führen die Aufgaben des Ladens der Dateien in den Computer-Bootloader aus. Sie enthalten wichtige Daten darüber, wie der Startvorgang des Betriebssystems ablaufen soll.
Daher Winload.efi sind sehr wichtig für einen erfolgreichen Betriebssystemstart. Wenn Winload.efi fehlt oder beschädigt ist, kann Windows nicht normal booten und bleibt auf dem blauen Bildschirm hängen, zusammen mit einigen Fehlercodes wie 0xc0000225, 0xc00000e und 0xc0000001.
Was löst den Startfehler „Winload.efi fehlt“ aus?
Typischerweise werden Sie während des Windows-Starts in den folgenden drei Situationen auf das Winload.efi-Fehler in Windows 11, 10, 8, 7 stoßen:
- Sie führen kein Windows-Update durch, das eine Aktualisierung wichtiger Systemdateien (insbesondere Service Pack-Installationen) und Winload.efi-Dateien beinhaltet.
- Die Systemdatei der Festplatte ist aufgrund eines Schreibfehlers, eines Stromausfalls oder eines Virenangriffs beschädigt, das Betriebssystem kann die Winload.efi-Dateien nicht finden.
- Sie klonen das Betriebssystem auf eine andere Festplatte oder ersetzen die Hauptplatine des Computers.
Wie behebt man Winload.efi-Fehler in Windows 11, 10, 8, 7?
Um dieses Problem „Winload.efi fehlt“ zu lösen und Windows 11, 10, 8, 7 korrekt zu booten, haben wir die folgenden Methoden zusammengestellt, die sich viele Benutzer als effektiv erwiesen haben.
Methode 1. CSM Boot aktivieren und Secure Boot deaktivieren
Wenn Ihr Computer sowohl den UEFI-Startmodus (Starten von GPT-Datenträger) als auch den Legacy-Startmodus (Starten von MBR-Datenträger) unterstützt, können Sie versuchen, den CSM-Boot zu aktivieren (Compatibility Support Module) und den Secure Boot zu deaktivieren. Dann können Sie prüfen, ob das Problem „Winload.efi fehlt“ behoben werden kann.
1. Starten Sie Ihren Computer neu und drücken Sie ständig F2, F8 und Del (die Taste kann je nach PC-Hersteller unterschiedlich sein), um das Boot-Menü in BIOS aufzurufen. Ändern Sie den CSM Boot von „Disable“ auf „Enable“.
2. Suchen Sie dann die Option „Secure Boot“. Es befindet sich normalerweise in den Abschnitten „Security“, „Authentication“ oder „Boot“. Ändern Sie die Option „Secure Boot“ von „Enable“ auf „Disable“.
3. Speichern Sie die Änderungen und starten Sie Ihren Computer neu.
Methode 2. Systemfestplatte auf Fehler überprüfen
Wenn die erste Methode bei Ihrem Problem nicht hilft, können Sie das Tool CHKDSK.exe ausführen, um die Systemfestplatte auf Fehler wie „Winload.efi fehlt“ zu überprüfen.
1. Starten Sie Ihren Computer von Ihrer Windows-Installation-DVD.
2. Klicken Sie im Begrüßungsbildschirm auf „Computerreparaturoptionen“.
3. Wählen Sie „Problembehandlung“ ⇨ „Erweiterte Optionen“ ⇨ „Eingabeaufforderung“ (für Windows 10/8).
4. Geben Sie im Eingabeaufforderungsfenster mit erhöhten Rechten „chkdsk c: /f“ ein und drücken Sie die Eingabetaste, um das Laufwerk C nach Fehlern zu durchsuchen und diese nach Möglichkeit zu beheben.
Methode 3. Mit SFC die Integrität der Systemdatei überprüfen
Außerdem können Sie das Tool SFC (System File Checker) verwenden, um Ihre Windows-Systemdateien wie Winload.efi auf Beschädigungen und andere Änderungen zu scannen. Wenn erkannt wird, dass geschützte Systemdateien von falschen Dateien verdeckt werden, wird automatisch die richtige Datei aus der Systemsicherung extrahiert und die falsche ersetzt.
Um es auszuführen, greifen Sie einfach zuerst auf das Eingabeaufforderungsfenster zu (siehe letzte Methode) und führen dann den Befehl aus: „sfc /scannow“.
Oder führen Sie den Befehl aus: sfc /scannow /offboot=d:\ /offwindir=d:\windows.
Methode 4. BCD erstellen und MBR neu bilden
In vielen Fällen kann der Windows-Startfehler wie „Winload.efi fehlt“ mit beschädigtem MBR (Master Boot Record) und BCD (Boot Configuration Data) zusammenhängen. Daher ist es auch einen Versuch wert, MBR oder BCD neu zu erstellen.
1. Nachdem Sie das Eingabeaufforderungsfenster geöffnet haben, führen Sie die folgenden Befehle nacheinander aus:
♦ bootrec /fixmbr – wird den beschädigten oder beschädigten Bootsektor auf der Systempartition reparieren;
♦ bootrec /fixboot – wird einen neuen Bootsektor auf der Systempartition überschreiben;
♦ bootrec /scanos – wird die Festplatte nach den installierten Betriebssystemen scannen;
♦ bootrec /rebuildbcd – wird die Boot-Konfigurationsdaten neu erstellen.
2. Schließen Sie dann das Eingabeaufforderungsfenster mit dem Befehl „exit“ und starten Sie Ihren Computer neu, um zu sehen, ob er erfolgreich hochfahren kann.
Wenn dies nicht hilft, können Sie stattdessen die folgenden Befehle ausführen, um die BCD für den MBR neu zu erstellen.
- bcdedit /set {bootmgr} device boot
- bcdedit /set {Standard} device boot
- bcdedit /set {default} osdevice booten
- bcdedit /set {Standard} Gerätepartition=c: bcdedit /set {default} osdevice partition=c: bcdedit /set {Standard} Pfad \windows\system32\winload.efi
Wenn Sie die Windows-Installation-DVD haben, können Sie die oben genannten Methoden ausprobieren. Wenn Sie keinen haben, können Sie zu AOMEI Partition Assistant Professional wechseln.
Es ist eine umfassende Festplatten- und Partitionsverwaltung für Windows 11, 10, 8/8.1, 7, XP und sowohl für 32-Bit- als auch für 64-Bit-Systeme geeignet. Sie können diese Software verwenden, um den Winload.efi-Fehler zu beheben. Damit können Sie ein bootfähiges USB-Laufwerk erstellen, dann Ihren Computer vom USB-Laufwerk booten und den MBR im WinPE-Modus neu erstellen. Ziemlich leicht!
1. Verbinden Sie ein leeres USB-Laufwerk mit einem funktionierenden Windows-PC. Downloaden und installieren Sie AOMEI Partition Assistant und führen Sie es auf diesem Computer aus. Klicken Sie auf der oberen Seite auf „Tools“ ⇨ „Bootfähiges Medium erstellen“ und folgen Sie ihm, um einen bootfähigen USB-Stick zu erstellen.
2. Stecken Sie das erstellte bootfähige USB-Laufwerk (mit vorinstalliertem AOMEI Partition Assistant) in den Computer mit einem Startproblem. Starten Sie den Computer vom USB. Sobald Sie sich angemeldet haben, befinden Sie sich auf der Hauptoberfläche von AOMEI Partition Assistant.
3. Klicken Sie mit der rechten Maustaste auf die Systemfestplatte und wählen Sie „MBR neu bilden“.
4. Wählen Sie einen geeigneten Typ von MBR entsprechend Ihrem aktuellen Betriebssystem und klicken Sie auf „OK“.
5. Klicken Sie auf „Ausführen“ und „Weiter“, um den ausstehenden Vorgang zu bestätigen.
- ★Anmerkungen:
- Darüber hinaus können Sie auch mit der rechten Maustaste auf die Systemfestplatte klicken und „Erweitert“ ⇨ „Partition überprüfen“ auswählen, um fehlerhafte Sektoren zu überprüfen und zu reparieren.
- Wenn Ihre Systempartition versehentlich gelöscht wird und einen Startfehler verursacht, können Sie auch mit AOMEI Partition Assistant Professional sie wiederherzustellen.
Methode 5. EFI-Bootloader reparieren
Endlich können Sie den EFI-Bootloader mit einigen Befehlen manuell reparieren.
1. Öffnen Sie die Eingabeaufforderung über das Windows-Installationsmedium.
2. Geben Sie nacheinander die folgenden Befehle ein und drücken Sie die Eingabetaste, um dem EFI-Volume einen Laufwerksbuchstaben zuzuweisen.
- diskpart
- list disk
- select disk 0
- list volume
3. Suchen Sie dann eine Partition mit der Bezeichnung ESP oder EFI mit einer Größe von 100 MB. Erinnere dich dran.
- select Volume: ESP- oder EFI-Volume auswählen
- assign letter= z (oder anderen verfügbaren Laufwerksbuchstaben)
4. Jetzt können Sie in Diskpart „exit“ eingeben. Führen Sie danach den folgenden Befehl aus, um den Bootloader neu zu erstellen und Dateien aus dem Windows-Verzeichnis zu kopieren:
- bcdboot c:\Windows /s k: /f ALL (ersetzen Sie c:\ durch den Laufwerksbuchstaben Ihres Betriebssystems)
5. Starten Sie zuletzt Ihren Computer neu und prüfen Sie, ob das Startproblem „Winload.efi fehlt“ behoben ist.
Letzte Worte
In diesem Beitrag werden 5 effektive Methoden mit Ihnen geteilt, um den Startfehler „Winload.efi fehlt“ in Windows 11, 10, 8, 7 zu beheben. Offensichtlich bietet AOMEI Partition Assistant einfachere Lösungen. Wenn Sie das Problem „Winload.efi fehlt“ in Windows Server 2012 R2, 2016, 2019, 2022 usw. lösen müssen, ist AOMEI Partition Assistant Server eine gute Wahl.