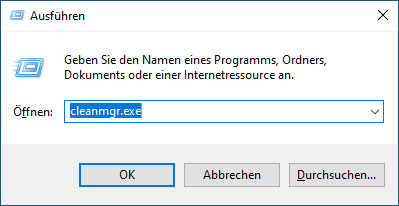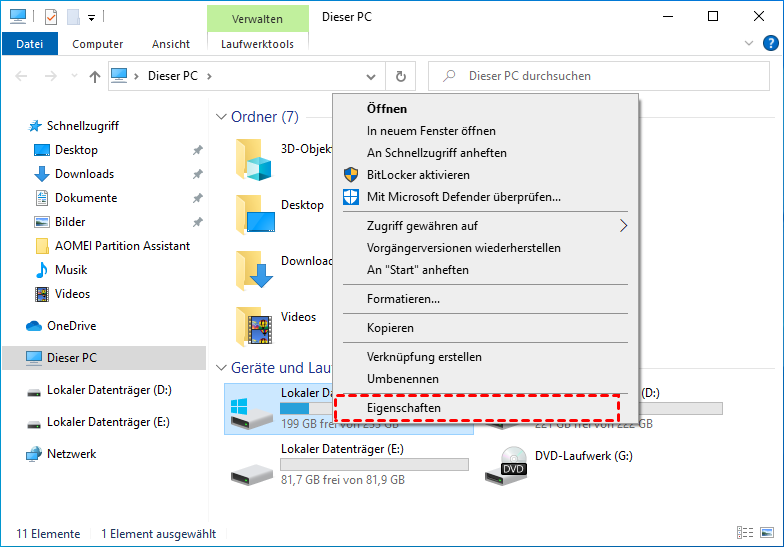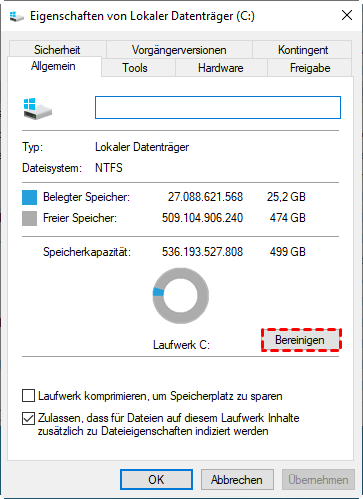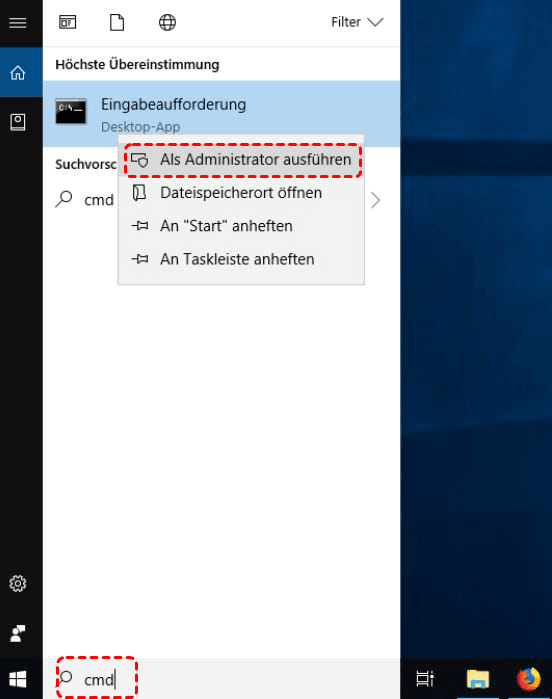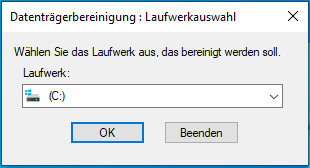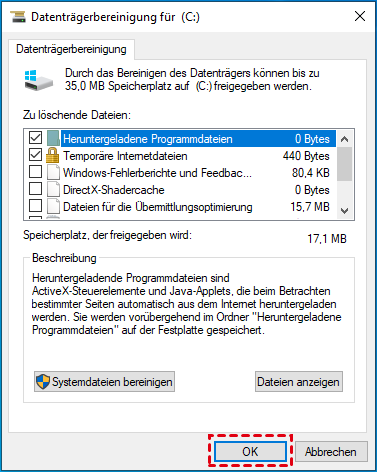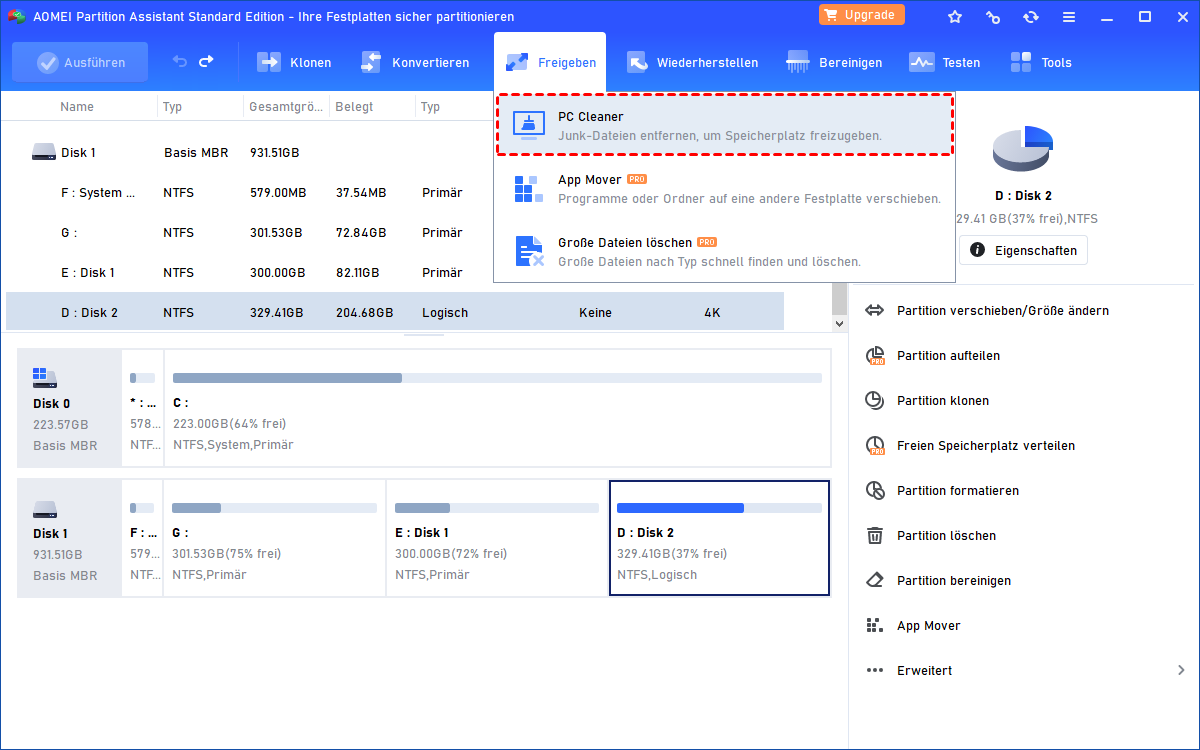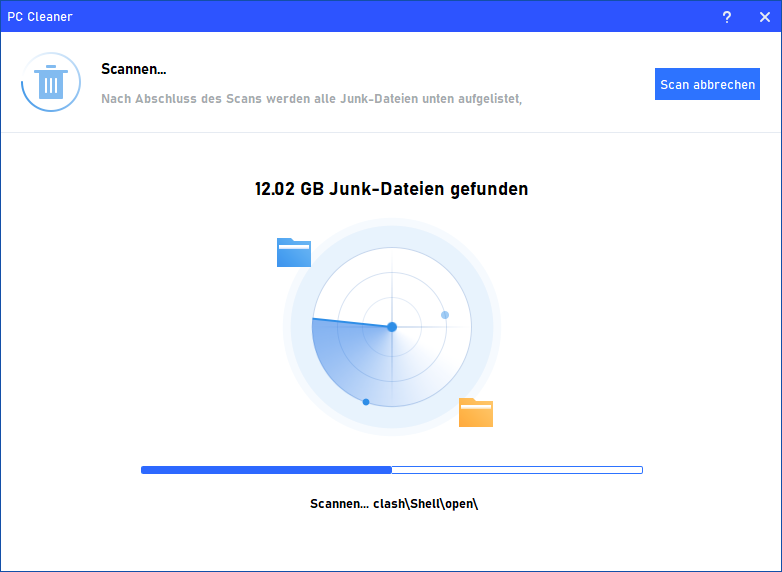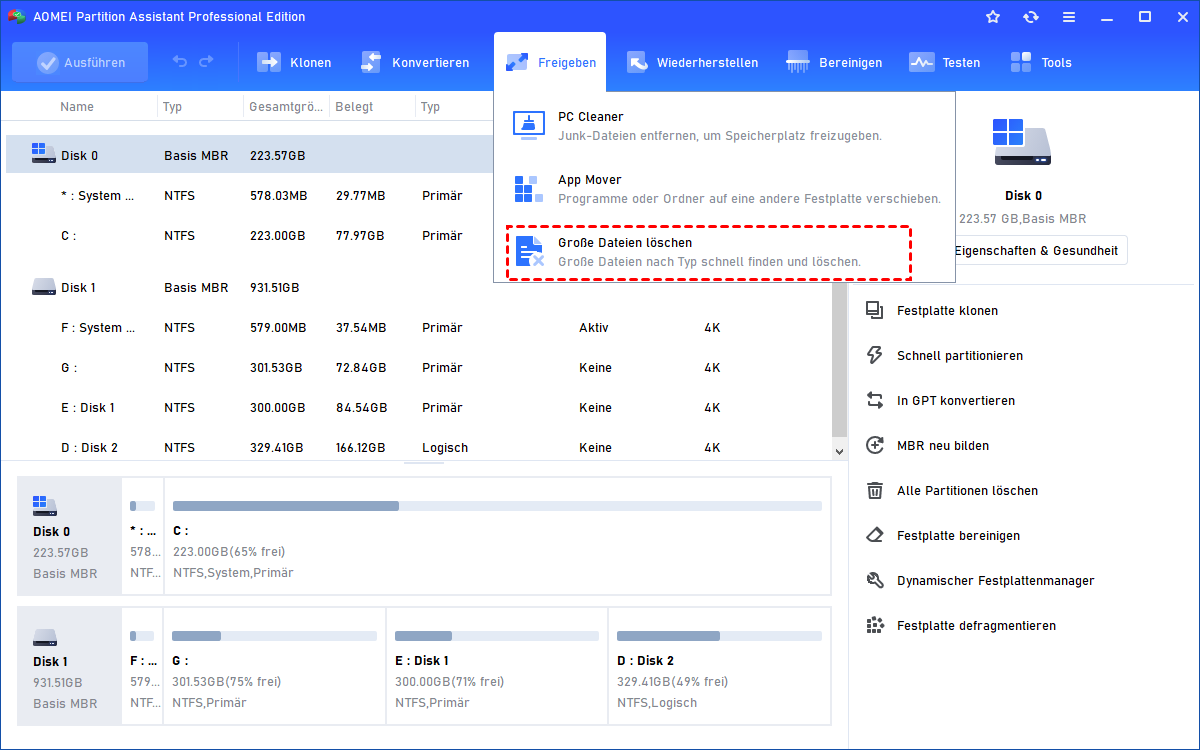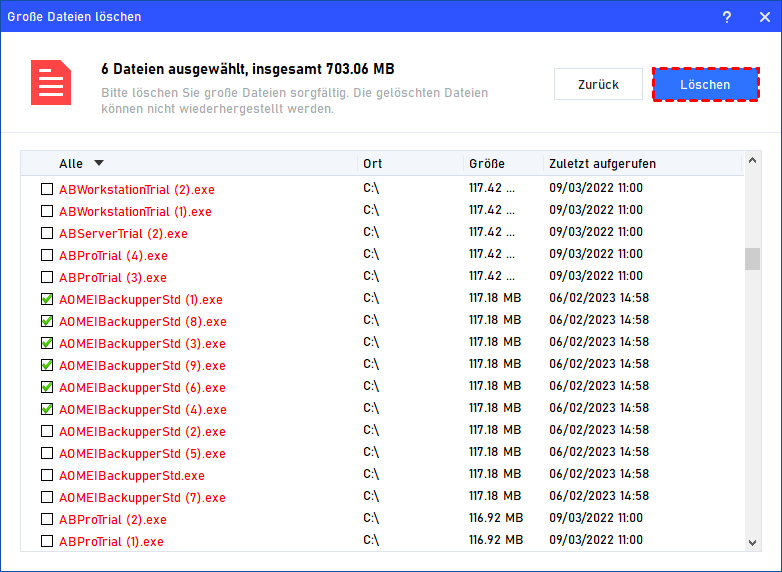Wo finde ich die Datenträgerbereinigung bei Windows 10? - gelöst mit 5 Methoden
Wissen Sie, wo ich die Datenträgerbereinigung bei Windows 10 finde? Wie kann ich sie öffnen und verwenden, um Papierkorbdateien aus Windows zu löschen? In diesem Artikel finden Sie die Antworten auf diese Fragen.
Windows 10 ist bekannt für sein benutzerfreundliches Design und seine ausgefeilten Funktionen, aber durch die Ansammlung von Müll- und temporären Dateien kann Ihr Computer im Laufe der Zeit langsamer werden. Es ist wichtig, diese unerwünschten Dateien regelmäßig zu löschen, um Ihr System ordnungsgemäß funktionieren zu lassen.
In diesem Artikel werden wir uns 5 verschiedene Methoden ansehen, wo ich die Datenträgerbereinigung bei Windows 10 finde und wie ich Junk-Dateien auf Ihrem Windows-System bereinigen können.
Wo finde ich die Datenträgerbereinigung bei Windows 10 und wie öffnete ich sie?
Das Programm zur Datenträgerbereinigung in Windows befindet sich normalerweise im Ordner „C:\Windows\System32“. Die eigentliche ausführbare Datei für die Datenträgerbereinigung lautet „cleanmgr.exe“.
Hier sind 5 Methode, um die Datenträgerbereinigung zu starten.
Methode 1. Datenträgerbereinigung ausführen über das Startmenü
Schritt 1. Geben Sie in die Suchleiste Datenträgerbereinigung ein.
Schritt 2. Wählen Sie die Anwendung Datenträgerbereinigung aus den Suchergebnissen aus, um das Problem „Wo finde ich die Datenträgerbereinigung bei Windows 10?“ zu beheben.
Methode 2. Datenträgerbereinigung starten über das Ausführen-Fenster
Schritt 1. Drücken Sie die Tasten Windows + R, um das Ausführen-Fenster zu öffnen.
Schritt 2. Geben Sie cleanmgr.exe ein und klicken Sie auf OK.
Schritt 3. Das Dienstprogramm zur Datenträgerbereinigung wird gestartet.
Methode 3. Datenträgerbereinigung ausführen über die Systemsteuerung
Schritt 1. Geben Sie Systemsteuerung in das Suchfeld ein und klicken Sie darauf.
Schritt 2. Navigieren Sie in der Systemsteuerung zu System und Sicherheit > Verwaltung.
Schritt 3. Unter „Verwaltung“ finden Sie Datenträgerbereinigung. Doppelklicken Sie darauf, um es zu öffnen.
Methode 4. Datenträgerbereinigung starten über den Datei-Explorer
Schritt 1. Öffnen Sie den Datei-Explorer, indem Sie die Tasten Windows + E drücken.
Schritt 2. Klicken Sie mit der rechten Maustaste auf das Laufwerk, das Sie bereinigen möchten (normalerweise das C: Laufwerk), und wählen Sie Eigenschaften.
Schritt 3. Klicken Sie im Fenster „Eigenschaften“ auf die Schaltfläche Bereinigen, um das Problem „Wo finde ich die Datenträgerbereinigung bei Windows 10?“ zu beheben.
Methode 5. Datenträgerbereinigung ausführen über die Eingabeaufforderung
Schritt 1. Geben Sie in der Suchleiste cmd ein, klicken Sie mit der rechten Maustaste darauf und wählen Sie Als Administrator ausführen.
Schritt 2. Geben Sie in der Eingabeaufforderung cleanmgr ein und drücken Sie Enter.
Wie kann ich die Datenträgerbereinigung in Windows 10 nutzen?
Nachdem Sie wissen, wo ich die Datenträgerbereinigung bei Windows 10 finde, schauen wir uns nun an, wie Sie dieses Tool verwenden, um Junk-Dateien auf Ihrem Computer zu bereinigen.
Schritt 1. Geben Sie Datenträgerbereinigung im Suchfeld auf der Taskleiste ein und klicken Sie darauf.
Schritt 2. Wählen Sie das Laufwerk aus, das Sie bereinigen möchten (wie z.B. Laufwerk C), und klicken Sie dann auf OK.
Schritt 3. Wählen Sie unter „Zu löschende Dateien“ die Dateien aus, die Sie loswerden möchten, und klicken Sie auf OK. Sie können auch auf Systemdateien bereinigen klicken, um Windows Systemdateien zu bereinigen.
Sie sollten jedoch vorsichtig sein, welche Dateien Sie in Windows 10 löschen, da es viele wichtige Systemdateien gibt, die nicht entfernt werden können. Im Allgemeinen können Cache-Dateien, temporäre Dateien und Miniaturansichten sicher gelöscht werden.
Aber Windows ESD-Installationsdateien sind wichtige Dateien. Darüber hinaus sind auch Windows Update-Bereinigungsdateien, Systemarchivierte Windows-Fehlerberichterstattung, Systemfehlerspeicherabbilddateien und Direct X Shader-Cache relevant für die Wartung des Betriebssystems. Stellen Sie also sicher, dass Sie die richtigen Optionen bei der Datenträgerbereinigung auswählen.
Eine sicherere Alternative zur Datenträgerbereinigung für Windows-Computer
Nun, da Sie mit dem integrierten Tool zur Datenträgerbereinigung vertraut sind und wissen, wie Sie es verwenden, ist es im Allgemeinen ein praktisches integriertes Cleaner-Tool für Junk-Dateien. Aber wenn Sie versehentlich wichtige Systemdateien löschen, besteht die Gefahr, dass Ihr PC in Gefahr gerät.
Um einen Verlust wichtiger Dateien zu vermeiden und sichere und effiziente Aktionen zur Festplattenbereinigung durchzuführen, empfehlen wir Ihnen hier AOMEI Partition Assistant Standard, eine leistungsstarke Freeware, die über die grundlegende Bereinigung hinausgeht und einen umfassenden Ansatz zur Optimierung Ihres Windows-Computers bietet.
Es kann Ihren PC gründlich scannen und automatisch alle Mülldateien kategorisieren. Sie können auswählen, welche Dateien Sie aufbewahren oder löschen möchten, basierend auf Ihren Bedürfnissen, und erzielen überraschende Ergebnisse bei der Freigabe von Festplattenspeicher.
Schritt 1. Starten Sie AOMEI Partition Assistant Standard, und klicken Sie auf Freigeben in der oberen Leiste, um PC Cleaner zu finden.
Schritt 2. Wählen Sie in dem Popup-Fenster Scan starten.
Schritt 3. Warten Sie geduldig, bis der Vorgang abgeschlossen ist.
Schritt 4. Wenn es fertig ist, sehen Sie die sortierten Junk-Dateien. Markieren Sie die Optionen und wählen Sie dann Alle löschen, um Ihren PC zu bereinigen.
Schritt 5. Der Vorgang ist abgeschlossen, wenn Sie das Symbol sehen. Klicken Sie auf Zurück und Sie haben jetzt einen sauberen Computer.
Wenn Sie weiter bereinigen möchten, können Sie auf die Pro-Version upgraden, um die Funktion „Große Dateien löschen“ zu nutzen. Diese Funktion kann tief versteckte Dateien auf der Festplatte durchsuchen und alle auflisten. Sie können entscheiden, welche gelöscht werden sollen.
Zusammenfassung
Nun wissen Sie, wo ich die Datenträgerbereinigung bei Windows 10 finde, und Sie können Ihren Windows 10-Computer reibungslos am Laufen halten, was für optimale Leistung entscheidend ist.
Die Datenträgerbereinigung ist ein unverzichtbares integriertes Tool, und AOMEI Partition Assistant geht noch einen Schritt weiter und bietet erweiterte Funktionen für eine umfassende Systemoptimierung. Es bietet auch eine Vielzahl von Funktionen zur Verwaltung von Festplatten und Partitionen, mit denen Sie Partitionen mühelos vergrößern, verschieben, zusammenführen, aufteilen und klonen können. Es erleichtert das Übertragen von Daten zwischen Festplatten und Partitionen und gewährleistet die Integrität und Sicherheit der Daten.
Und es gibt auch die Server Edition für Windows Server 2022/2019/2016/2012/2008/2003-Benutzer zur Verwaltung von Windows und Festplatten.
FAQ zur Datenträgerbereinigung in Windows 10
► Wo finde ich die Datenträgerbereinigung bei Windows 10?
Die Datenträgerbereinigung kann auf verschiedene Arten gefunden werden, z.B. über das Startmenü, das Ausführen-Fenster, die Systemsteuerung, den Datei-Explorer oder die Eingabeaufforderung. Sie können die Methode wählen, die Ihnen am besten gefällt.
► Welche Arten von Dateien kann ich mit der Datenträgerbereinigung löschen?
Die Datenträgerbereinigung ermöglicht es Ihnen, verschiedene Arten von Dateien zu löschen, darunter temporäre Dateien, Systemdateien, Windows Update-Dateien, Fehlerberichte und mehr. Sie hilft, Festplattenspeicher freizugeben und die Systemleistung zu verbessern.
► Wie oft sollte ich die Datenträgerbereinigung auf meinem Windows 10-Computer durchführen?
Die Häufigkeit der Datenträgerbereinigung hängt von Ihrem Computergebrauch ab. Es empfiehlt sich, regelmäßig eine Datenträgerbereinigung durchzuführen, insbesondere wenn Sie eine Verringerung der Systemleistung feststellen oder wenn der Festplattenspeicher knapp wird. Sie können einen Zeitplan dafür festlegen oder es bei Bedarf manuell durchführen.