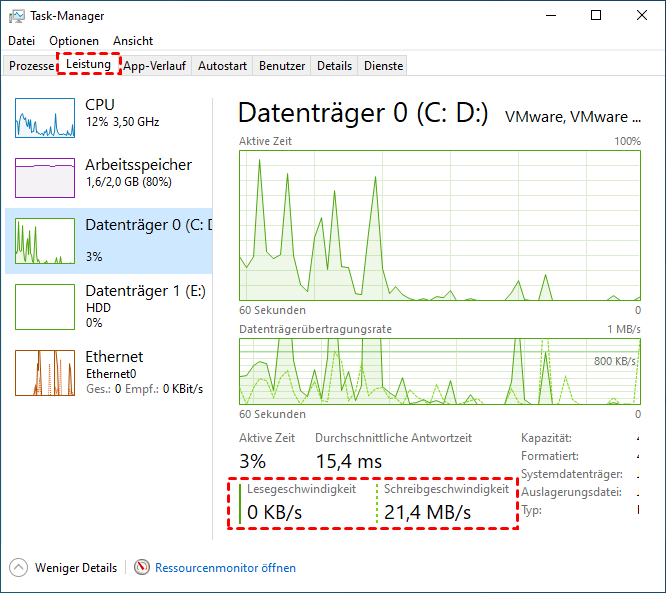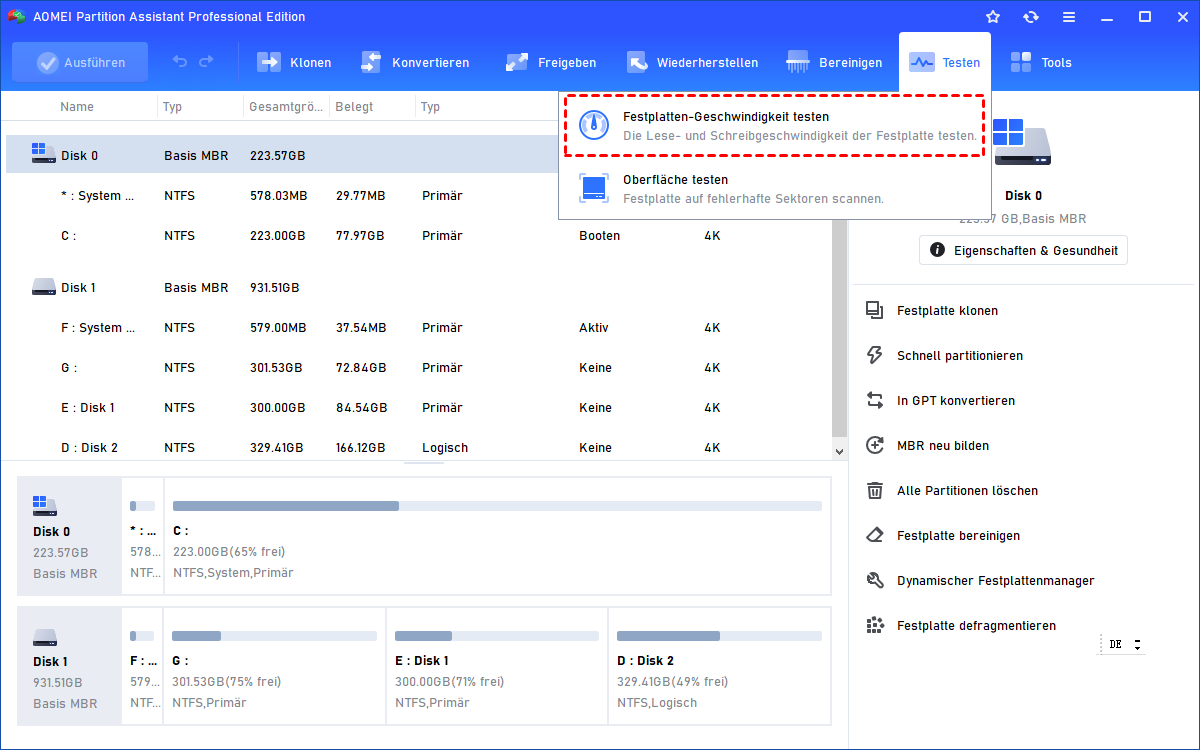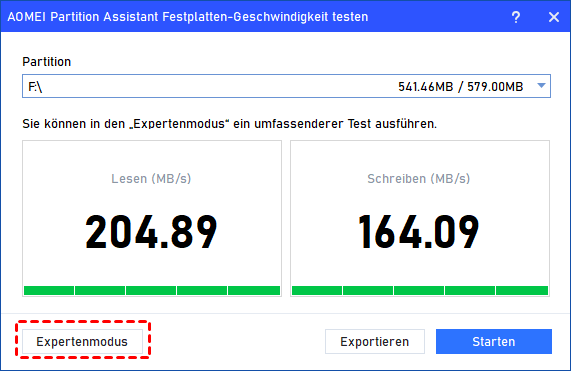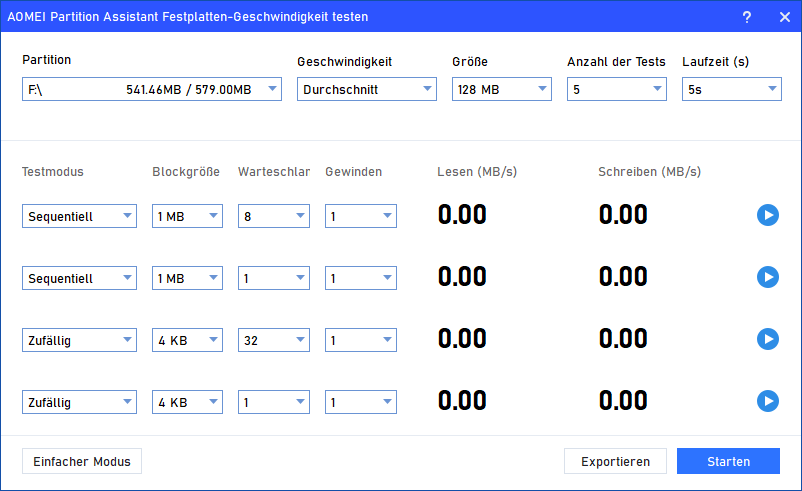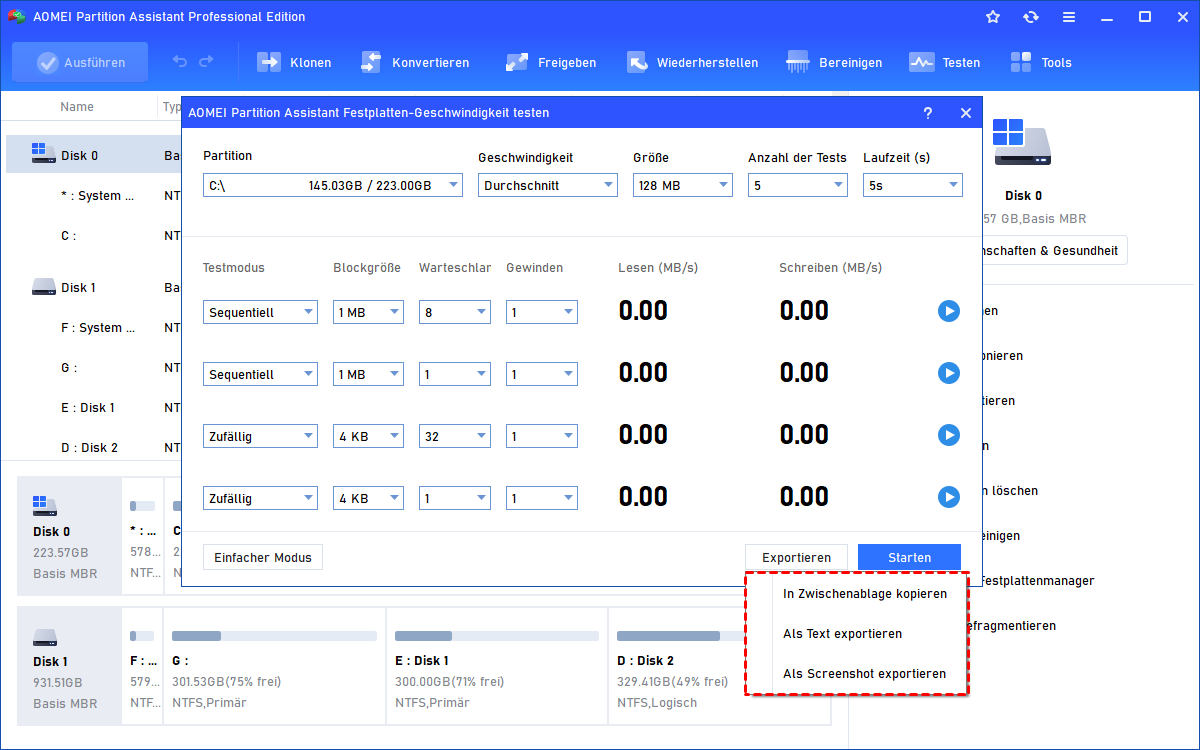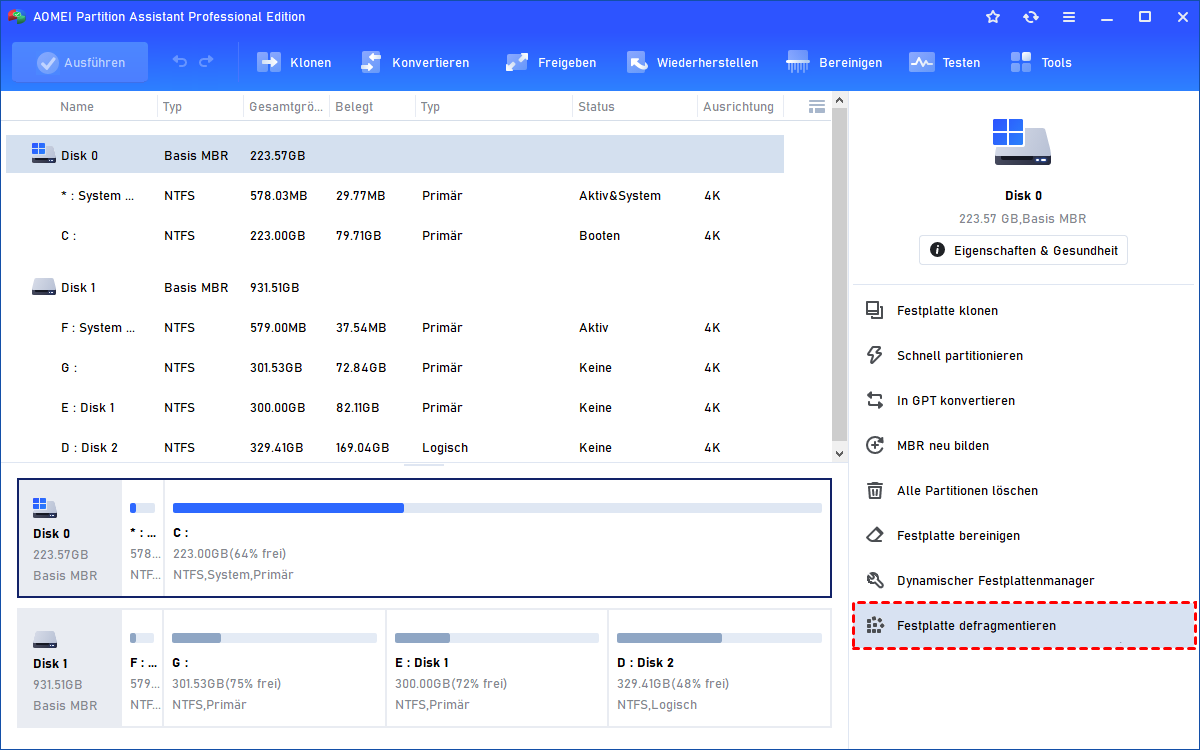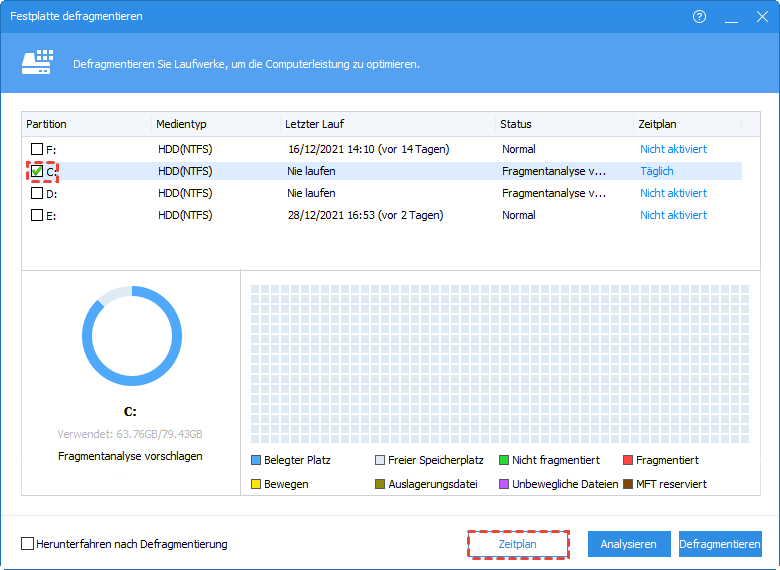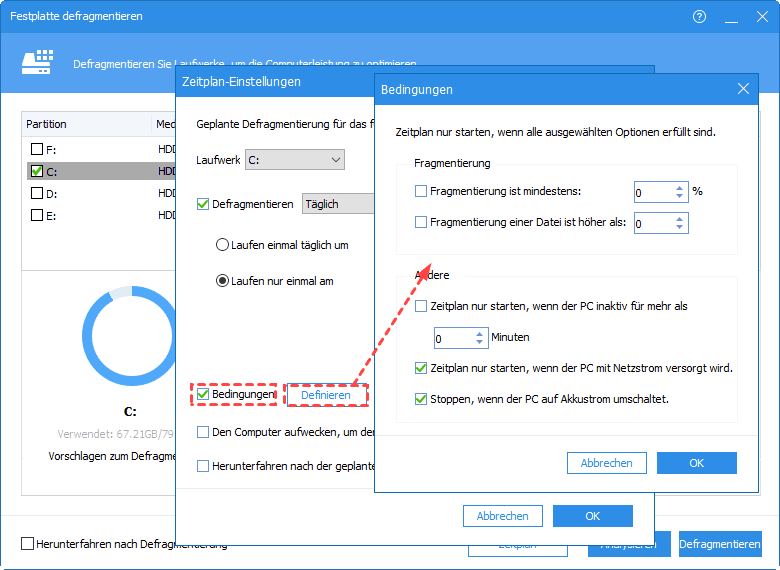[2024] Wo sehe ich, wie schnell meine Festplatte ist?
Wo sehe ich, wie schnell meine Festplatte ist? In diesem Artikel erfahren Sie, wie Sie die Festplattengeschwindigkeit am einfachsten und sichersten testen und sie schneller laufen lassen.
Was sollten Sie über die Geschwindigkeit der Festplatte wissen?
Als eines der wichtigsten Hardwarekomponenten eines Computers ist eine Festplatte ein Speichergerät in einem Personal Computer, um Daten wie Betriebssysteme, Downloads, Programme oder private Dateien zu speichern. Wenn Sie auf Daten zugreifen, dauert es unterschiedliche Zeiten, um Daten in das Gerät zu schreiben und daraus abzurufen, was als Schreibgeschwindigkeit bzw. Lesegeschwindigkeit bezeichnet wird.
Tatsächlich beeinflussen die Schreib- und Lesegeschwindigkeit der Festplatte die Computerleistung: Wenn die Geschwindigkeit schnell ist, haben Sie eine gute Erfahrung beim Verwenden eines Computers, während Sie bei langsamer Geschwindigkeit feststellen werden, dass Ihr Computer immer wieder hängt und manchmal sogar stehenbleibt.
Daher ist es notwendig, die Geschwindigkeit der Festplatte zu testen, damit Sie rechtzeitig Maßnahmen ergreifen können, um einen langsamen Computer zu reparieren, sobald Sie feststellen, dass die Geschwindigkeit langsamer ist als zuvor.
Sie fragen sich vielleicht, „Wo sehe ich, wie schnell meine Festplatte ist?“ Glücklicherweise wird Ihnen dieser Artikel zwei Methoden vorstellen, um die Geschwindigkeit Ihrer Festplatte herauszufinden und sie schneller zu machen.
Wo sehe ich, wie schnell meine Festplatte ist?
Da es dringend ist, einen Festplattengeschwindigkeitstest durchzuführen, können Sie hier zwei Methoden anwenden, eine ist die Verwendung des Task-Managers und die andere ist die Verwendung einer professionellen Testsoftware für Festplattengeschwindigkeit.
▶ Methode 1. Task-Manager verwenden
Der Task-Manager ist eine integrierte Funktion von Windows. Wenn Sie Ihre Festplattengeschwindigkeit kostenlos überprüfen möchten, kann dies eine gute Wahl sein.
Schritt 1. Geben Sie „Task-Manager“ in das Suchfeld ein und drücken Sie die Eingabetaste.
Schritt 2. Klicken Sie in den Pop-up-Fenstern auf den oberen Registerkarten auf „Leistung“.
Schritt 3. Wählen Sie in der linken Spalte die Festplatte aus, die Sie testen möchten. Unten werden die Lese- und Schreibgeschwindigkeiten angezeigt.
Hinweis: Der Task-Manager zeigt nur die grundlegenden Geschwindigkeitsinformationen an, und die Zahl ändert sich sogar, was davon abhängt, welche Programme Sie im Hintergrund ausführen. Daher ist es schwierig, den tatsächlichen Zustand Ihrer Festplatte zu ermitteln.
▶ Methode 2. AOMEI Partition Assistant verwenden
Wie Sie sehen können, erhalten Sie nur wenig Informationen vom Task-Manager. Wenn Sie mehr erfahren möchten, müssen Sie sich an ein professionelles Tool wenden. In diesem Fall ist AOMEI Partition Assistant Professional, konzipiert für den Festplattentest unter Windows 11, 10, 8, 7, XP oder Vista, eine gute Hilfe, um Ihre Festplatte auf eine knappe und genaue Weise zu überprüfen.
In dieser Software stehen Ihnen zwei Modi zur Auswahl: Einfacher Modus und Expertenmodus.
- Der einfache Modus ist ähnlich wie der Task-Manager und liefert Ihnen ein grobes und allgemeines Ergebnis Ihrer Festplattengeschwindigkeit.
- Der Expertenmodus überprüft Ihre Festplatte jedoch umfassend, damit Sie alles über Ihre Festplatte wissen, wie Durchschnitts- oder Maximalgeschwindigkeit, Testgröße usw.
Jetzt möchten Sie vielleicht die Demo-Version herunterladen, um Ihre Festplatte zu testen:
Schritt 1. Installieren und starten Sie AOMEI Partition Assistant Professional. Klicken Sie mit der rechten Maustaste auf die Festplatte, die Sie überprüfen möchten, und wählen Sie „Testen“ > „Festplatten-Geschwindigkeit testen“.
Schritt 2. Der einfache Modus ist standardmäßig ausgewählt. Klicken Sie bitte auf „Expertenmodus“, um Ihre Festplatte genauer zu testen.
Schritt 3. Im neuen Fenster können Sie die Standardeinstellungen nach Ihren Wünschen ändern: Zufällig oder sequenziell, durchschnittliche oder maximale Geschwindigkeit, Größe, Anzahl der Tests und Laufzeit (klicken Sie auf das Dropdown-Feld, um den Bereich anzuzeigen, den Sie festlegen können). Nachdem alles eingestellt ist, klicken Sie auf „Starten“, um mit dem Testen zu beginnen.
Schritt 4. Wenn der Test abgeschlossen ist, können Sie das Ergebnis direkt auf der Benutzeroberfläche sehen und das Ergebnis nach Belieben exportieren: Text oder Screenshot. (Wenn der Test bei der Dauer stoppt, wird der bereits abgeschlossene Teil angezeigt, kann normal angezeigt und exportiert werden.)
Weiterführende Lektüre: Wie können Sie Ihre Festplatte schneller machen?
Wo sehe ich, wie schnell meine Festplatte ist? Es ist ganz einfach. Nachdem Sie die Geschwindigkeit Ihrer Festplatte festgestellt haben, ist es an der Zeit, die Geschwindigkeit zu optimieren, wenn sie Ihren Erwartungen nicht entspricht oder langsamer läuft als zuvor.
In der Regel können die Defragmentierung der Festplatte und die Erweiterung des Systemlaufwerks einen Unterschied zur Verbesserung der Leistung der Festplatte ausmachen, was auch mit AOMEI Partition Assistant Professional realisiert werden kann. In den folgenden Abschnitten werden wir uns auf die Defragmentierung der Festplatte konzentrieren, und die detaillierten Schritte sind wie folgt:
Hinweis: Defragmentieren Sie Ihre SSD nicht! Dies verringert ihre Lebensdauer und Leistung. Wenn Sie eine SSD verwenden, ist die Partitionsausrichtung viel besser.
Schritt 1. Öffnen Sie die AOMEI-Software, klicken Sie mit der rechten Maustaste auf die Festplatte, die Sie defragmentieren möchten, und wählen Sie „Festplatte defragmentieren“.
Schritt 2. Im Pop-up-Fenster können Sie alle Ihre verwendeten Laufwerke sehen. Sie können die Festplatte oder Partition direkt defragmentieren, wir empfehlen Ihnen jedoch, hier einen Zeitplan festzulegen. Klicken Sie auf die Schaltfläche „Zeitplan“, um fortzufahren.
Schritt 3. In den Zeitplan-Einstellungen können Sie Laufwerke und den Zeitmodus für die Defragmentierung der Ziellaufwerke auswählen. Wählen Sie einfach einen geeigneten Modus entsprechend Ihren Anforderungen aus. Und dann kreuzen Sie „Bedingungen“ an und klicken Sie auf „Definieren“.
Schritt 4. Hier können Sie die Fragmentierungsrate festlegen, um den Zeitplan für die Defragmentierung Ihrer Festplatte auszulösen. Und es gibt „Minuten“ für die Leerlaufzeit, um sicherzustellen, dass das Programm die Daten anderer Programme nicht beschädigt. Klicken Sie auf „OK“, um alle Einstellungen zu speichern.
Dann wird Ihr Computer ausgewählte Laufwerke defragmentieren, wenn die Umgebung entsprechend Ihren Einstellungen geeignet ist.
Fazit
Nun können Sie die Frage „Wo sehe ich, wie schnell meine Festplatte ist?“ beantworten, nachdem Sie diese Seite gelesen haben. Im Vergleich dazu ist AOMEI Partition Assistant Professional eine gute Wahl sowohl beim Testen als auch beim Verbessern der Geschwindigkeit Ihrer Festplatte.
Darüber hinaus verfügt diese Software über viele andere nützliche Funktionen wie das Verschieben von Apps/Ordnern auf ein anderes Laufwerk, das Konvertieren des Systemlaufwerks zwischen MBR und GPT, das Migrieren des Betriebssystems auf HDD/SSD usw.