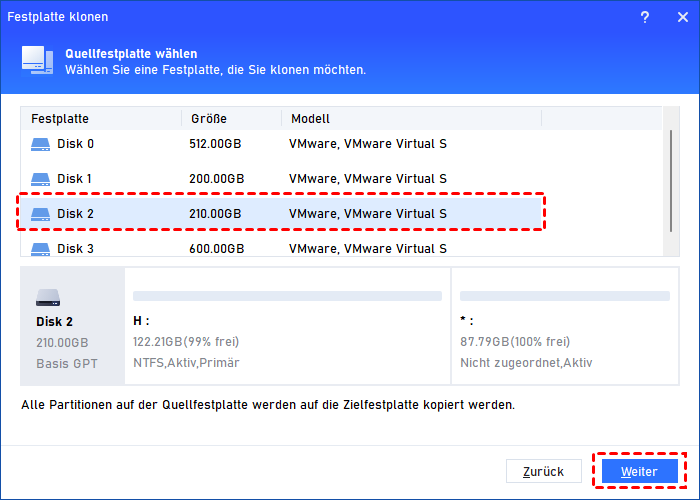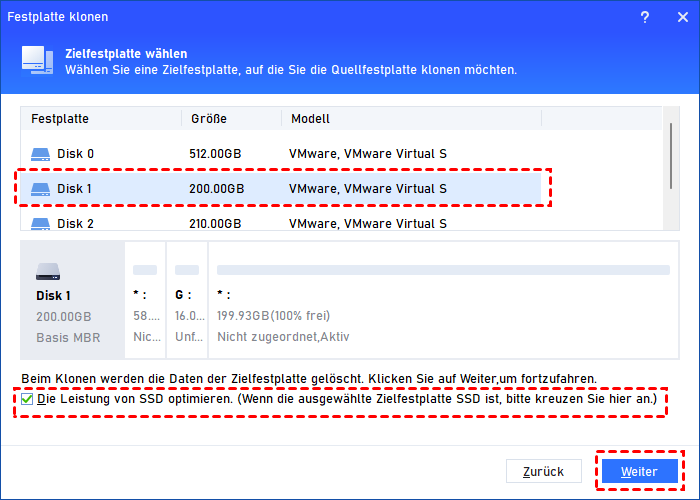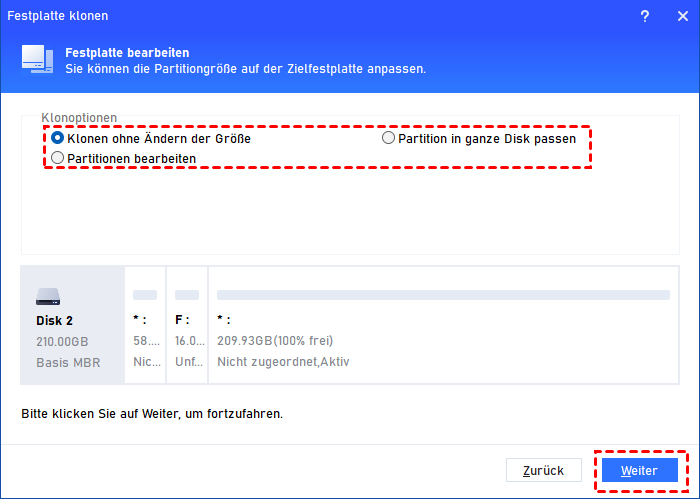Xbox One-Festplatte auf SSD upgraden ohne Neuinstallation
Aus verschiedenen Gründen versuchen Benutzer, die Xbox One-Festplatte auf SSD zu upgraden. Gerne stellen wir Ihnen in diesem Beitrag vor, wie Sie dies tun können, ohne Daten zu verlieren und Spiele neu zu installieren, nachdem es Ihnen gelungen ist, ein SSD-Laufwerk auf Ihrer Xbox One zu installieren.
Warum sollten wir die Xbox One-Festplatte auf SSD upgraden?
Xbox One ist Microsofts Videospielkonsole der 3. Generation als Nachfolger der Xbox 360. Sie wurde erstmals im November 2013 veröffentlicht und erfreut sich seitdem großer Beliebtheit. Weltweit wurden über 46,9 Millionen Xbox One-Sets verkauft. Viele ausschließlich gute Spiele, darunter Halo 5, Gears 5 und Quantum Break, machen Spieler verrückt und gerne, auch ich gehöre dazu.
Die Xbox One verfügt über ein internes 500-GB-Speicherlaufwerk und als ich es zum ersten Mal hörte, dachte ich wirklich, dass es nicht so klein ist, also habe ich es ohne zu zögern gekauft. Mit der Zeit stellte ich jedoch fest, dass der Speicher schnell erschöpft war und es oft nicht einmal möglich war, ein 10-GB-Update durchzuführen, und immer wieder wurde die Meldung angezeigt, dass nicht genügend Speicherplatz vorhanden sei. Dies ist einer der Gründe, warum ich mich entschieden habe, die Xbox One-Festplatte auf eine SSD aufzurüsten.
Darüber hinaus bietet SSD eine höhere Ladegeschwindigkeit. Als ich Witcher 3 Wild Hunt auf meiner Konsole spielte, dauerte es normalerweise 30 Sekunden, bis das Spiel neu geladen war. Allerdings dauerte der Austausch der Xbox One-Festplatte durch eine neue SSD nur etwa 15 Sekunden, also doppelt so schnell wie beim Original.
Tutorial: Xbox One-Festplatte auf SSD klonen, ohne Spiele neu zu installieren
Sie möchten die Xbox One-Festplatte auf ein schnelleres und fortschrittlicheres SSD upgraden, haben aber Angst vor Datenverlust? Entspannen Sie sich hier, zeigen wir Ihnen Schritt für Schritt, wie Sie das Festplatten-Upgrade abschließen, ohne alles von Grund auf neu zu installieren.
Teil 1. Alle Gaming-Daten von der Xbox One-Festplatte auf SSD übertragen
Bevor Sie die Xbox One-HDD auf SSD upgraden, müssen Sie zunächst die Daten vom Quelllaufwerk auf die Ziel-SSD verschieben, ohne dass Sie alle Spiele neu installieren müssen. Im Internet findet man kaum ein Tutorial dazu und Microsoft bietet auch keine einfache Möglichkeit dazu. Unter dieser Bedingung erweist sich das leistungsstärkste Tool – AOMEI Partition Assistant Professional – als Retter.
Diese leistungsstarke Software löst das oben erwähnte SSD-Problem mit der Xbox One-Festplatte hervorragend, indem sie Ihnen dabei hilft, über eine Funktion „Festplatte klonen“ die Spieldaten von der ursprünglichen Xbox One-HDD auf eine SSD zu verschieben. Dies kann Datenverluste vermeiden und sicherstellen, dass jedes Spiel und jede Anwendung auf dem SSD-Laufwerk wie auf der Originalfestplatte normal funktionieren kann.
Darüber hinaus können Sie mit dieser Software die externe und interne Festplatte der Xbox One formatieren, Spiele einfach von der Festplatte auf die SDD übertragen und Speicherplatz auf der PS4 freigeben.
Vorbereitungen, die Sie treffen sollten, bevor Sie beginnen:
1. Sichern Sie zunächst die Partition und löschen Sie die Partition auf der SSD, da nicht zugewiesener Speicherplatz erforderlich ist.
2. Verbinden Sie die interne Festplatte Ihrer Xbox One und Ihre SSD über eine mobile Festplattenbox mit einem Computer.
3. Laden Sie die beste Datenträgerverwaltungssoftware herunter, um das Klonen von HDD auf SSD viel einfacher zu machen!
Schritt 1. Starten Sie AOMEI Partition Assistant Professional Edition. Klicken Sie in der oberen Symbolleiste auf „Klonen“ > „Festplatte klonen“.
Schritt 2. Als Nächstes sehen Sie, dass zwei Klonmethoden verfügbar sind. Eine davon ist „Festplatte schnell klonen“ und die andere ist „Sektor-für-Sektor-Klon“. Hier empfehle ich den ersten wegen seiner höheren Geschwindigkeit.
Schritt 3. Wählen Sie die interne Festplatte der Xbox One als Quellfestplatte aus und klicken Sie dann auf „Weiter“, um fortzufahren.
Schritt 4. Wählen Sie die SSD als Zielfestplatte zum Speichern aller Daten Ihrer Xbox One und klicken Sie auf „Weiter“.
Schritt 5. Im nächsten Fenster werden Sie aufgefordert, die Größe für die Zielfestplatte voreinzustellen. Wenn Sie diesen Schritt überspringen möchten, kreuzen Sie einfach „Klonen ohne Ändern der Größe“ an.
Hinweis: Wenn die Quellfestplatte größer als die Zielfestplatte ist, ist die Option „Klonen ohne Ändern der Größe“ ausgegraut.
Schritt 6. Gehen Sie zurück zur Hauptoberfläche und klicken Sie oben links auf „Ausführen“. Jetzt können Sie die Vorgänge ein letztes Mal bestätigen und dann auf „Weiter“ klicken, um die Datenübertragung zu starten, die innerhalb weniger Sekunden abgeschlossen ist.
Teil 2. Die geklonte SSD zum Austausch in der Xbox One installieren
Nachdem Sie alle Spieldaten durch Klonen der Festplatte von der Xbox-Festplatte auf die Ziel-SSD übertragen haben, müssen Sie nun die alte Festplatte aus der Spielekonsole austauschen und die geklonte SSD installieren.
1. Zuerst müssen Sie Ihre Xbox One öffnen. Beginnen Sie am Ende mit dem USB-Anschluss und klappen Sie einfach die schwarze, belüftete Abdeckung nach oben, dann lässt sie sich abnehmen.
2. Jetzt müssen Sie die Verriegelungsplatte nach außen schieben.
3. Drehen Sie die Konsole um, nehmen Sie ein stabiles Stemmbrett und drücken Sie auf die Nähte. Dann wird die Konsole auseinanderfallen.
4. Drehen Sie die Konsole vorsichtig nach vorne.
5. Die Frontblende ist über ein dünnes Flachkabel verbunden. Seien Sie also sehr vorsichtig, um es nicht zu beschädigen, und ziehen Sie einfach die Schlaufe über den Stecker und ziehen Sie ihn heraus.
6. Ziehen Sie die WLAN-Antennen- und Lautsprecheranschlüsse aus der Tochterplatine heraus.
7. Nachdem Sie die Schrauben vom Gehäuse entfernt haben, öffnen Sie vorsichtig das WLAN-Kartenkabel oben links und ziehen Sie es ab.
8. Zuletzt können Sie die SATA- und Stromanschlüsse des Laufwerks trennen.
9. Entfernen Sie nun die untere Schraubenreihe, entfernen Sie die Karte und setzen Sie Ihre neue SSD ein.
Abschluss
Wie kann ich die Xbox One-Festplatte ohne Datenverlust auf SSD upgraden? Das obige Tutorial hat Ihnen gezeigt, wie Sie die Konsole richtig aufrufen und die Festplatte wechseln können. Dann können Sie mit der zuverlässigen Festplattenverwaltungssoftware AOMEI Partition Assistant Professional Edition die Festplatte der Xbox One durch eine SSD ersetzen, ohne Spiele neu installieren zu müssen.
Die gleiche Methode kann auch auf Xbox One S und Xbox One X angewendet werden. Wenn Sie alle Daten auf der alten Festplatte bereinigen müssen, können Sie hier die Funktion „Festplatte bereinigen“ nutzen, um dies zu erledigen.
Es gibt weitere exklusive Funktionen wie das Teilen von Partitionen, das Konvertieren der Systemfestplatte zwischen MBR- und GPT-Partitionsstilen und das Verschieben der Programme vom Laufwerk C auf andere Partitionen. Probieren Sie es jetzt aus!