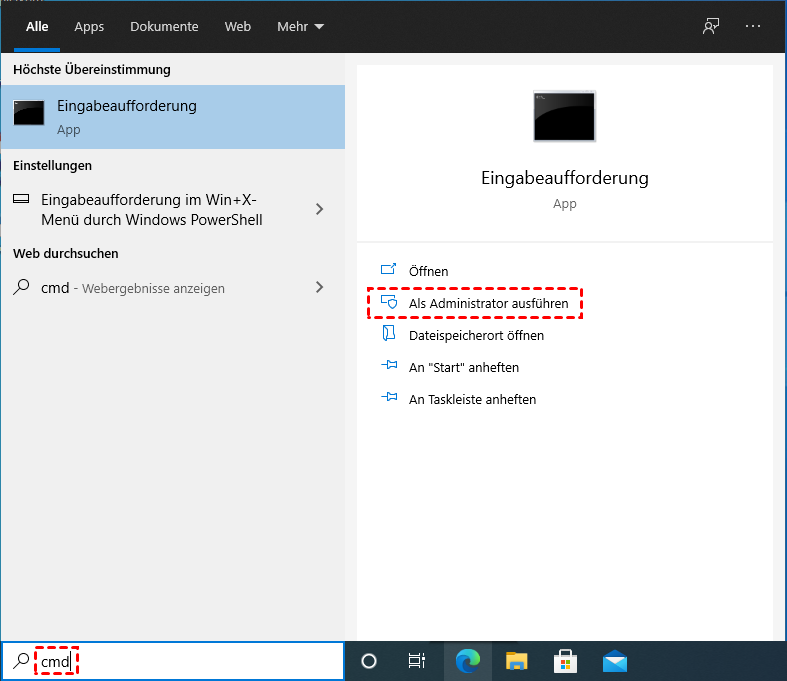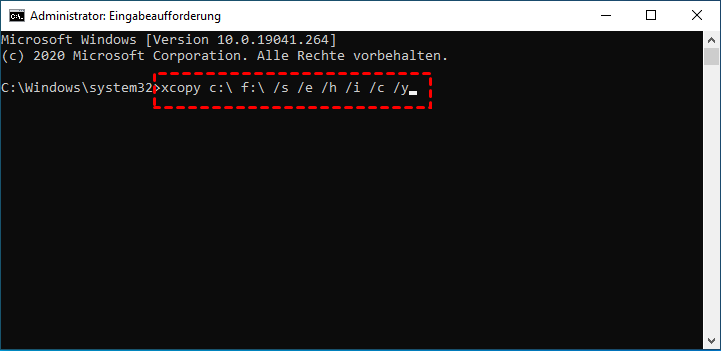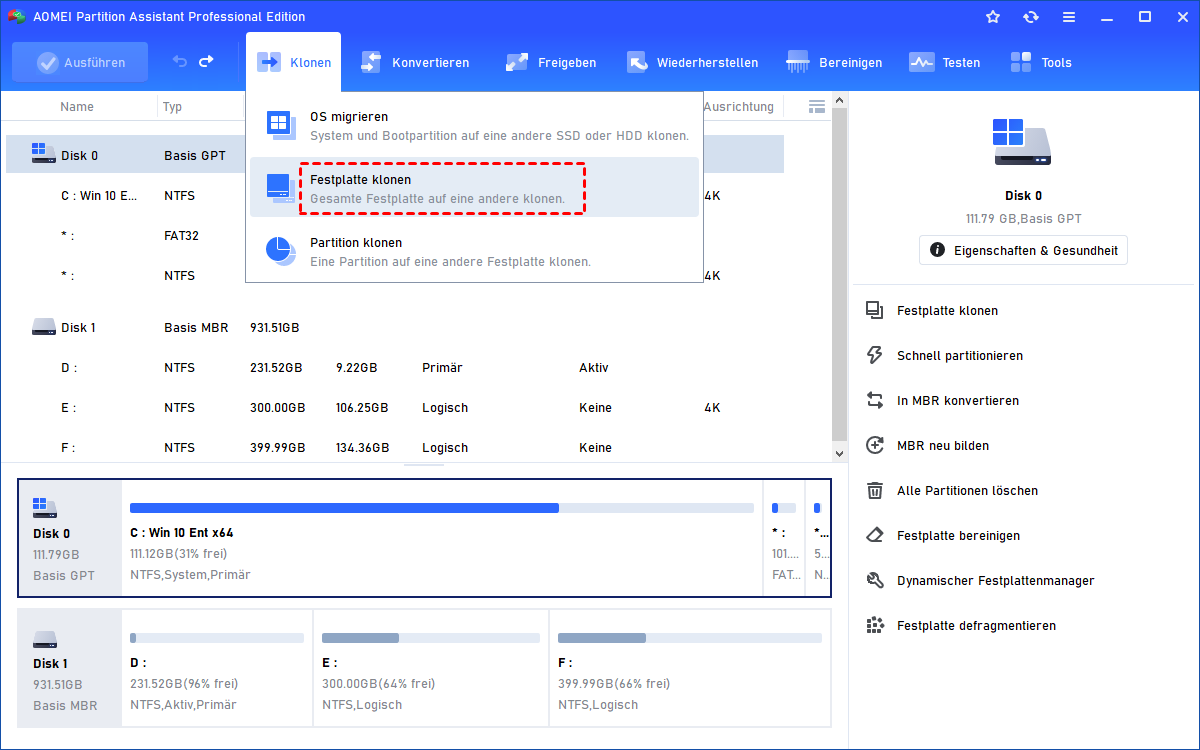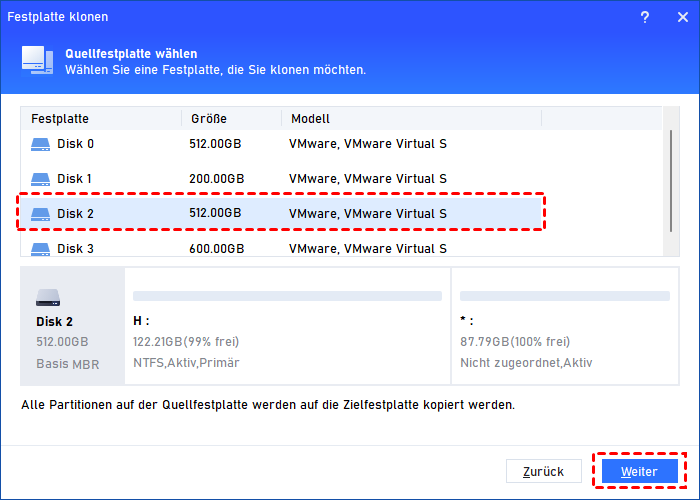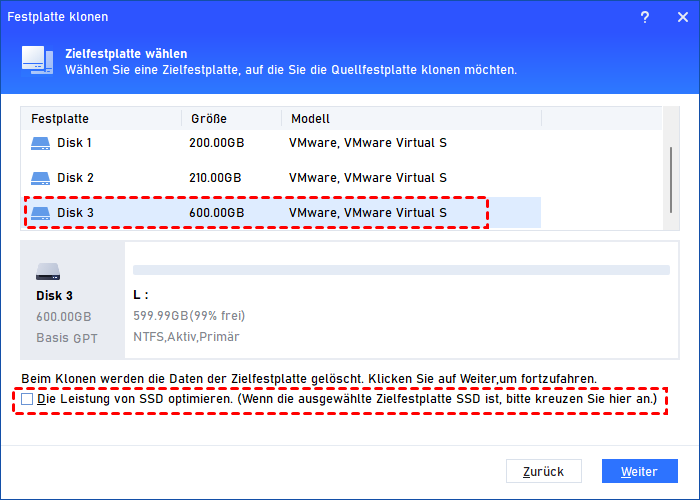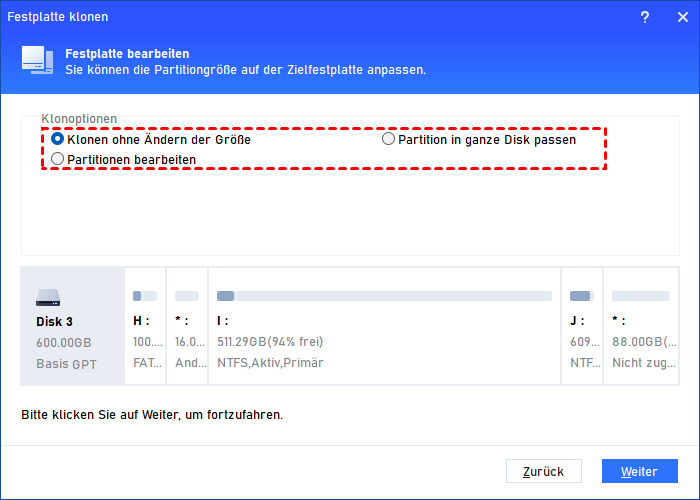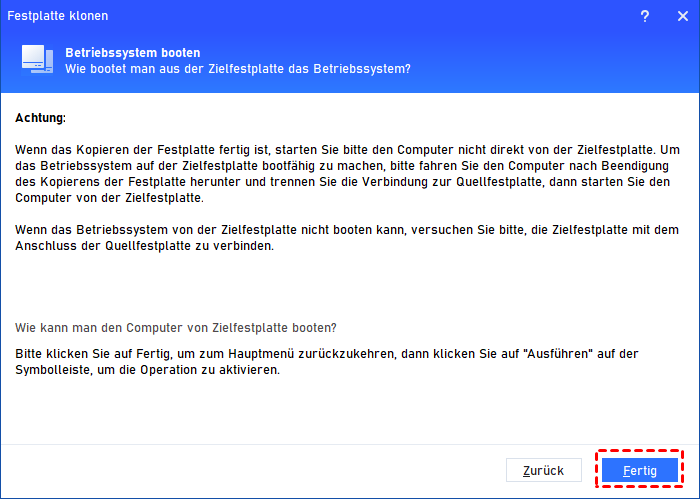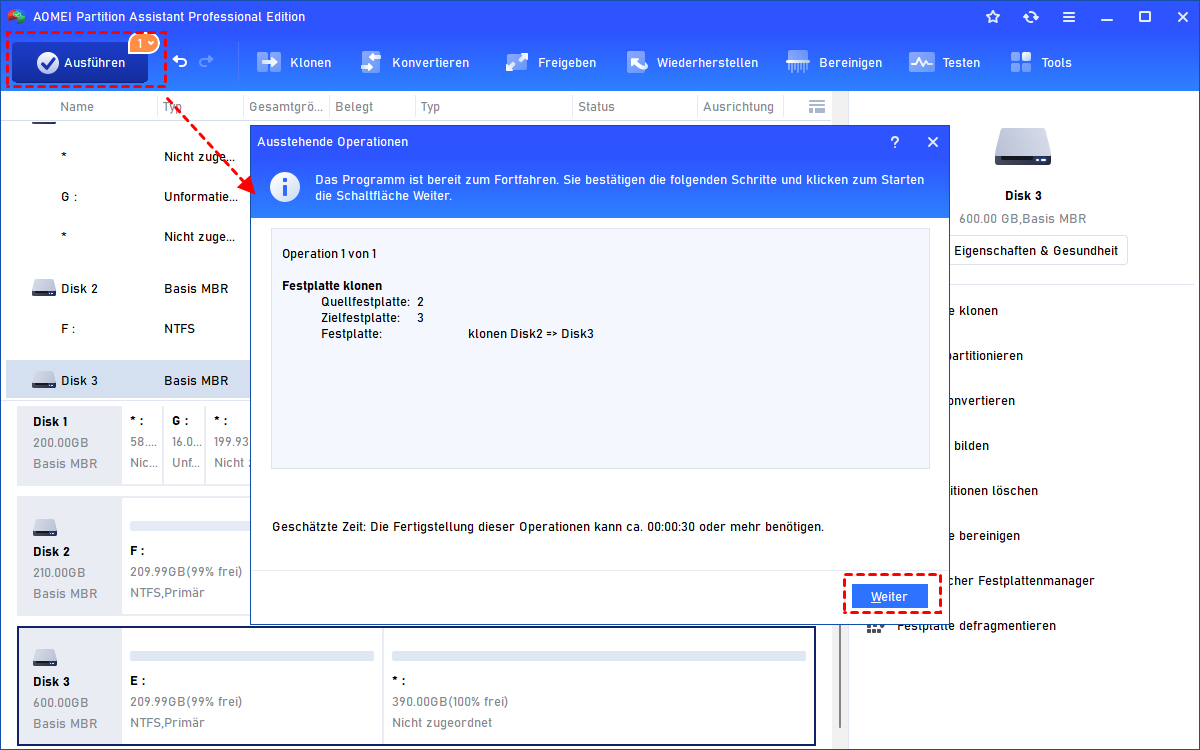Verwenden Sie immer noch Xcopy für HDD Klonen? Es gibt einen einfachen Weg!
Das Klonen einer HDD mit Xcopy ist eine traditionelle, aber komplizierte Methode. Wenn Sie damit nicht vertraut sind, können Sie hier einen einfachen Weg zum Klonen von Festplatten finden.
Wenn Sie ein Laufwerk klonen müssen, sollten Sie die in Windows integrierten Tools wie die Datenträgerverwaltung und die Eingabeaufforderung als erste Option ausprobieren. Die Eingabeaufforderung erfreut sich großer Beliebtheit, vor allem wegen ihrer umfassenden Kompatibilität, einschließlich der Verwendung von Befehlszeilen wie Xcopy für HDD Klonen. Allerdings ist diese Methode nicht für jeden geeignet. Warum ist das so? Um die Antwort zu finden, schauen wir uns an, wie sie funktioniert.
Wie kann man Xcopy für HDD Klonen benutzen?
Schritt 1. Geben Sie cmd in die Suchleiste und wählen Sie Eingabeaufforderung > Als Administrator ausführen.
Schritt 2. Geben Sie den folgenden Befehl ein: xcopy c:\ f:\ /s /e /h /i /c /y und drücken Sie dann Enter. Dieser Befehl kopiert alle Dateien und Unterverzeichnisse, einschließlich leerer, versteckter und Systemdateien, von Laufwerk C nach Laufwerk F. Denken Sie daran, die Laufwerksbuchstaben entsprechend Ihrer spezifischen Einrichtung anzupassen.
/s: Kopiert Verzeichnisse und Unterverzeichnisse, mit Ausnahme von leeren Verzeichnissen. Wenn Sie dieses Flag weglassen, beschränkt sich xcopy auf ein einziges Verzeichnis.
/e: Kopiert alle Unterverzeichnisse, auch leere.
/h: Schließt versteckte und Systemdateien in die Kopie ein.
/i: Weist xcopy an, das Ziel als ein Verzeichnis zu behandeln.
/c: Zwingt xcopy, den Kopiervorgang fortzusetzen, auch wenn es auf Fehler stößt.
/y: Verhindert, dass xcopy nach einer Bestätigung fragt, wenn es bestehende Dateien am Zielort überschreibt.
- Hinweise:
- Wenn Sie die Eingabeaufforderung zum Klonen von Laufwerken verwenden, kopieren Sie Dateien und Ordner, nicht das ganze Laufwerk oder die Partition.
- Bitte beachten Sie, dass das Quell- und das Ziellaufwerk dasselbe Dateisystem verwenden sollten. Wenn sie unterschiedlich sind, sollten Sie das Dateisystem vorher ändern (z. B. von FAT32 in NTFS umwandeln).
Wie kann man eine Xcopy-Alternative für HDD Klonen benutzen?
Die oben beschriebene Methode kann jedoch schwierig sein, insbesondere für Anfänger, und birgt ein erhebliches Risiko von Datenverlust und Systemabstürzen aufgrund der Interaktion von CMD mit Systemdateien. Außerdem ist es beim Klonen von HDD mit Xcopy nicht möglich, Systemdateien und Boot-Records zu klonen, was seine Nützlichkeit für bestimmte Aufgaben einschränken kann.
Für ein umfassendes Klonen von Festplatten, insbesondere bei der Migration eines gesamten Betriebssystems, ist eine spezialisierte Klon-Software mit erweiterten Funktionen möglicherweise die bessere Wahl. Ein Programm wie AOMEI Partition Assistant Professional kann als brauchbare Xcopy-Alternative dienen.
Schauen wir uns seine leistungsstarken Funktionen beim Klonen von Festplatten an:
- Leistungsstarke Funktionen von AOMEI Partition Assistant zum Klonen:
- Diese Software kann sowohl das Klonen einer ganzen Festplatte als auch einer einzelnen Partition unterstützen. Die Hot-Clone-Technik sorgt für einen nahtlosen Klonprozess, ohne dass Sie Ihren Computer neu starten müssen.
- Dieses Tool kann auch nur das Betriebssystem migrieren, im Gegensatz zum Klonen der HDD mit Xcopy.
- Sie können sich darauf verlassen, dass dieses Programm alle Arten von Dateisystemen und Partitionsstilen unterstützt. Egal, ob Sie FAT32, NTFS oder exFAT verwenden, oder ob Sie zwischen MBR und GPT klonen möchten, es ist mit allen kompatibel.
- Es bietet eine Reihe von Klon-Methoden, sodass Sie diejenige auswählen können, die am besten zu Ihren spezifischen Bedürfnissen passt.
- Dieses Tool bietet eine Server-Edition für Windows Server Benutzer.
1. Starten Sie AOMEI Partition Assistant Professional. Wählen Sie Klonen im oberen Bereich und wählen Sie die Option Festplatte klonen.
Schritt 2. Wählen Sie eine Festplattenklon-Methode aus. Wir empfehlen Ihnen die Option Festplatte schnell klonen, die nur den belegten Speicherplatz für eine andere Festplatte klont.
- Festplatte schnell klonen (Datei für Datei): Diese Methode kopiert nur alle vorhandenen Dateien von der Quellpartition auf die Zielfestplatte.
- Sektor-für-Sektor-Klon (vollständige Kopie): Diese Methode kopiert sowohl vorhandene Dateien als auch verlorene/gelöschte Dateien auf die Zielfestplatte und unterstützt sogar das Klonen fehlerhafter Sektoren.
Schritt 3. Wählen Sie die Quellfestplatte und klicken Sie auf Weiter.
Schritt 4. In diesem Schritt können Sie ein anderes Laufwerk als Ziellaufwerk auswählen und dann auf Weiter klicken. Sie können auch ein Häkchen bei Die Leistung von SSD optimieren setzen, um eine SSD-4K-Ausrichtung durchzuführen.
Schritt 5. In dem neuen Fenster können Sie die Größe der Partitionen auf dem neuen Laufwerk ändern. Wählen Sie die gewünschte Partition aus und klicken Sie auf Weiter.
- Klonen ohne Ändern der Größe: Die Konfiguration des Quelllaufwerks wird auf das neue Laufwerk mit der gleichen Partitionsgröße kopiert.
- Partition in ganze Disk passen: Die Partitionen auf der Quellfestplatte werden auf der gesamten Zielfestplatte abgelegt.
- Partitionen bearbeiten: Hier können Sie die Größe der Partition manuell anpassen und die Größe nach Belieben ändern.
Schritt 6. Nachdem Sie einen Hinweis gelesen haben, wie Sie von der geklonten Festplatte booten können, klicken Sie auf Fertig und dann auf Ausführen > Weiter, um die HDD-Festplatte auf SSD zu klonen.
Wenn die geklonte Festplatte ein Betriebssystem enthält und Sie davon booten möchten, vergessen Sie nicht, die Boot-Reihenfolge zu ändern, um die geklonte Festplatte auf die erste Option zu setzen, oder Sie werden das Problem „geklonte SSD bootet nicht“ haben.
Fazit
Xcopy zum HDD Klonen ist vielleicht nicht für jeden geeignet. Wenn Sie nach einer besseren Alternative suchen, kann HDD Klonen Software - AOMEI Partition Assistant eine gute Wahl sein. Abgesehen davon kann es auch gut für die Computerverwaltung sein. Sie können seine Funktionen „App Mover“, „PC Cleaner“ und „Freien Speicherplatz verteilen“ nutzen, um den Speicherplatz auf der Festplatte zu erweitern.