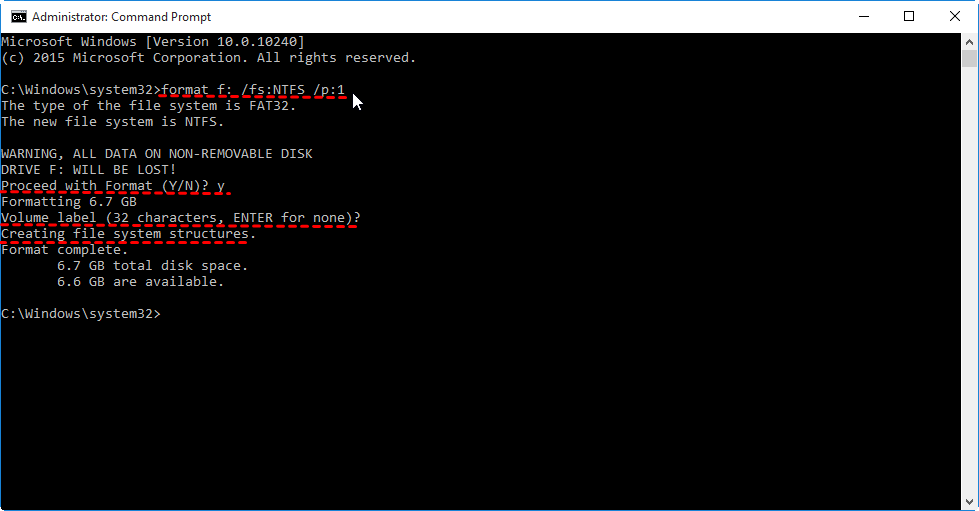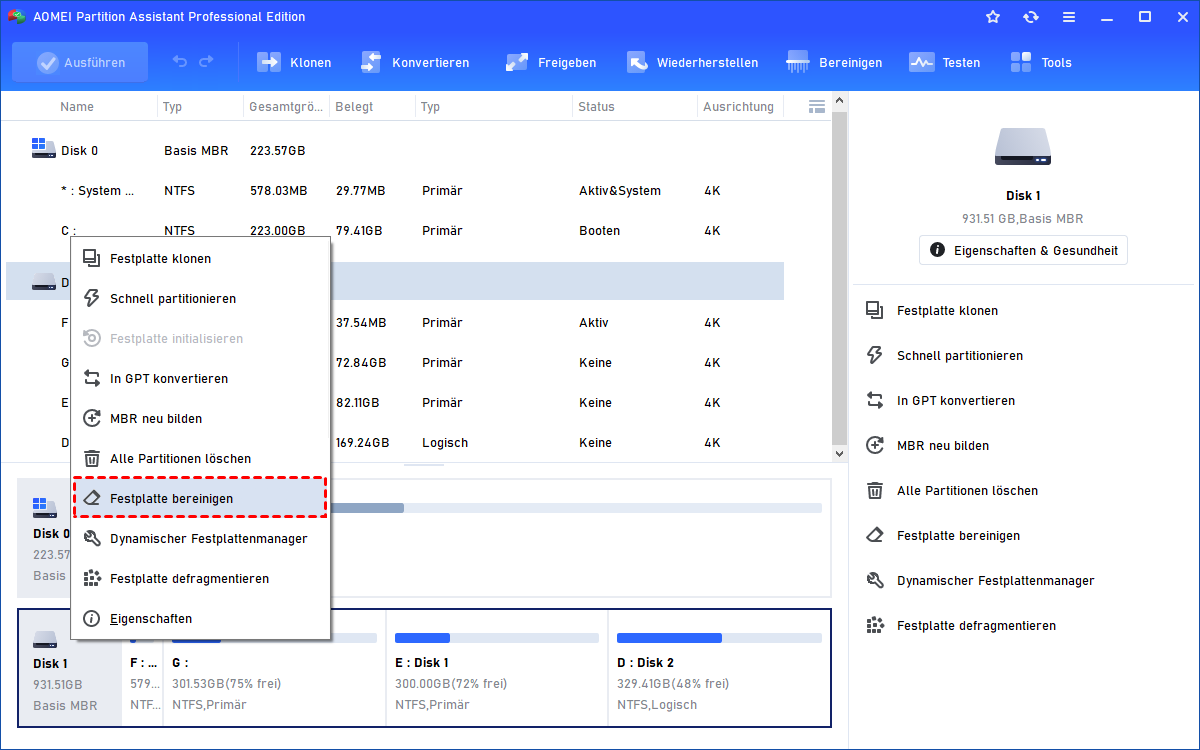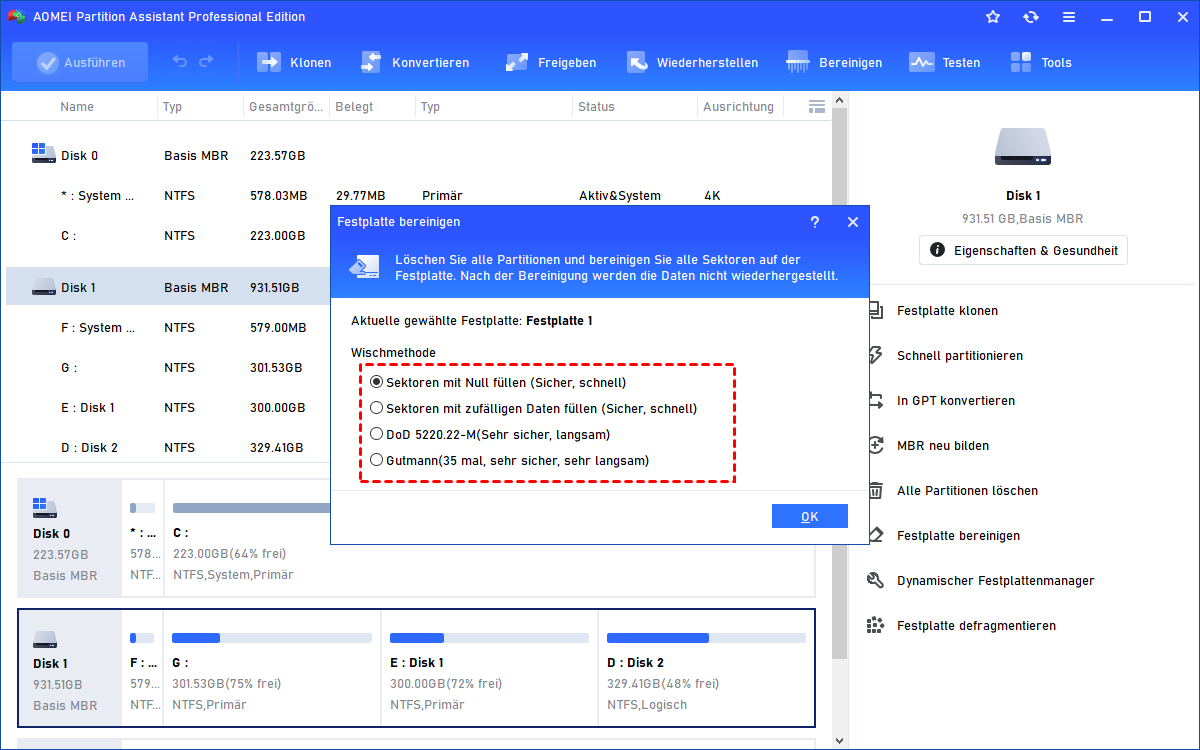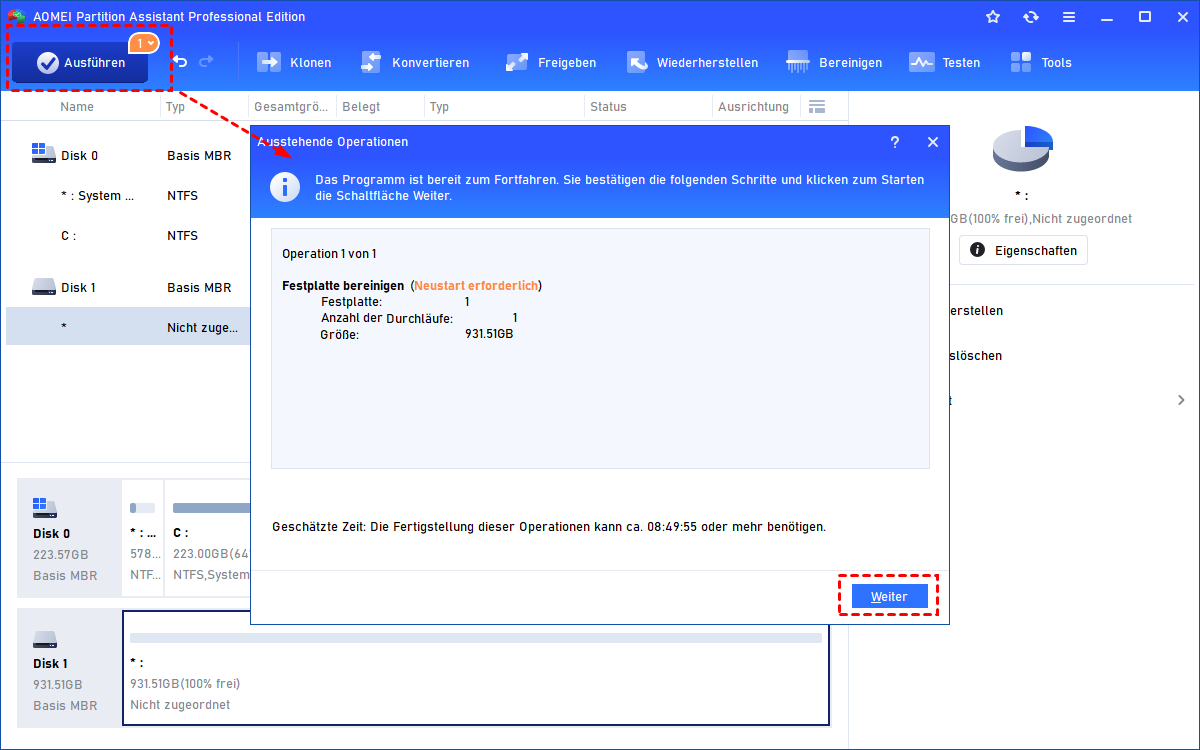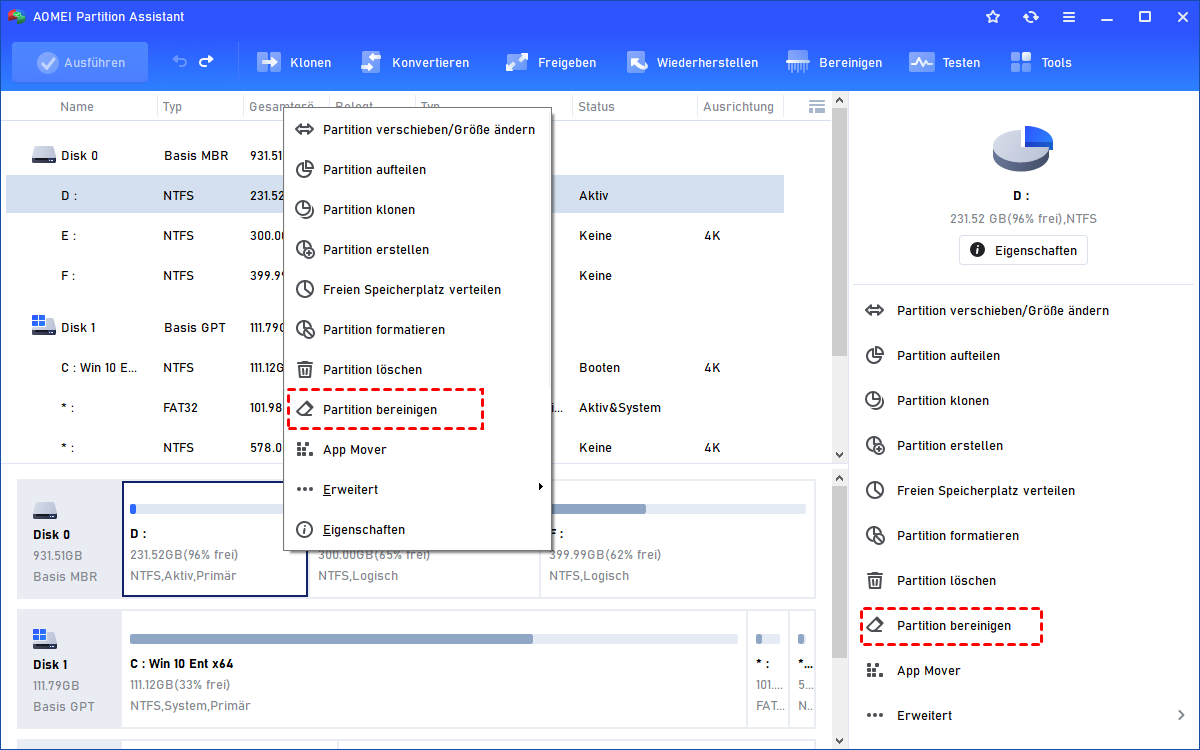Beste Zero-Fill-Festplatten-Dienstprogramm für Windows 11, 10, 8, 7
In diesem Beitrag stellen wir Ihnen zwei Zero-Fill-Festplatten-Dienstprogramme vor. Beide können Ihnen dabei helfen, Nullen auf die Festplatte zu schreiben und die Originaldaten auf der Festplatte vollständig zu löschen.
Ich möchte die Festplatte mit Null füllen, um die Daten zu schützen!
Ich suche nach einem Dienstprogramm, mit dem ich Nullen auf Festplatten schreiben kann, um alle meine privaten Daten zu löschen, bevor ich sie verkaufe oder an andere spende. Ich weiß, dass Hersteller dies in ihrer Verkaufsverpackung anbieten, aber ich suche nach einem Dienstprogramm, das mit allen Festplatten funktioniert. Gibt es also ein gutes Zero-Fill-Festplattendienstprogramm, das empfohlen wird? Danke!
- Frage von Ben
Was ist eine Zero-Fill-Festplatte?
Das Schreiben von Nullen auf die Festplatte ist heutzutage eine der beliebtesten Methoden zur Datenbereinigung. Diese Methode wird auch als Single Overwrite-Methode bezeichnet und als Zero-Fill (mit Null füllen) bezeichnet.
Dabei handelt es sich um einen Prozess, bei dem vorhandene Daten auf der Festplatte durch Nullen ersetzt werden, um zu verhindern, dass die meisten hardwarebasierten und alle softwarebasierten Wiederherstellungsmethoden Informationen von der Festplatte extrahieren.
Wenn es darum geht, vertrauliche Dateien vollständig von der Festplatte zu löschen, ist das Schreiben von Nullen auf die Festplatte daher viel zuverlässiger als das Formatieren der Festplatte, wodurch die Daten lediglich für das Betriebssystem unsichtbar werden und mit speziellen Wiederherstellungstools problemlos wiederhergestellt werden können.
Festplatten bereinigen mit Zero-Fill-Festplattendienstprogramme
Hier möchten wir Ihnen zwei kostenlose, aber leistungsstarke Zero-Fill-Festplattendienstprogramme vorstellen, die beide nachweislich in der Lage sind, in Windows 11/10/8/7 Nullen auf die Festplatte zu schreiben.
Option 1. Festplatte mit Nullen überschrieben über Eingabeaufforderung-Programm
Tatsächlich verfügt Windows selbst über ein kostenloses Zero-Fill-Festplattendienstprogramm – die Eingabeaufforderung. Es verwendet einen speziellen Formatbefehl, um den Zweck zu erreichen, die Festplatte mit Null zu füllen.
Schritt 1. Klicken Sie auf die Schaltfläche „Start“, geben Sie „cmd“ in das Feld „Suchen“ ein, klicken Sie mit der rechten Maustaste auf das Popup-Eingabeaufforderungssymbol und wählen Sie „Als Administrator ausführen“.
Schritt 2. Geben Sie im Eingabeaufforderungsfenster den Befehl „format f: /fs:NTFS /p:1“ ein und drücken Sie die Eingabetaste, um das Laufwerk f mit dem NTFS-Dateisystem zu formatieren und Nullen in jeden Sektor des Laufwerks zu schreiben ein einziger Durchgang. Für einen doppelten Durchgang können Sie stattdessen „p:2“ eingeben.
Hinweis: Eine Formatierung kann nicht rückgängig gemacht werden! Stellen Sie also sicher, dass Sie die richtige Festplatte auswählen und alle erforderlichen Dateien sichern! Wenn Sie das primäre Laufwerk versehentlich formatieren, wird das Betriebssystem gelöscht und Ihr Computer funktioniert erst nach einer Neuinstallation wieder.
Schritt 3. Geben Sie „y“ ein und drücken Sie „Enter“, um das Löschen der Daten zu bestätigen.
Schritt 4. Warten Sie, bis der Vorgang abgeschlossen ist. Anschließend werden Sie aufgefordert, eine Datenträgerbezeichnung einzugeben. Geben Sie bei Bedarf einen Namen für das Laufwerk ein oder drücken Sie dann die Eingabetaste, um den Vorgang zu überspringen.
Schritt 5. Warten Sie, während „Creating file system structures“ auf dem Bildschirm angezeigt wird.
Schritt 6. Wiederholen Sie dann die obigen Schritte, um jede Partition auf der Festplatte zu formatieren.
Nachdem Sie in jede Partition Nullen geschrieben haben, können Sie „exit“ eingeben und „Enter“ drücken, um die Eingabeaufforderung zu schließen.
Option 2. Nullen auf Festplatten schreiben mit AOMEI Partition Assistant
Wenn Sie mit dem Eingabeaufforderungstool nicht vertraut sind, können Sie den kostenlosen Partitionsmanager namens AOMEI Partition Assistant Professional ausprobieren. Es verfügt über eine benutzerfreundliche Oberfläche, die für jeden Benutzer einfach zu bedienen ist.
Um unter Windows 11/10/8/7 die Festplatte mit Null zu füllen, laden Sie dieses Zero-Fill-Festplatten-Dienstprogramm herunter und befolgen Sie die Schritte:
Schritt 1. Installieren Sie AOMEI Partition Assistant und führen Sie es auf einem Windows-Computer aus. Klicken Sie mit der rechten Maustaste auf die Festplatte, auf die Sie Nullen schreiben möchten, und wählen Sie „Festplatte bereinigen“.
Schritt 2. Wählen Sie in diesem Fenster die Methode „Sektoren mit Null füllen“, um Daten von der ausgewählten Festplatte zu löschen, und klicken Sie auf „OK“.
Schritt 3. Klicken Sie zurück zur Hauptoberfläche auf „Ausführen“, um den ausstehenden Vorgang zu übernehmen.
Wenn der Vorgang abgeschlossen ist, wurden die vorhandenen Daten auf der Festplatte erfolgreich gelöscht. Darüber hinaus können Sie damit auch eine bestimmte Partition löschen, indem Sie Sektoren mit Nullen füllen.
Hinweis: Außerdem können Sie auch drei weitere erweiterte Methoden zum Bereinigen von Daten bietet: „Sektoren mit zufälligen Daten füllen“, „DoD 5220.22-M“ und „Gutmann“ (wie Sie in Schritt 2 sehen).
Zusammenfassung
Jetzt können Sie aus den beiden oben genannten Optionen ein geeignetes Zero-Fill-Festplattendienstprogramm auswählen. Im Vergleich zur Ausführung komplizierter Befehle ist AOMEI Partition Assistant viel einfacher zu bedienen.
Darüber hinaus verfügt es über viele weitere tolle Funktionen wie die Übertragung des Betriebssystems auf SSD/HDD, das Zusammenführen von Partitionen, das Konvertieren von Datenträgern zwischen MBR und GPT ohne Partitionslöschung, das Schreddern hartnäckiger Dateien usw.
Zum Schreiben von Nullen auf die Festplatte und zum Genießen anderer Funktionen in Windows Server-Computer versuchen Sie es bitte mit AOMEI Partition Assistant Server.