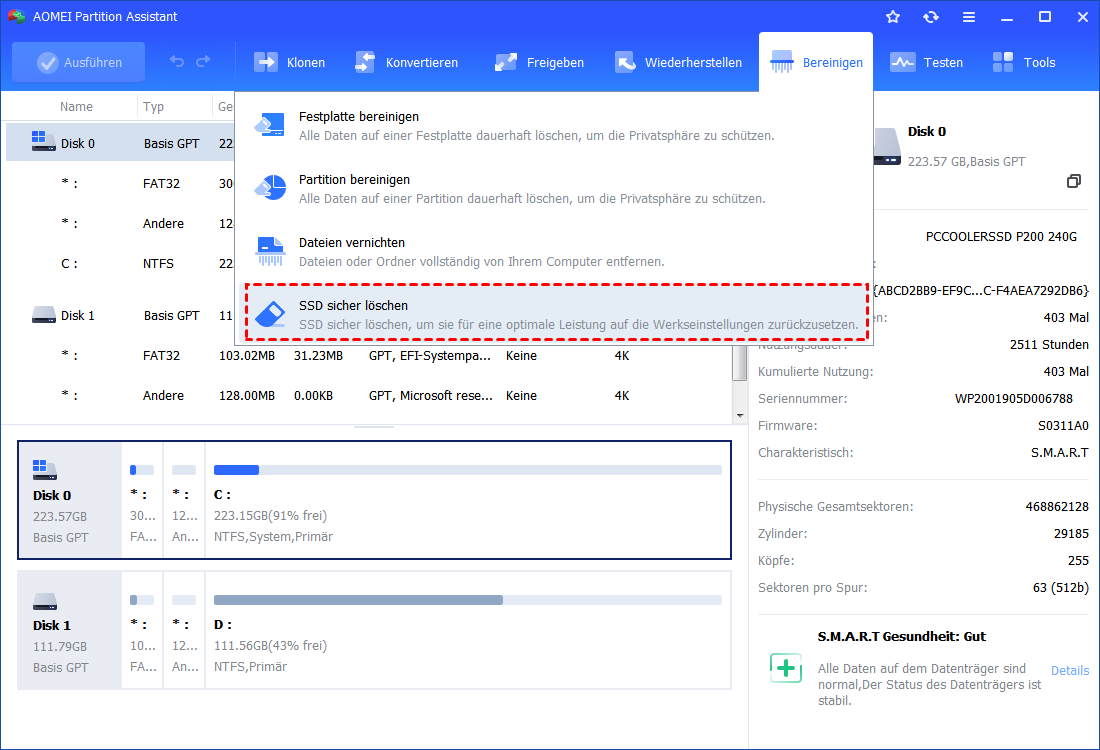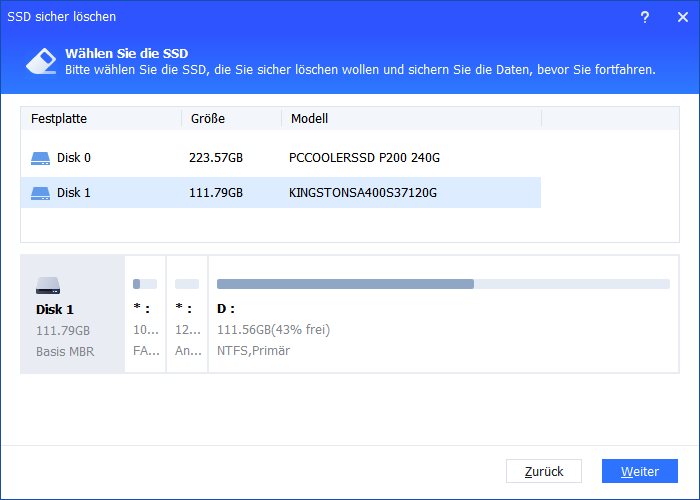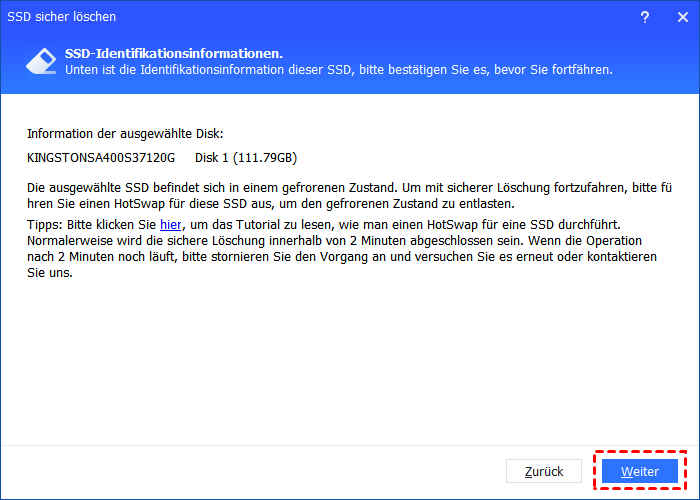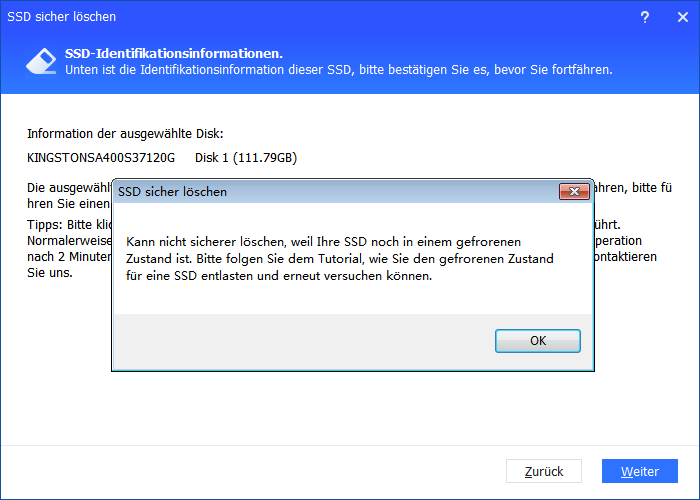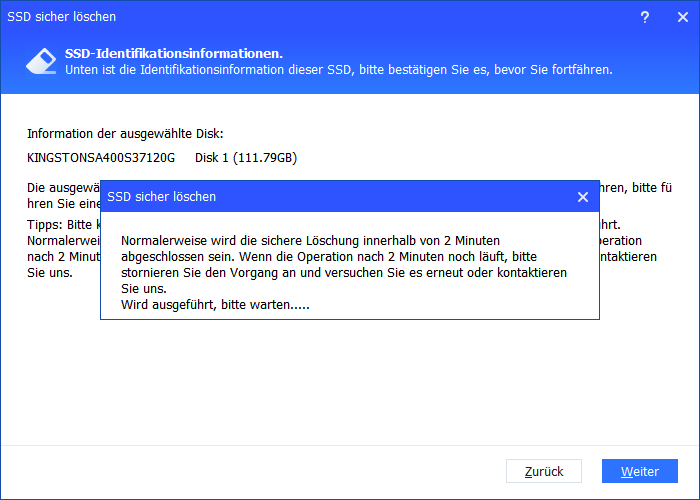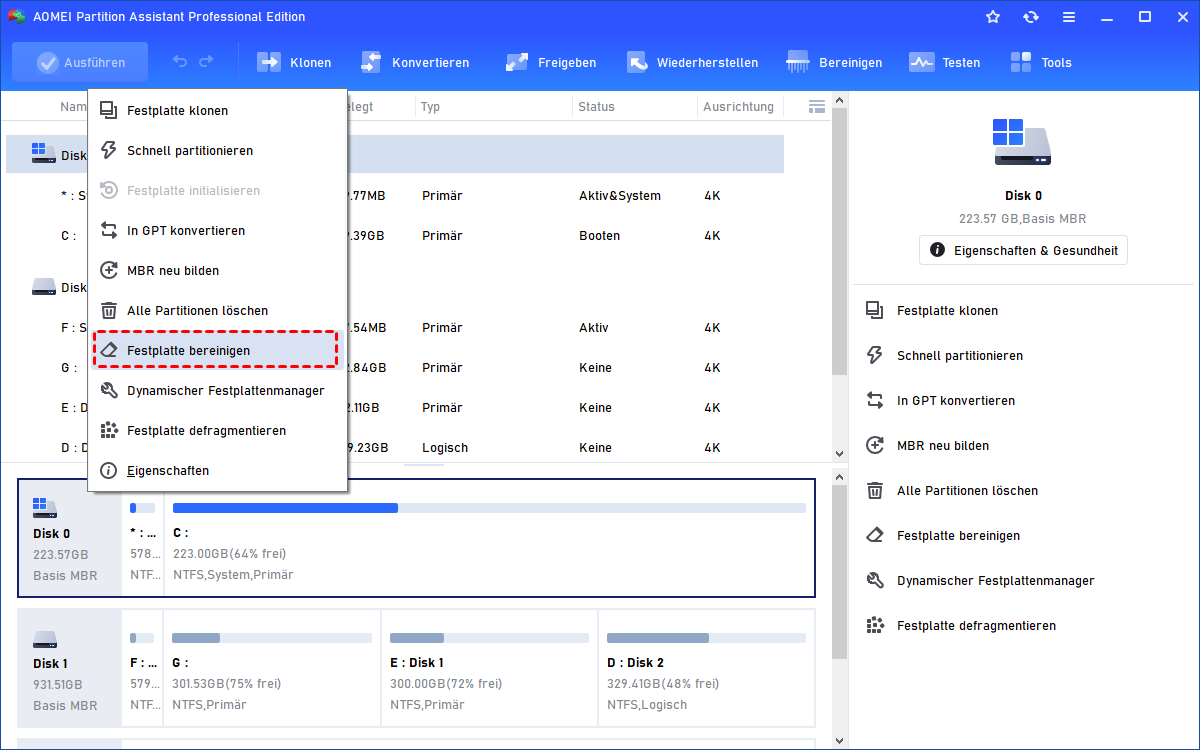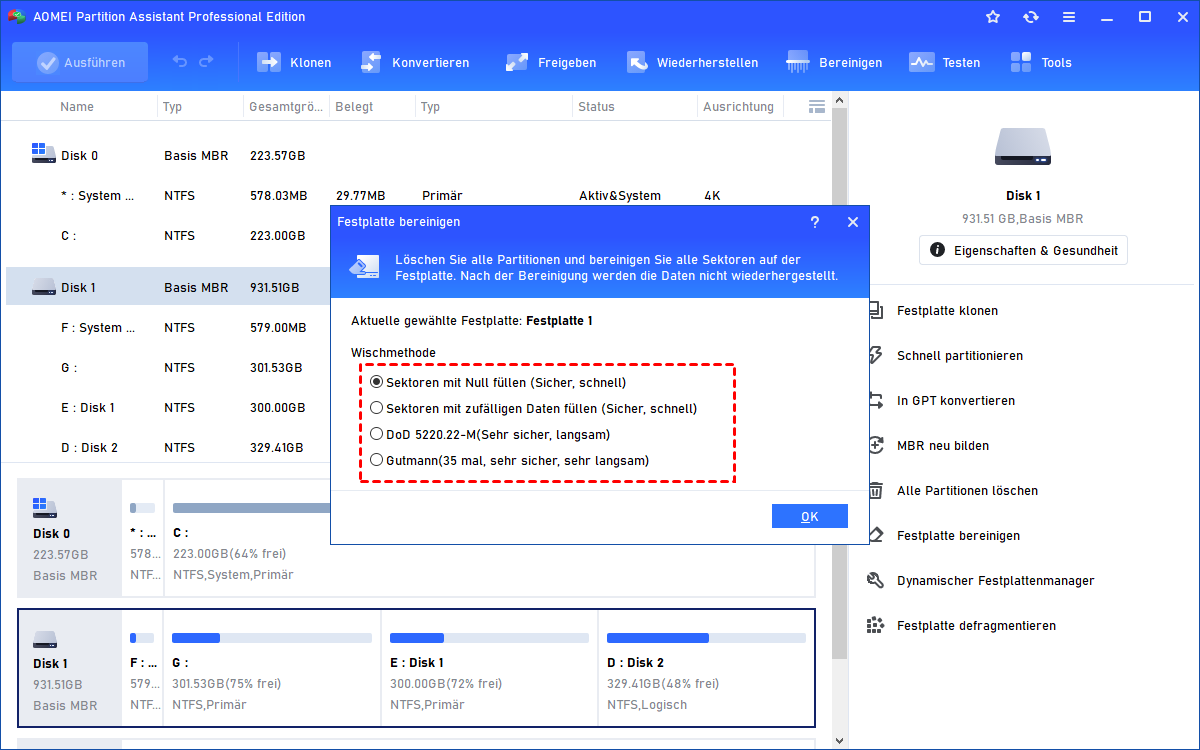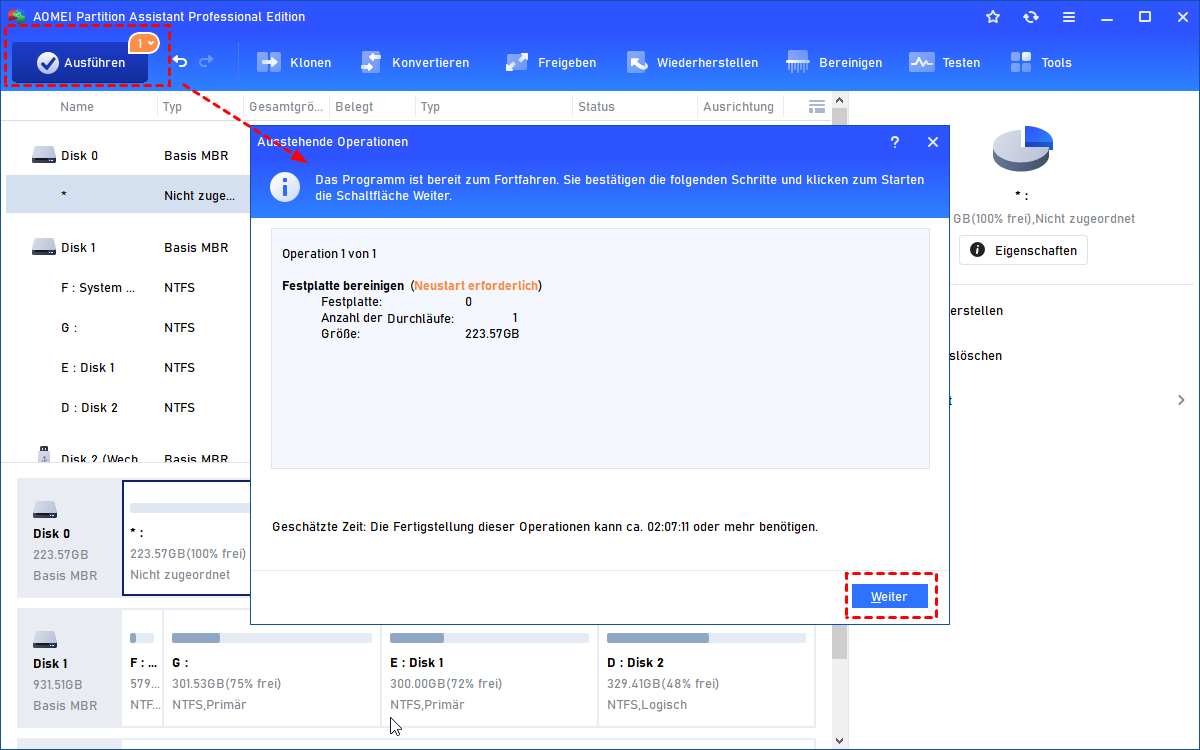Zero Fill für SSD: Sicher oder nicht für SSD-Leistung und -Lebensdauer?
Wenn Sie Zero Fill SSD durchführen müssen, finden Sie hier einige nützliche Informationen darüber, ob es sicher ist oder nicht, und wie Sie Daten vollständig und sicher von der SSD löschen können.
Was ist Zero Fill?
Das Nullfüllen einer Festplatte ist eine Methode, um den Inhalt der Festplatte zu löschen und mit Nullen zu überschreiben. Auf diese Weise wird jedes Bit auf der Festplatte durch den Wert Null ersetzt. Aus diesem Grund wird es Nullfüllen genannt. Sobald die Festplatte mit Nullen überschrieben wurde, kann der Vorgang nicht rückgängig gemacht werden. Dann werden die Daten vollständig gelöscht und nicht wiederherstellbar sein.
Kurz gesagt, das Nullfüllen einer Festplatte ist eine großartige Methode zur Datenbereinigung, um Ihre persönlichen Dateien vor potenziellem Datenklau zu schützen. Es wird also immer dann benötigt, wenn Sie Ihre alte Festplatte von Kingston, Samsung, SanDisk oder anderen Marken wegwerfen, verkaufen oder verschenken möchten.
Ist es also sicher oder nicht, Zero Fill für SSD durchzuführen?
Obwohl Benutzer Methoden finden können, um eine SSD-Festplatte mit Nullen oder zufälligen Daten zu füllen, machen sich einige von ihnen möglicherweise Sorgen darüber, ob es sicher ist, Nullen auf SSD-Festplatte zu füllen, wie in der folgenden Aussage:
„Ich hatte vor, mein Samsung-SSD-Laufwerk komplett zu löschen, indem ich die Daten mit Nullen überschreibe, bevor ich es an einen beliebigen Fremden verkaufe. Aber ich habe gehört, dass viele Leute behaupten, dass man eine SSD nicht mit Nullen oder Zufallsdaten füllen sollte und dass Dutzende von Nullen eine echte Auswirkung auf ihre Lebensdauer haben. Gibt es also andere Gründe, z. B. dass Zero-Filling eine unsichere Maßnahme ist?“
Wir können einige Anhaltspunkte aus der Funktionsweise der SSD gewinnen. Im Gegensatz zu HDD verwendet SSD einen anderen Mechanismus zum Speichern von Daten. Wenn Sie eine Datei auf einem SSD-Laufwerk löschen, wird vom Betriebssystem ein TRIM-Befehl an das Laufwerk ausgegeben. Dadurch werden die Daten auf dem SSD-Laufwerk gelöscht. Daher kann ein einfacher Löschvorgang Daten von Ihrer SSD entfernen. Die Null-Füllmethode ist für das Löschen von HDDs viel besser geeignet als für SSDs.
Außerdem verfügen SSD-Laufwerke über eine feste Anzahl von Schreibzyklen. Häufige Löschvorgänge machen sie anfällig für Schäden und verkürzen ihre Lebensdauer. Daher ist es nicht sicher, Null mit SSD zu füllen.
Wie kann man SSD sicher löschen?
Aus den obigen Ausführungen geht hervor, dass es keine sichere Methode ist, Zero Fill für SSD durchzuführen. Daher ist es notwendig, eine andere Methode zum sicheren Löschen der SSD-Festplatte anzuwenden. Glücklicherweise bietet AOMEI Partition Assistant Professional eine Funktion namens „SSD sicher löschen“, mit der Sie alle Daten von SSD-Laufwerken verschiedener Hersteller sicher löschen können, ohne deren Leistung und Lebensdauer zu beeinträchtigen.
Die Schritte sind unten aufgeführt.
Achtung:
① Diese Funktion kann nur auf Windows 7 Computern funktionieren, also schließen Sie bitte Ihr SSD-Laufwerk an einen Computer mit Windows 7 an und stellen Sie sicher, dass es erfolgreich erkannt wird.
② Das Löschen der Festplatte führt zu Datenverlust. Es wird empfohlen, ein lokales Backup oder ein Cloud-Backup von wichtigen Dateien durchzuführen, bevor Sie beginnen.
Schritt 1. Öffnen Sie AOMEI Partition Assistant Pro. Klicken Sie auf das SSD-Laufwerk und wählen Sie Bereinigen > SSD sicher löschen aus dem Menü.
Schritt 2. Bitte wählen Sie die SSD aus, die Sie sicher löschen möchten, und klicken Sie auf Weiter.
Schritt 3. Jetzt können Sie die Identifikationsinformationen des gewählten Solid State Drive überprüfen und auf Weiter klicken.
Schritt 4. Wenn sich Ihr SSD-Laufwerk in einem eingefrorenen Zustand befindet, erhalten Sie die folgende Warnung und können nicht fortfahren. Dann können Sie die Anleitungen befolgen, um den eingefrorenen Zustand zu beheben.
Hier erfahren Sie, wie Sie den eingefrorenen Zustand der SSD aufheben können:
1. Öffnen Sie Ihr Computergehäuse. Wenn es sich um einen Laptop handelt, öffnen Sie die hintere Abdeckung oder das Laufwerkgehäuse des Computers.
2. Suchen Sie die SSD, die gelöscht werden muss. Ziehen Sie das Netzkabel vom SSD-Laufwerk ab.
3. Trennen Sie das SATA-Datenkabel von der SSD.
4. Verbinden Sie dann das SATA-Kabel wieder mit dem SATA-Anschluss der SSD.
Schritt 5. Nachdem der eingefrorene Zustand des SSD-Laufwerks erfolgreich behoben wurde, können Sie auf Weiter klicken und mit dem Löschen der SSD beginnen.
Schritt 6. Endlich können Sie sehen, dass die Samsung SSD sicher gelöscht und in nicht zugewiesenen Speicherplatz umgewandelt wurde.
Erweitertes Lesen: Wie kann man Zero Fill für HDD durchführen?
Obwohl bei Zero Fill für SSD nicht möglich ist, kann es bei HDD durchgeführt werden. Zero Fill ist ein effektiver Prozess, um Daten dauerhaft von einem Festplattenlaufwerk zu entfernen. Dabei werden alle Speicherzellen der Festplatte mit Nullen überschrieben, was eine gründliche Löschung der vorhandenen Daten gewährleistet. Dieser Schritt ist besonders wichtig, wenn es darum geht, alte Festplatten zu verkaufen, zu entsorgen oder die Privatsphäre zu schützen, um Datenlecks zu verhindern.
Nachfolgend finden Sie eine Anleitung zu Zero Fill für HDD in Windows.
Schritt 1. Installieren und starten Sie die Software. Klicken Sie mit der rechten Maustaste auf die HDD, die Sie bereinigen möchten, und wählen Sie Festplatte bereinigen.
Schritt 2. Wählen Sie in diesem Pop-out-Fenster die erste Option Sektoren mit Null füllen, um Nullen auf der ausgewählten SSD zu schreiben.
Hinweis: Wenn Sie die HDD mit zufälligen Daten füllen möchten, wählen Sie die zweite Methode.
Schritt 3. Gehen Sie zurück zur Hauptbenutzeroberfläche und klicken Sie auf Ausführen > Weiter, um die ausstehende Operation auszuführen.
Die gleichen Schritte gelten auch für das Nullenfüllen von Kingston-, Samsung-, SanDisk Solid State Drives unter Windows 11/10/8/7 und Windows XP/Vista.
Schlussfolgerung
Sie müssen verstehen, dass Zero Fill für SSD nicht sicher ist. Wenn Sie sich mehr um die Leistung und Lebensdauer Ihrer SSD kümmern, ist die Funktion „SSD sicher löschen“ von AOMEI Partition Assistant Professional viel besser und sicherer. Außerdem unterstützt diese leistungsstarke Software auch das Ausrichten von SSD-Partitionen, um die Lese- und Schreibgeschwindigkeit der Daten zu optimieren.
Wenn Sie ein Windows-Server-Betriebssystem verwenden, können Sie AOMEI Partition Assistant Server ausprobieren, der über alle Funktionen verfügt und sowohl mit Windows als auch mit Server-PCs kompatibel ist.