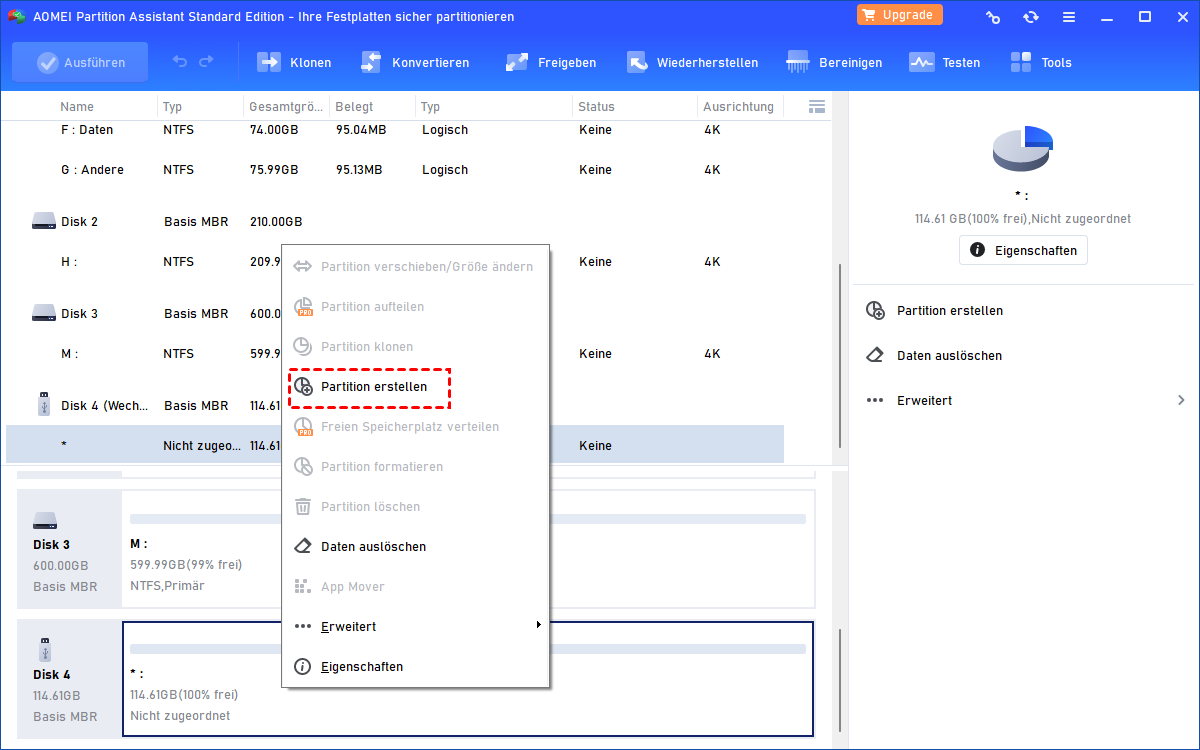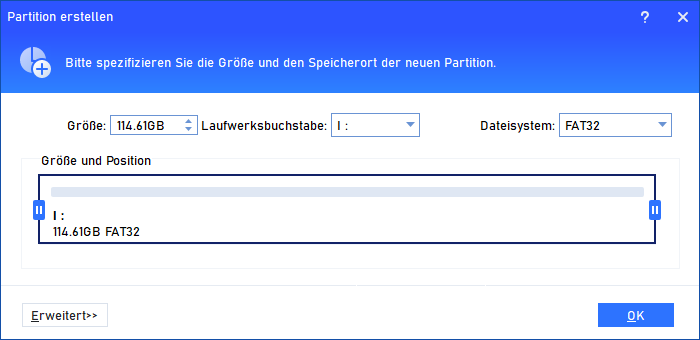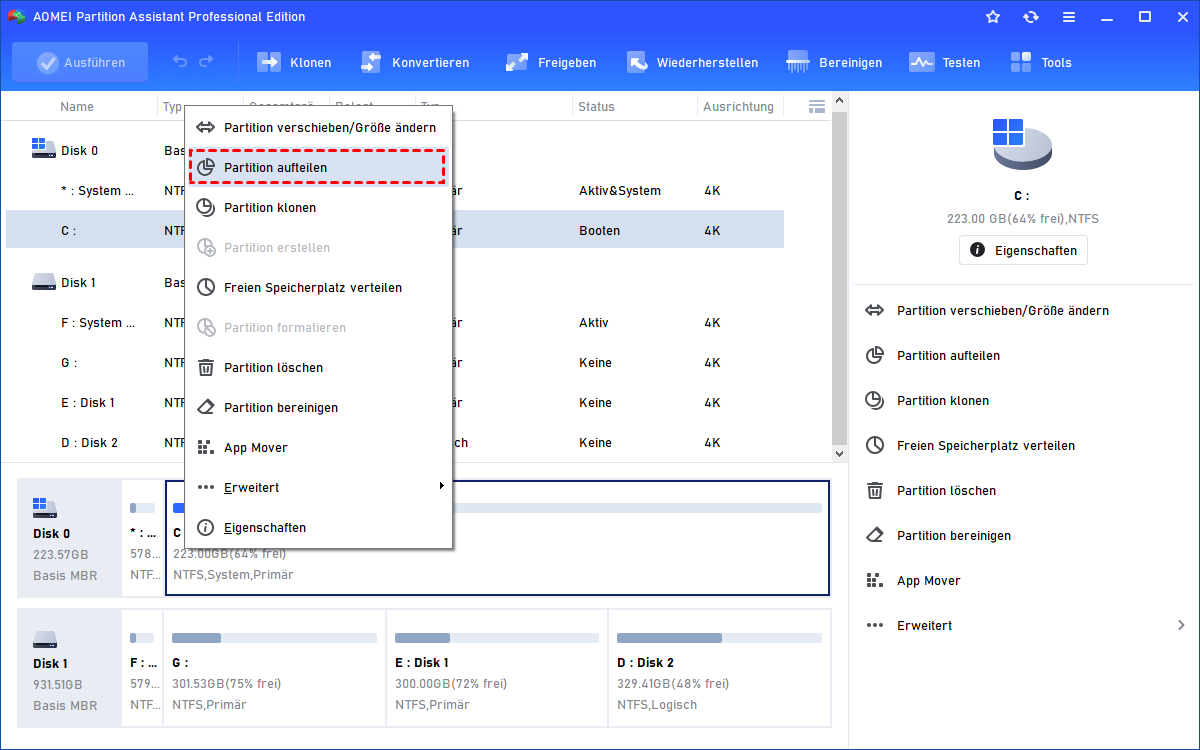Zweite Partition auf SD-Karte erstellen in Windows 11, 10, 8, 7
Hier zeigen wir Ihnen, wie Sie eine zweite Partition auf SD-Karte erstellen, sodass Sie sie als internen Speicher verwenden und Apps mit Link2SD verschieben können.
Warum muss man zweite Partition auf SD-Karte erstellen?
Eine SD-Karte steht für Secure Digital Speicherkarte und ist zum Speichern von Videos, Musik, Bildern, Dokumenten und anderen Daten entwickelt worden. Sie wird häufig in Smartphones, Videospielkonsolen, MP3-Playern, Digitalkameras und anderen tragbaren Geräten verwendet. Als Speichergerät variiert die Kapazität einer SD-Karte je nach Verwendungszweck zwischen 256 MB und 2 TB.
In den meisten Fällen kann es passieren, dass der interne Speicher einer SD-Karte in einem Smartphone knapp wird, vor allem wenn viele Apps installiert sind. In diesem Fall erscheint möglicherweise eine Meldung auf dem Smartphone, dass der interne Speicherplatz knapp ist. Das kann sich stark auf die Leistung des Smartphones auswirken und zu Frustration führen.
Die Überraschung ist, dass man eine zweite Partition erstellen und dann Apps und Spiele mit Link2SD auf diese Partition verschieben kann, um den internen Speicher der SD-Karte freizugeben.
Wenn der interne Speicherplatz auf der SD-Karte jedoch ausreichend ist und man das Smartphone schneller machen möchte, kann es sinnvoll sein, eine zweite Partition auf der SD-Karte anzulegen. Daher stellt sich die Frage, wie man auf SD-Karte eine zweite Partition in Windows 10 erstellen oder eine SD-Karte für Android-Telefone partitionieren kann.
Was sollten Sie zuerst vorbereiten?
Bevor Sie eine zweite Partition auf SD-Karte erstellen, müssen Sie folgende Vorarbeiten erledigen:
• Einen Computer mit installiertem Windows-Betriebssystem.
• Eine SD-Karte, die zu Ihrem Smartphone gehört, und deren Daten sollten gesichert werden, um einen Verlust wertvoller Daten zu vermeiden.
• Ein SD-Kartenlesegerät, um die SD-Karte über den Leser mit dem Windows-Computer zu verbinden. Wenn auf Ihrem Computer kein SD-Kartenlesegerät vorhanden ist, sollten Sie einen Adapter vorbereiten. Sie müssen dann Ihre microSD-Karte in einen externen microSD-Kartenadapter einlegen und diesen Adapter in den Kartenleser stecken.
• Eine SD-Karten-Partitionssoftware wie AOMEI Partition Assistant Professional.
AOMEI Partition Assistant ist ein leistungsstarkes und zuverlässiges SD-Karten-Partitionsprogramm, das auch für Festplatten, USB-Flash-Laufwerke, SSDs und andere Speichergeräte verwendet werden kann. Es bietet Funktionen zum Erweitern, Formatieren, Kopieren, Ändern der Größe, Löschen und Erstellen von Partitionen sowie zum Migrieren des Betriebssystems auf eine SSD, Konvertieren von NTFS in FAT32, Erstellen von Windows To Go, Formatieren einer schreibgeschützten SD-Karte oder eines USB-Laufwerks usw. Aufgrund seiner zahlreichen nützlichen Funktionen wird es von Benutzern unter Windows 7, 8, 8.1,10 und 11 sehr empfohlen.
Sie können die kostenlose Demoversion von AOMEI Partition Assistant herunterladen und ausprobieren.
Wie kann man eine zweite Partition auf SD-Karte erstellen?
Um eine SD-Karte in einem Windows-Computer mit AOMEI Partition Assistant Professional zu partitionieren, können Sie die Funktion „Partition erstellen“ verwenden, mit der direkt eine weitere Partition aus der bestehenden Partition erstellt werden kann.
Schritt 1. Installieren und starten Sie AOMEI Partition Assistant Professional. Klicken Sie mit der rechten Maustaste auf die einzige Partition auf Ihrer SD-Karte und wählen Sie Partition erstellen.
Schritt 2. In dem Fenster, das erscheint, können Sie die Größe der zweiten Partition festlegen und auf OK klicken.
Schritt 3. Klicken Sie auf Ausführen > Weiter, um die zweite Partition auf SD-Karte zu erstellen.
Darüber hinaus können Sie auf die Pro-Version upgraden und deren Funktion „Partition aufteilen“ nutzen, um die einzige Partition in zwei kleinere Partitionen aufzuteilen. Nach einigen Sekunden sollten Sie feststellen, dass die zweite Partition auf der SD-Karte erfolgreich erstellt wurde. Anschließend können Sie Programme und Apps mit Link2SD auf die zweite Partition verschieben, um den Speicherplatz des internen Speichers freizugeben.
Zusammenfassung
Nach dem Lesen dieses Artikels sollten Sie nun wissen, wie man eine zweite Partition auf SD-Karte erstellen kann.
AOMEI Partition Assistant verfügt auch über viele andere Funktionen, die Ihnen helfen, die Festplattenpartition bequem zu verwalten: SD-Karte klonen, SD-Kartendaten vollständig löschen, das Betriebssystem auf eine SSD übertragen, die Festplatte zwischen MBR und GPT konvertieren, ohne Partitionen zu löschen usw.
Wenn Sie Windows Server OS ausführen, sollten Sie zur AOMEI Partition Assistant Server Edition wechseln.