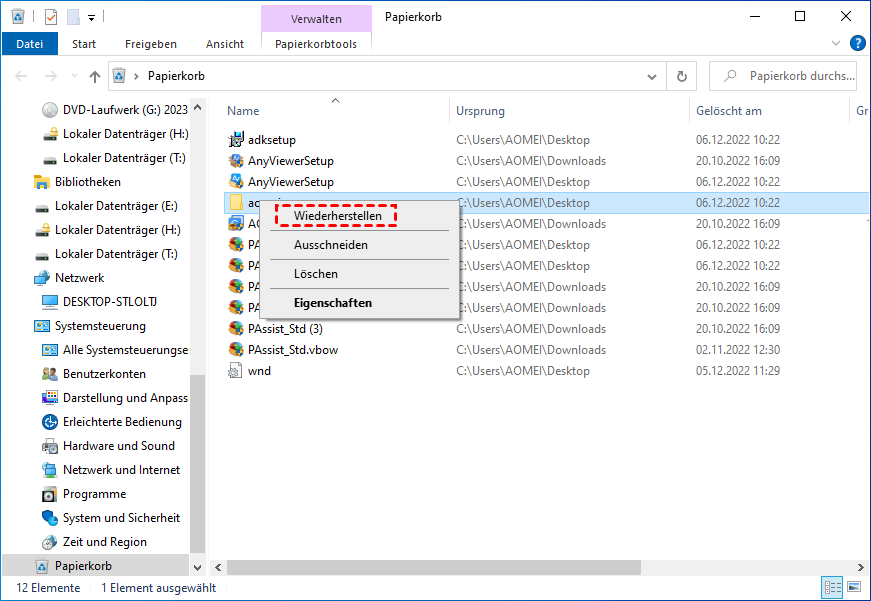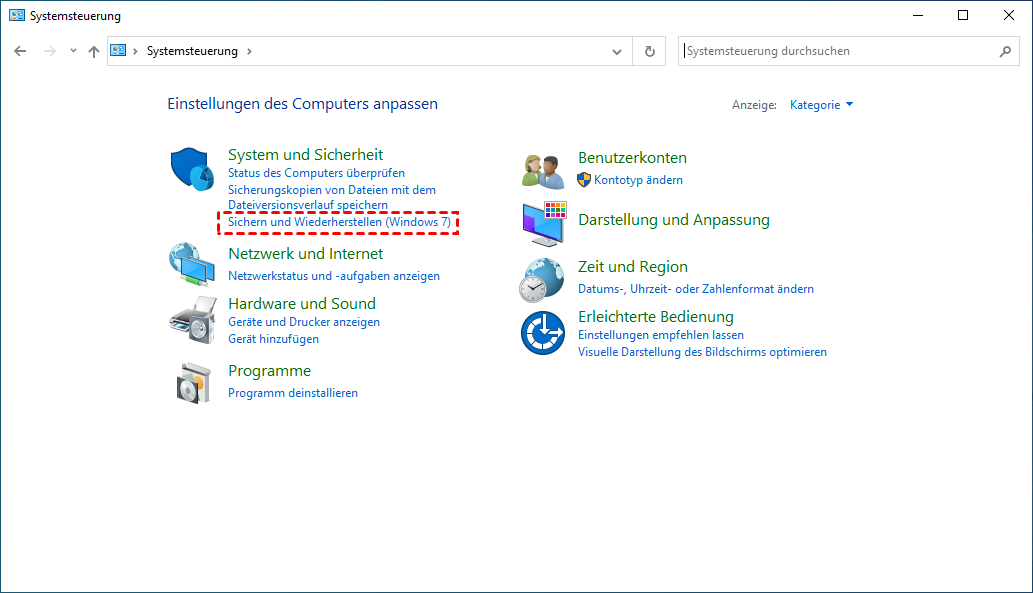ASUS Data Recovery: Gelöschte Daten auf ASUS-Laptop mühelos wiederherstellen
Dieser Artikel bietet die beste ASUS-Datenrettungssoftware, die Ihnen dabei hilft, gelöschte oder verlorene Daten von der Festplatte, USB, SD-Karte oder anderen Geräten wiederherzustellen. Befolgen Sie diese Anleitung, um zu erfahren, wie Sie gelöschte Dateien auf einem ASUS-Laptop problemlos wiederherstellen können.
Über ASUS-Datenwiederherstellung
ASUS ist eine bekannte Marke in der Computerherstellungsbranche und verfügt über eine große Benutzerbasis. Aufgrund des häufig auftretenden Datenverlusts auf verschiedenen Geräten werden auch ASUS-Benutzer mit solchen Problemen konfrontiert. Wenn Sie unerwarteten Datenverlust auf Ihrem ASUS-Gerät feststellen und nach einfachen Lösungen zur ASUS-Datenrettung suchen, sind die folgenden Absätze genau auf Ihre Bedürfnisse zugeschnitten.
Die hervorgehobene Software ist darauf spezialisiert, verlorene Daten von ASUS-Desktops, Laptops und verschiedenen Speichergeräten wiederherzustellen. Wählen Sie die Methode, die Ihren Anforderungen am besten entspricht, und starten Sie den Prozess zur Wiederherstellung verlorener Daten auf Ihrem ASUS-Computer oder Speichergerät mit Windows 11/10/8/7.
Wie führt man die ASUS-Datenwiederherstellung durch?
Es gibt 3 verschiedene Methoden zur Datenrettung auf ASUS, die jeweils für bestimmte Szenarien angepasst sind. Mit einer dieser Methoden können Sie gelöschte, formatierte oder verlorene Daten von Ihrem ASUS-Computer oder externen Speichergerät wiederherstellen.
Methode 1: ASUS Data Recovery mit Datenwiederherstellungssoftware
Mit fortschrittlicher ASUS-Datenwiederherstellungssoftware wird die Datenrettung von ASUS-Geräten zu einem nahtlosen Prozess. Die beste Option in diesem Bereich ist AOMEI Partition Assistant Professional, das sich unter den vielen Alternativen hervorhebt. Obwohl diese Software nicht ausschließlich für ASUS-Geräte entwickelt wurde, unterstützt sie die Datenwiederherstellung von ASUS-Laptops vollständig.
- ★Zu den Funktionen gehören:
- Wiederherstellung von Dateien, die aufgrund versehentlicher Löschung, Festplattendatenformatierung, Festplattenbeschädigung, Instabilität des Betriebssystems oder Virenangriff verloren gegangen sind.
- Wiederherstellung mehrerer Dateitypen, darunter Fotos, Videos, Audiodateien, Dokumente, E-Mails, Adobe-Dateien und mehr.
- Effiziente Wiederherstellung von Daten aus dem Papierkorb, externen Festplatten, USB-Flash-Laufwerken, SD-Karten, Speicherkarten und anderen Standard-Speichergeräten.
Laden Sie die Demo-Version herunter, um einen kostenlosen Test zur Wiederherstellung gelöschter Dateien auf ASUS-Laptops durchzuführen:
Schritt 1. Installieren und öffnen Sie AOMEI Partition Assistant Professional auf Ihrem PC. Klicken Sie auf der Hauptoberfläche auf „Wiederherstellen“ > „Datenrettung“.
Schritt 2. Wählen Sie das Laufwerk aus, auf dem die wiederherzustellenden Daten gespeichert sind, und klicken Sie auf „Scan starten“.
Schritt 3. Nach dem Scannen werden alle verlorenen Daten auf dem Laufwerk aufgelistet. Markieren Sie dann die Zieldatei und klicken Sie auf „x Dateien wiederherstellen“.
Schritt 4. Wählen Sie hier den richtigen Pfad zum Speichern aus.
Schritt 5. Wenn die Wiederherstellung abgeschlossen ist, schließen Sie die Software und gehen Sie zum Zielspeicherort, um die Dateien zu finden.
Methode 2: Asus Laptop Daten aus dem Papierkorb wiederherstellen
Wenn temporär gelöschte Dateien auf Ihrem Computer wiederhergestellt werden müssen, ist diese Methode speziell dafür entwickelt. Über die Schaltfläche „Löschen“ oder die Option werden Dateien zur einfachen Wiederherstellung in den Papierkorb auf Ihrem Computer verschoben.
Wenn Sie jedoch dauerhaft gelöschte Dateien wiederherstellen oder Daten von einem externen Speichergerät abrufen möchten, wird die Methode 1 zu einer sehr wertvollen Lösung.
Für ASUS-Computerbenutzer, die gelöschte Dateien aus dem Papierkorb wiederherstellen möchten, befolgen Sie bitte die folgenden Schritte:
Schritt 1. Öffnen Sie den Papierkorb und suchen Sie die Dateien, die Sie wiederherstellen möchten.
Schritt 2. Klicken Sie mit der rechten Maustaste auf die ausgewählten Dateien und wählen Sie „Wiederherstellen“.
Schritt 3. Sie sehen, dass die Dateien nahtlos aus dem Papierkorb an ihren ursprünglichen Speicherort zurückgeführt werden.
Methode 3: Asus Daten aus der Funktion „Sichern und Wiederherstellen (Windows 7)“ wiederherstellen
Das umfassende Windows-Backup-Dienstprogramm (passenderweise „Sichern und Wiederherstellen“ genannt) umfasst Funktionen wie Dateiverlauf, um Datenbackups zu erstellen und wiederherzustellen. Das Tool hat seine Funktionalität von Windows 7 beibehalten und wurde in nachfolgenden Versionen wie Windows 8, 10 und 11 in Backup und Wiederherstellung umbenannt.
Dieses Dienstprogramm ist eine gute Alternative für Benutzer, die ihre Dateien zuvor durch proaktive Backup-Maßnahmen geschützt haben.
Hier finden Sie eine schrittweise Anleitung zur Verwendung dieses Dienstprogramms zur Durchführung der ASUS-Datenwiederherstellung:
Schritt 1. Navigieren Sie zu Systemsteuerung > System und Sicherheit und wählen Sie Sichern und Wiederherstellen (Windows 7).
Schritt 2. Klicken Sie auf „Eigene Dateien wiederherstellen“. Lesen Sie das Feld „Dateien wiederherstellen“ sorgfältig durch und stellen Sie die erforderlichen Dateien und Ordner wieder her.
Schritt 3. Wählen Sie den Speicherort aus, an dem gelöschte Dateien aus dem Papierkorb wiederhergestellt werden sollen. Sie können wählen, ob Sie den ursprünglichen Speicherort wiederherstellen oder zu einem neuen Speicherort navigieren möchten. Klicken Sie abschließend auf „Starten“, um den Wiederherstellungsprozess zu starten.
Abschluss
Obwohl alle oben genannten 3 Methoden geeignete Möglichkeiten zur ASUS-Datenwiederherstellung bieten, ist es klar, dass die bevorzugte Option für Benutzer darin besteht, die Funktionen von AOMEI Partition Assistant Professional zu nutzen.
Die Fähigkeiten dieses vielseitigen Tools sind nicht auf die Datenrettung für ASUS beschränkt, da es sich als effektiv bei der Wiederherstellung verlorener Daten nicht nur auf ASUS-Computern, sondern auch auf anderen Marken von Geräten und Nicht-Computer-Geräten erwiesen hat. Wenn Sie sich Sorgen um zukünftigen Datenverlust machen, ist das Klonen von Festplatten als Backup eine gute Wahl.