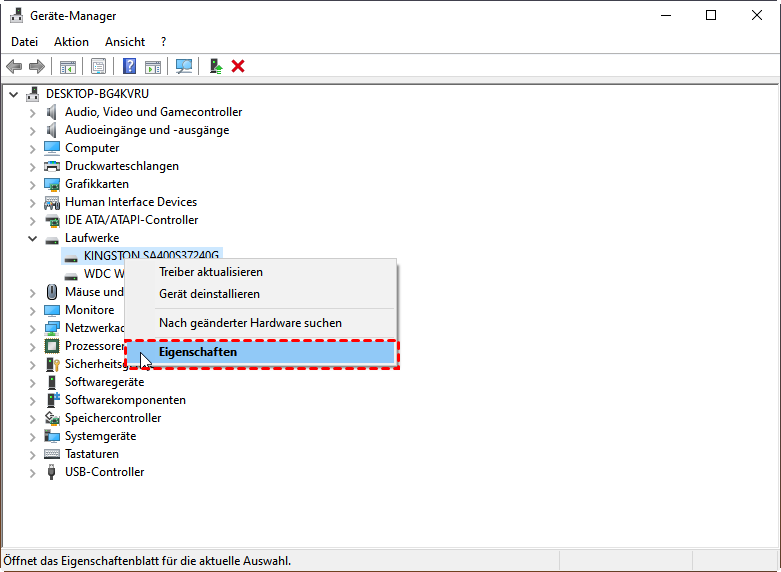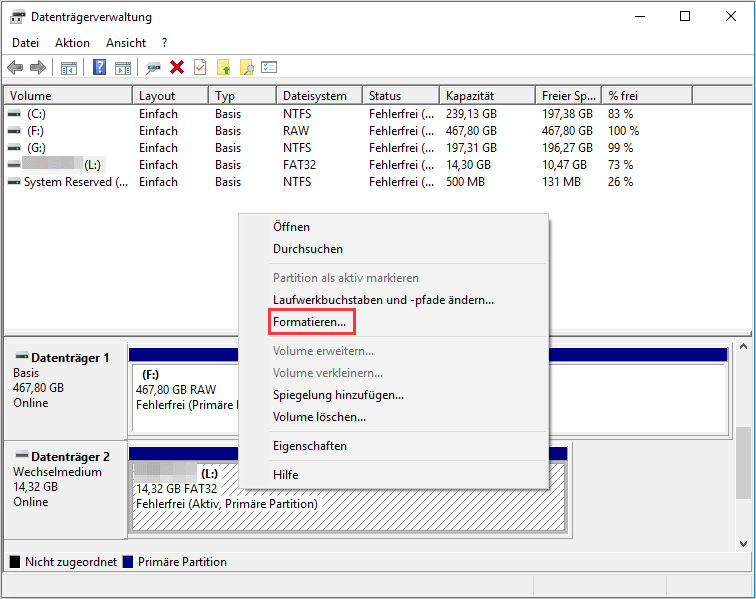Wie führt man eine Crucial SSD Recovery effektiv und einfach durch?
Die Crucial SSD Recovery kann ein einfacher Vorgang sein, wenn Sie sich für eine leistungsstarke Crucial SSD Recovery Software entscheiden. In diesem Abschnitt erfahren Sie mehr über das Werkzeug und die Methoden.
Crucial ist wirklich gut für Speicherprodukte, und sie stellen verschiedene Arten von SSDs her, wie zum Beispiel die MX- und BX-Serie, die unterschiedliche Funktionen und Geschwindigkeiten haben. Die Leute mögen Crucial, weil ihre SSDs schnell und zuverlässig sind, aber manchmal kann man trotzdem Daten darauf verlieren.
Das kann aus verschiedenen Gründen passieren, wie zum Beispiel versehentliches Löschen von Dateien, Formatierung der Festplatte oder wenn etwas schiefgeht. Aber keine Sorge, wir zeigen Ihnen, wie Sie Ihre Daten von einer Crucial SSD ganz einfach wiederherstellen können.
Wie kann man Daten von Crucial SSD effektiv wiederherstellen?
Um eine Crucial SSD Recovery durchzuführen, können Sie versuchen, das Firmware-Update durchzuführen, die inkompatible Crucial SSD zu formatieren oder Hilfe bei einer professionellen Crucial SSD Recovery Software zu suchen.
Lösung 1: Crucial SSD Firmware aktualisieren
Wenn Ihre Crucial SSD auf Ihrem Computer nicht angezeigt wird, liegt dies möglicherweise daran, dass die Firmware der SSD durcheinander geraten ist. Um dieses Problem zu beheben, können Sie die folgenden Schritte ausführen, um die Firmware der SSD zu aktualisieren.
Schritt 1. Drücken Sie die Tasten „Win + X“ und öffnen Sie den Geräte-Manager aus dem Menü.
Schritt 2. Suchen und erweitern Sie die Kategorie „Laufwerke“, klicken Sie dann mit der rechten Maustaste auf Ihr Crucial SSD-Laufwerk und wählen Sie „Eigenschaften“.
Schritt 3. Wählen Sie auf der Registerkarte „Details“ die Option „Hardware-IDs“ und klicken Sie auf „OK“, um die Änderungen zu speichern.
Lösung 2: Inkompatiblen Crucial SSD formatieren
Wenn das Dateisystem Ihrer Crucial SSD mit Ihrem aktuellen Windows-Betriebssystem nicht kompatibel ist, können Sie das Problem lösen und Daten von einer nicht erkannten SSD wiederherstellen, indem Sie die SSD formatieren und ein kompatibles Dateisystem mit dem Dienstprogramm „Datenträgerverwaltung“ wählen.
Schritt 1. Geben Sie „Datenträgerverwaltung“ in das Suchfeld ein und greifen Sie auf das Tool zu.
Schritt 2. Suchen Sie den unformatierten Abschnitt in der Crucial SSD, klicken Sie mit der rechten Maustaste darauf und wählen Sie die Option „Formatieren“.
Lösung 3: Crucial SSD Recovery mit einem professionellen Tool
Während das Aktualisieren der Firmware und das Formatieren einer Crucial SSD hilfreich sein können, sind sie möglicherweise nur in bestimmten Situationen wirksam. Wenn Sie verlorene Daten aus komplexen Szenarien wie Korruption, Formatierung oder Virenangriffen wiederherstellen möchten, sind die oben genannten Methoden begrenzt.
In solchen Fällen wird empfohlen, eine professionelle Crucial SSD Recovery Software wie AOMEI Partition Assistant Professional zu verwenden, mit der sowohl Computeranfänger als auch Technikexperten Daten einfach und effektiv wiederherstellen können. Diese leistungsstarke Software kann in folgenden Situationen hilfreich sein:
- ★Diese leistungsstarke Software kann in folgenden Situationen hilfreich sein:
- Wiederherstellung aus dem Papierkorb gelöschter Dateien
- Wiederherstellung versehentlich gelöschter Dateien Schäden durch Viren oder Malware
- Unvollständige Backups
- Beschädigtes Dateisystem
- Verlorene Partitionen
- Wiederherstellung älterer Daten
- Formatierung von Laufwerken oder Partitionen
- Datenwiederherstellung von beschädigten Speichermedien
Darüber hinaus kann es nicht nur als Crucial SSD Recovery Software dienen, sondern auch über 200+ Dateitypen von Speichergeräten wie Festplatten, USB-Laufwerken, SD-Karten und mehr wiederherstellen.
Schritt 1. Führen Sie AOMEI Partition Assistant Professional aus. Gehen Sie in der Hauptoberfläche im oberen Bereich auf „Wiederherstellen“ und wählen Sie dann „Datenrettung“.
Schritt 2. Wählen Sie den Ziellaufwerksspeicherort aus, an dem der Datenwiederherstellungsprozess beginnen soll. Starten Sie dann den Vorgang, indem Sie auf „Scan starten“ klicken.
Schritt 3. Nach Abschluss des Scans wird eine umfassende Anzeige der gelöschten Dateien, Elemente aus dem Papierkorb und anderer zuvor fehlender Dateien angezeigt. Wählen Sie in dieser Auswahl das spezifische Foto aus, das Sie wiederherstellen möchten, und fahren Sie dann fort, indem Sie auf die Option „Wiederherstellen“ klicken.
Schritt 4. Geben Sie dann auf Ihrem PC einen Zielpfad an, in dem die abgerufenen Bilder gespeichert werden sollen.
Schritt 5. Navigieren Sie zu Beginn des Datenwiederherstellungsprozesses zu dem Pfad, den Sie ursprünglich ausgewählt haben. Sobald der Wiederherstellungsvorgang erfolgreich ist, können Sie sehen, ob Ihr gelöschtes Bild dorthin zurückkehrt.
Abschluss
Zusammenfassend lässt sich sagen, dass Crucial SSD Recovery leicht möglich ist, wenn Sie sich für AOMEI Partition Assistant entscheiden. Dieses All-in-One-Tool bietet zusätzliche Funktionen für eine einfache Computer-Verwaltung. Es kann auch als Crucial SSD Recovery Software dienen. Wenn Sie Windows Server verwenden, können Sie die AOMEI Partition Assistant Server Edition wählen.