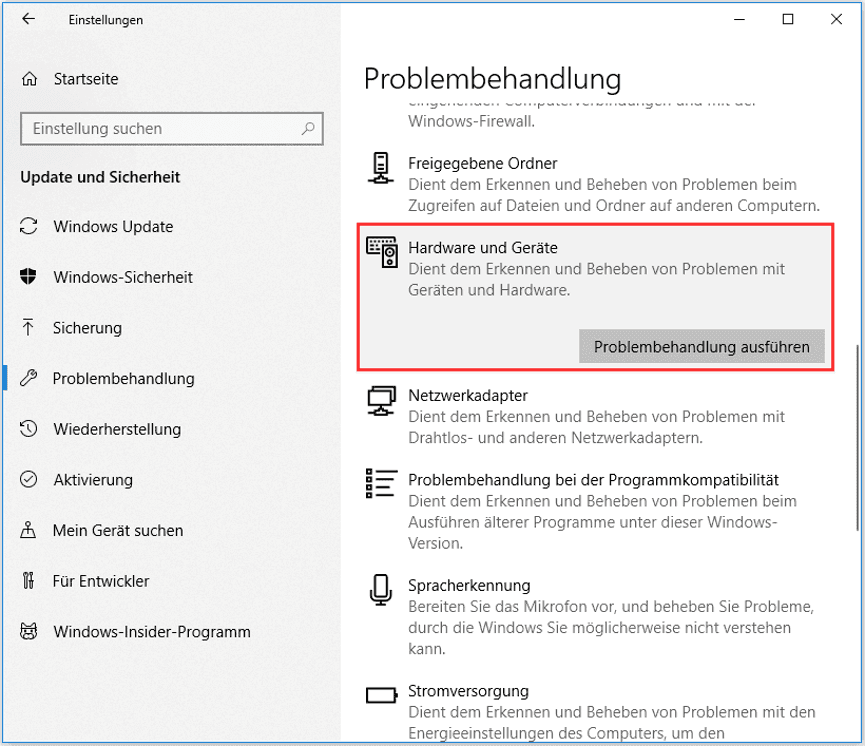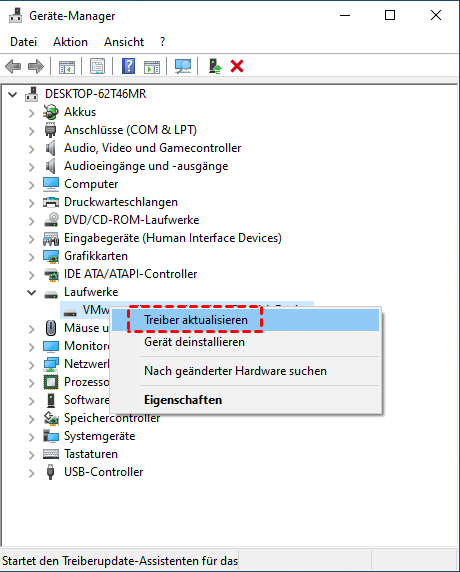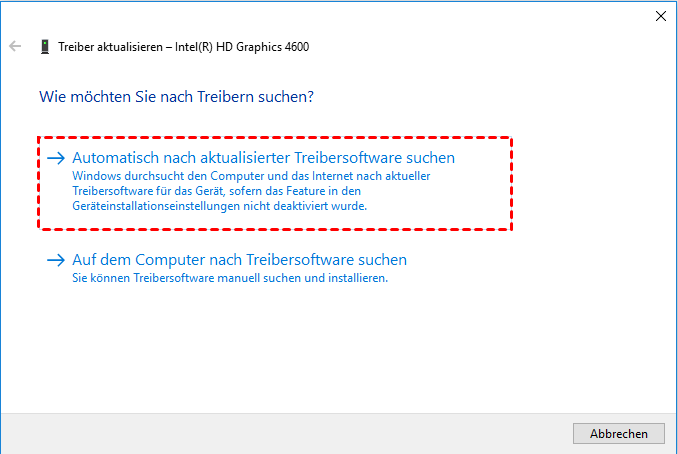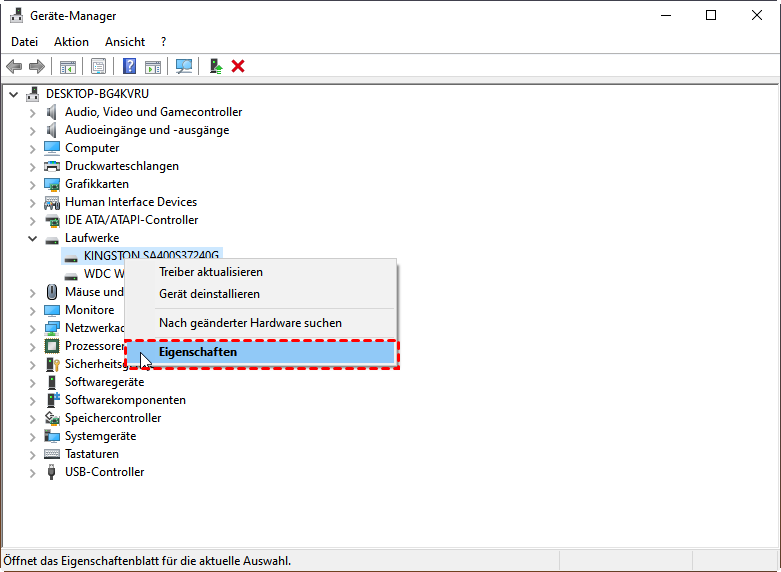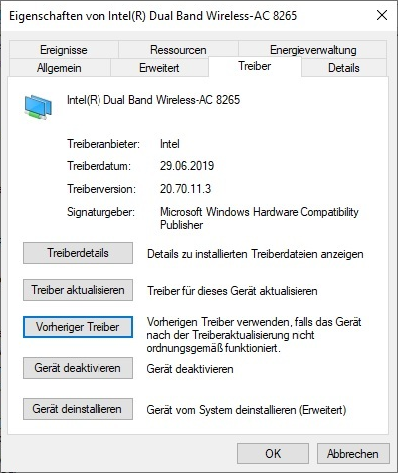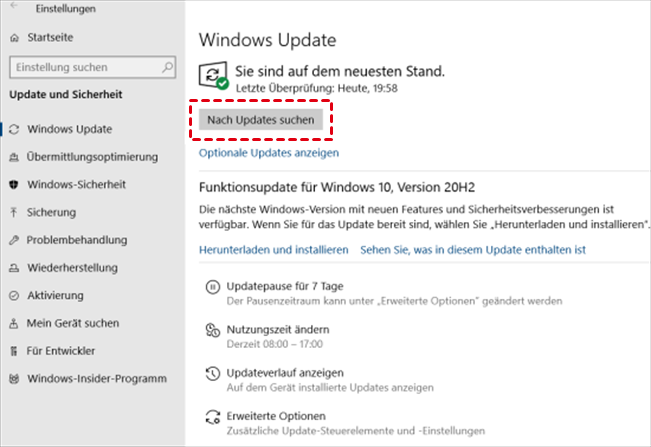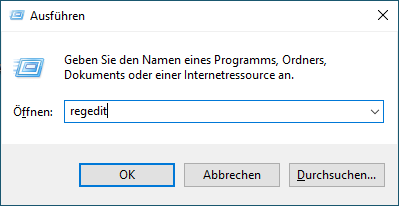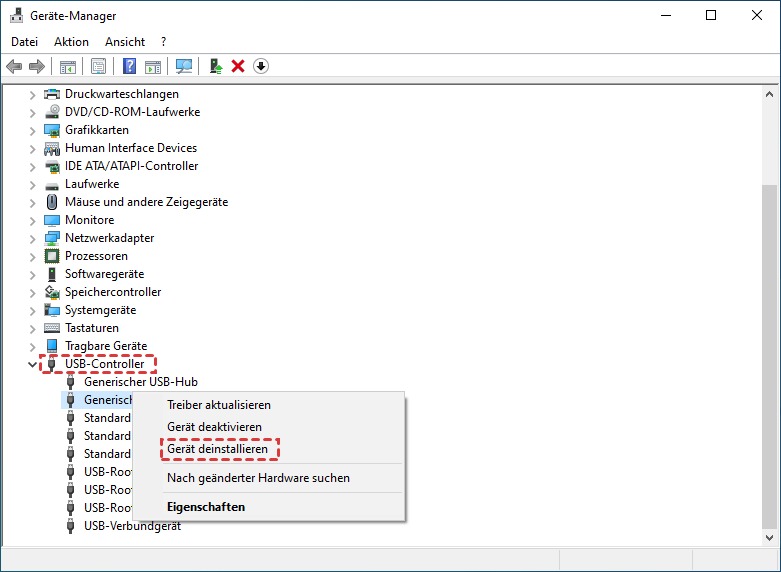[7 Methoden] Fehler „Das Gerät kann nicht gestartet werden. (Code 10)“ beheben
Der Fehler „Das Gerät kann nicht gestartet werden. (Code 10)“ ist ein typischer Geräte-Manager-Fehler. Wie kann man den Fehler beheben? Hier wird 7 Methoden angezeigt und Sie können erfahren, wie Sie verlorene Daten wiederherstellen können, die durch den Code 10-Fehler verursacht wurden.
Übersicht über den Fehler „Das Gerät kann nicht gestartet werden. (Code 10)“
Der Geräte-Manager-Fehlercode 10 ist einer von zahlreichen. Im Allgemeinen hat der Hardwareschlüssel des Geräts einen „FailReasonString“-Wert, der eine vom Hardwarehersteller festgelegte Fehlermeldung anzeigt. Die obige Meldung wird angezeigt, wenn der Hardwareschlüssel keinen Wert hat.
Wenn ein Treiber einen Fehler erzeugt, den der Geräte-Manager nicht versteht, erhält das Gerät möglicherweise auch einen Code 10-Fehler. Mit anderen Worten, ein Code 10-Fehler kann gelegentlich eine ziemlich breite Meldung sein, die auf ein nicht näher bezeichnetes Treiber- oder Hardwareproblem hindeutet, obwohl die meisten Probleme über den Code 10-Fehler bei USB- und Audiogeräten auftreten.
- ★ Häufige Gründe für den Fehler „Das Gerät kann nicht gestartet werden“:
- Veraltete Treiber
- Ein kleiner Fehler in PC oder externer Hardware
- Fehlerhafte Hardware
- Fehlfunktion des USB-Anschlusses
Das Gerät kann nicht gestartet werden. (Code 10) - Wie zu beheben?
Ein Problem mit dem Geräte-Manager-Fehler (Code 10) kann auf allen Betriebssystemen von Microsoft auftreten, sodass viele Benutzer möglicherweise von diesem Problem betroffen sind. In diesem Abschnitt beschreiben wir, wie Sie dieses Problem lösen können.
Hinweis: Wenn dieser Fehler nach dem Neustart Ihres PCs auftritt, können Sie diesen Beitrag für andere Methoden lesen. Manchmal wurde der Code 10-Fehler durch ein vorübergehendes Problem mit der Geräteverwaltung oder mit der Hardware ausgelöst.
Methode 1. Einen anderen USB-Anschluss verwenden
Wenn der USB-Anschluss Ihres Computers defekt oder defekt ist, kann der Fehler „Das Gerät kann nicht gestartet werden. (Code 10)“ angezeigt wird. Daher sollten Sie als Erstes die externe Hardware an einen anderen USB-Anschluss anschließen, um zu sehen, ob das Problem weiterhin besteht.
Methode 2. Problembehandlung für Hardware und Geräte ausführen
Die Verwendung der Problembehandlung für Hardware und Geräte ist eine effektive Technik für Benutzer, um Hardwarefehler zu finden und zu beheben. Lassen Sie uns demonstrieren, wie es funktioniert.
Schritt 1. Drücken Sie „Win + I“, um die Windows-Einstellungen zu öffnen, und klicken Sie dann auf Update & Sicherheit > Problembehandlung.
Schritt 2. Klicken Sie auf „Hardware und Geräte“ und „Problembehandlung ausführen“, um Fehler zu lokalisieren.
Methode 3. Treiber im Geräte-Manager aktualisieren
Dieser Weg wird auch von Microsoft-Fehlercodedateien empfohlen. Es wird auch erwähnt, dass Sie möglicherweise aufgefordert werden, den Pfad des Treibers anzugeben. Wenn Sie nach dem Treiber gefragt werden und ihn nicht haben, können Sie versuchen, den neuesten Treiber von der Website des Hardwareherstellers herunterzuladen.
Schritt 1. Geben Sie „Geräte-Manager“ in die Suchleiste ein und öffnen Sie ihn.
Schritt 2. Gehen Sie zu Laufwerke und klicken Sie mit der rechten Maustaste auf das ausgewählte Laufwerk. Wählen Sie dann die Option „Treiber aktualisieren“.
Schritt 3. Wählen Sie die Option „Automatisch nach aktualisierter Treibersoftware suchen“. Bitte warten Sie geduldig.
Methode 4. Die letzten Änderungen am Gerätetreiber rückgängig machen
Der Geräte-Manager kann die letzten Änderungen rückgängig machen, um den Treiber zurückzusetzen. Diese Methode kann auch zur Lösung des Problems „Das Gerät kann nicht gestartet werden. (Code 10)“ geeignet sein.
Schritt 1. Geben Sie „Geräte-Manager“ in die Suchleiste ein und öffnen Sie ihn. Suchen Sie das Gerät, dessen Treiber Sie zurücksetzen möchten. Klicken Sie mit der rechten Maustaste auf Ihr Ziellaufwerk und klicken Sie auf die Schaltfläche „Eigenschaften“.
Schritt 2. Klicken Sie auf der Registerkarte „Treiber“ auf Vorheriger Treiber > OK.
Methode 5. Das neueste Windows installieren
Ein Windows-Update verhindert diese Art von Windows-Fehler, indem es das Betriebssystem mit den neuesten Sicherheitsfixes aktualisiert. Microsoft veröffentlicht regelmäßig Updates, um Kunden dabei zu helfen, ihr Betriebssystem optimal zu nutzen, indem Probleme behoben und die Leistung verbessert werden. Und wenn bei Ihrem System ein Update ansteht und Sie es noch nicht durchgeführt haben, ist Fehlercode 10 wahrscheinlich die Folge der Vorgängerversion.
Schritt 1. Klicken Sie auf „Start“ und gehen Sie zum Symbol „Einstellungen“.
Schritt 2. Klicken Sie in den Einstellungen auf die Option „Updates & Sicherheit“.
Schritt 3. Gehen Sie nun im linken Bereich zu „Windows Update“ und klicken Sie im Pop-up-Fenster von Windows Update auf „Nach Updates suchen“.
Schritt 4. Ein neues Fenster öffnet sich und teilt mit, dass die Aktualisierungen begonnen haben, wobei der Fortschrittsbalken der Installation angezeigt wird.
Schritt 5. Starten Sie Ihren PC neu, sobald Sie die Meldung auf dem Bildschirm sehen, die Sie anweist, den Computer neu zu starten, um den Installationsvorgang abzuschließen.
Methode 6. Beschädigte Registrierungseinträge reparieren
Bei Geräte-Manager-Fehlern wie „Das Gerät kann nicht gestartet werden. (Code 10)“ kann das Ausführen bestimmter Anpassungen mit dem Windows-Registrierungseditor hilfreich sein. Mit anderen Worten, Sie können das Problem effizient lösen, indem Sie die Registrierungseinträge „UpperFilter- und LowerFilter“ entfernen. Falsche UpperFilter- und LowerFilter-Einstellungen können durch verschiedene Geräte-Manager-Fehlercodes verursacht werden, einschließlich Code 19, Code 32, Code 41 usw.
Hinweis: Bitte beachten Sie die folgenden Schritte, da Fehler in der Registrierung Ihr Windows-Betriebssystem beschädigen können.
Schritt 1. Drücken Sie „Win + R“, um das Dialogfeld auszuführen, und geben Sie „regedit“ in das Fenster ein.
Schritt 2. Gehen Sie zu diesem Pfad:
HKEY-LOCAL-MACHINE\SYSTEM\CurrentControlSet\Control\Class
Schritt 3. Unter dem Schlüssel „Class“ werden Sie viele Schlüssel darunter bemerken, die lange Zeichenfolgen sind. Diese GUIs (Globally Unique Identifiers) entsprechen alle verschiedenen Hardwaretypen im Geräte-Manager.
Schritt 4. Suchen Sie Ihre problematische Klassen-GUID in der Liste. Klicken Sie mit der rechten Maustaste auf UpperFilters und LowerFilters und wählen Sie die Option „Löschen“.
Methode 7. USB-Controller erneut aktivieren
Schritt 1. Verbinden Sie Ihren USB mit dem Computer. Geben Sie „Geräte-Manager“ in die Suchleiste ein und öffnen Sie ihn. Klicken Sie dann auf die Schaltfläche „USB-Controller“.
Schritt 2. Klicken Sie mit der rechten Maustaste auf Ihre USB-Controller und klicken Sie dann auf „Gerät deinstallieren“.
Sobald die Deinstallation abgeschlossen ist, starten Sie Ihren PC neu. Das Gerät installiert alle USB-Controller neu. Stecken Sie das USB-Gerät ein und es sollte ohne Probleme installiert werden.
Bonus-Tipps: Verlorene Daten wiederherstellen, die durch den Fehler „Das Gerät kann nicht gestartet werden. (Code 10)“ verursacht wurden
Wie bereits erwähnt, kann der Code 10-Fehler auf jede Festplatte gelangen, und dieser Fehler tritt am häufigsten bei USB- oder Audiogeräten auf. Infolgedessen ist ein Datenverlust wahrscheinlich, wenn Sie an dem Geräte-Manager-Fehler arbeiten. Wenn Sie wichtige Daten durch den Fehler „Das Gerät kann nicht gestartet werden. (Code 10)“ verloren haben und diese wiederherstellen möchten, ist AOMEI Partition Assistant Professional das richtige Tool dafür Arbeit.
Es ist ein leistungsstarkes Programm zur Verwaltung von Festplatten und Laufwerken, das einen gründlichen Scan Ihres Computers durchführen kann und es Ihnen ermöglicht, jede Art von verlorenen Daten in ihrer ursprünglichen Form und ihrem ursprünglichen Speicherpfad wiederherzustellen.
Die Datenwiederherstellungsfunktion dieses Tools unterstützt vielfältige Dateien wie Excel, PPT, PDF, Fotos, Videos, Audio, Ordner und mehr als 200 Arten von Daten von Festplatten, USB, SD-Karten und anderen Speichergeräten, die in NTFS, exFAT-, FAT32- und ReFS-Dateisysteme formatiert sind.
Hinweis: Die Professional Edition unterstützt Windows 11/10/8/8.1/7/XP/Vista, wenn Sie Windows Server 2022/2019/2016/2012(R2)/2008(R2)/2003 verwenden, gehen Sie bitte zu Server Edition dieses praktischen Tools.
Schritt 1. Installieren Sie dieses Tool und führen Sie es aus. Klicken Sie auf „Wiederherstellen“ ⇨ „Datenrettung“.
Schritt 2. Das Tool „Windows Daten wiederherstellen“ wird angezeigt. Bitte wählen Sie den Speicherort der Partition aus, um die Datenwiederherstellung zu starten, und klicken Sie auf „Scan starten“.
Schritt 3. Sobald der Scan abgeschlossen ist, werden alle fehlenden Dateien angezeigt. Bitte wählen Sie die Daten aus, die Sie wiederherstellen möchten, und klicken Sie dann auf „x Dateien wiederherstellen“.
Schritt 4. Bitte wählen Sie einen Ordnerpfad auf Ihrem PC, um die wiederhergestellten Daten zu speichern.
Schritt 5. Der Wiederherstellungsvorgang beginnt und die Daten werden unter dem von Ihnen ausgewählten Pfad gespeichert, sobald der Wiederherstellungsprozess erfolgreich ist.
Zusammenfassung
„Das Gerät kann nicht gestartet werden. (Code 10)“ ist kein komplexes Problem. Ich hoffe, Sie können das Problem mit den Methoden in diesem Beitrag lösen. Als Allround-Festplattenmanager kann AOMEI Partition Assistant viele Dinge für Sie tun, z. B. Festplatten upgraden, ohne das Betriebssystem neu zu installieren, die Partitionsgröße erweitern, Ordnern und installierten Apps verschieben, Festplatten in MBR/GPT ohne Datenverlust konvertieren usw.