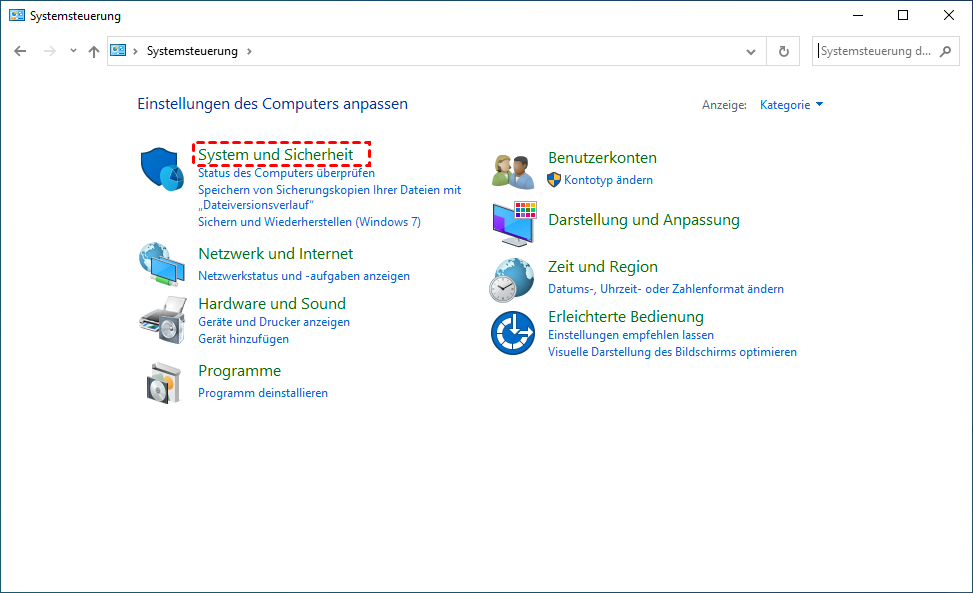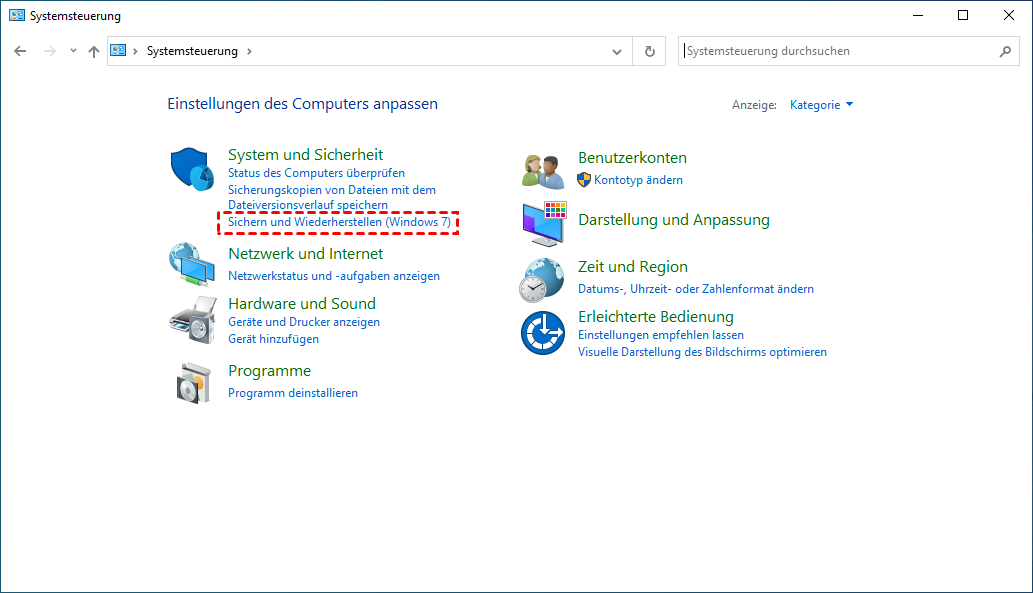[2 Methoden] Dateien aus Backup wiederherstellen in Windows-PC
Wie können Sie Dateien aus Backup wiederherstellen können? In diesem Artikel lernen Sie 2 bequeme Methoden kennen. Auch wenn Sie kein Backup im Voraus erstellt haben, keine Sorge, dieser Artikel stellt Ihnen auch ein leistungsfähiges Datenwiederherstellungstool vor, das Ihnen helfen kann.
Wenn Sie versehentlich einige wichtige Dateien löschen, sind Sie vielleicht sehr beunruhigt, aber keine Sorge! Sie können in Windows Dateien aus Backup wiederherstellen. Es ist in Ordnung, wenn Sie kein Backup erstellt haben, dieser Artikel wird Ihnen auch einen sehr effizienten Weg zeigen, um Ihre Dateien wiederherzustellen.
Lesen Sie bitte den folgenden Inhalt, der dabei hilft, alle Dateien zu speichern, die Sie nicht verlieren möchten, einschließlich Texten, Dokumenten, Fotos, Videos, Audios oder anderen Dateien.
Dieser Artikel zeigt Ihnen die Lösung für zwei verschiedene Fälle, in denen zuvor eine Sicherungsdatei erstellt wurde, sowie für den Fall, dass keine Sicherung erstellt wurde. Sie können ihn je nach Ihren Bedürfnissen lesen.
Wie kann man Dateien aus Backup wiederherstellen?
Wenn Sie zuvor eine Sicherung erstellt haben, können Sie diesen Teil durchlesen, um die beiden Methoden mit spezifischen Schritten zu erhalten.
Methode 1. Dateien aus Backup wiederherstellen mit dem Dateiverlauf
Der Dateiverlauf ist eine Windows-Dateisicherungssoftware, die mit Windows 8/8.1/10/11-Systemen geliefert wird. Sie können ihn verwenden, um Dateien zu sichern und dann Dateien wiederherzustellen, wenn Sie sie eines Tages verlieren. Sehen wir uns nun an, wie man Dateien aus Windows Sicherung wiederherstellen kann.
Schritt 1. Öffnen Sie Systemsteuerung, indem Sie es in die Suchleiste eingeben und dann auf System und Sicherheit klicken.
Schritt 2. Wählen Sie unter dem Tab Dateiversionsverlauf die Option Stellt Dateien mit dem Dateiversionsverlauf wieder her.
Schritt 3. Klicken Sie auf den Button Persönliche Dateien wiederherstellen.
Schritt 4. Wenn Sie direkt auf grüne Schaltfläche Wiederherstellen klicken, werden die gelöschten Excel-Dateien an ihren Originalspeicherort gesendet. Dann können Sie die Dateien dort finden.
Wenn Sie mit der rechten Maustaste auf Wiederherstellen klicken, erhalten Sie die Option Wiederherstellen in, um sie an einem bestimmten Ort zu speichern.
Methode 2. Dateien aus Backup wiederherstellen mit der Funktion „Sichern und Wiederherstellen (Windows 7)“
Gleich wie der Dateiverlauf wurde auch das Backup und die Wiederherstellung von Windows 7 bis 10 entwickelt. Es handelt sich um ein gutes Dateiwiederherstellungsprogramm, das es Ihnen ermöglicht, ein Systemabbild-Backup zu erstellen und es nach einem Verlust wiederherzustellen. Während des Wiederherstellungsprozesses werden alle wiederherzustellenden Dateien angezeigt, sodass Sie nach Bedarf auswählen können, welche Sie wiederherstellen möchten.
Beginnen wir jetzt mit dem Prozess, wie man Windows 10 Dateien aus Sicherung wiederherstellt. Diese Schritte können auch in Windows 7 und Windows 8 verwendet werden.
Schritt 1. Gehen Sie zu Systemsteuerung > System und Sicherheit > Sichern und Wiederherstellen (Windows 7).
Schritt 2. Klicken Sie auf Eigene Dateien wiederherstellen, um Dateien aus Backup wiederherzustellen.
Schritt 3. Klicken Sie auf Suchen, Nach Dateien suchen, wählen Sie die gewünschten Fotos aus und klicken Sie auf Weiter.
Schritt 4. Geben Sie das Ziel an, um Ihre wiederhergestellten Fotos zu speichern, und klicken Sie auf Wiederherstellen.
Wie kann man Dateien ohne Backup wiederherstellen?
Offensichtlich hat nicht jeder die Gewohnheit, wichtige Dateien regelmäßig zu sichern. Viele Benutzer sind daran gewöhnt, Dinge griffbereit zu halten, was leicht zu Datenverlust führen kann. In solch einem Fall können Sie AOMEI Partition Assistant Professional als effektive Dateiwiederherstellungslösung verwenden. Wir empfehlen dringend die Verwendung der Funktion „Datenrettung“, die Windows 11/10/8/8.1/7/XP/Vista unterstützt.
Hier sind überzeugende Gründe, dieses Tool zu wählen:
✔ Einfache Bedienung: Die Funktion „Datenrettung“ in AOMEI Partition Assistant verfügt über eine intuitive und ansprechende Benutzeroberfläche, die den gesamten Wiederherstellungsprozess mit nur einem Klick auf die Schaltfläche „Wiederherstellen“ vereinfacht.
✔ Leistungsstarke Wiederherstellungsfähigkeiten: Das Tool unterstützt mehr als 200 Dateiformate und ist gut darin, Daten von einer Vielzahl von Speichergeräten und Dateisystemen wiederherzustellen, einschließlich Excel, Word, Bildern, Videos, Audios, E-Mails usw.
✔ Breite Gerätekompatibilität: Ob interne Festplatte (HDD oder SSD), externe Festplatte, USB-Flash-Laufwerk oder SD-Karte, AOMEI Partition Assistant sorgt für nahtlose Wiederherstellung gelöschter oder verlorener Dateien.
✔ Präzise Wiederherstellung: Mit leistungsstarken Algorithmen, die Dateisystem-Metadaten und andere relevante Informationen auswerten, ist dieses Tool in der Lage, Dateien unter Beibehaltung ihrer Originalnamen wiederherzustellen und die Verzeichnisstrukturen intakt zu halten.
Schritt 1. Installieren und öffnen Sie AOMEI Partition Assistant Professional auf Ihrem PC. Klicken Sie auf Wiederherstellen > Datenrettung.
Schritt 2. Wählen Sie das Laufwerk aus, auf dem sich die wiederherzustellenden Daten befinden, und klicken Sie auf Scan starten.
Schritt 3. Nach dem Scannen werden alle verlorenen Daten auf dem Laufwerk aufgelistet. Wählen Sie dann die Ziel-Datei aus und klicken Sie auf x Dateien wiederherstellen.
Schritt 4. Wählen Sie hier den richtigen Speicherort aus, um sie zu speichern.
Schritt 5. Wenn die Wiederherstellung abgeschlossen ist, schließen Sie die Software und gehen Sie zum Zielort, um die Dateien zu finden.
Fazit
Wie kann man Dateien aus Backup wiederherstellen? Zwei integrierte Methoden werden auf dieser Seite beschrieben. Wenn Sie zuvor kein Backup erstellt haben, können Sie auch ein zuverlässiges Dateiwiederherstellungstool von Drittanbietern verwenden, um verlorene Dateien ohne Backup wiederherzustellen.
Es ist erwähnenswert, dass AOMEI Partition Assistant Professional nicht nur ein einfaches Datenwiederherstellungsprogramm ist, sondern auch ein Festplattenformatierungstool, PC Cleaner, MBR2GPT-Konverter und mehr.