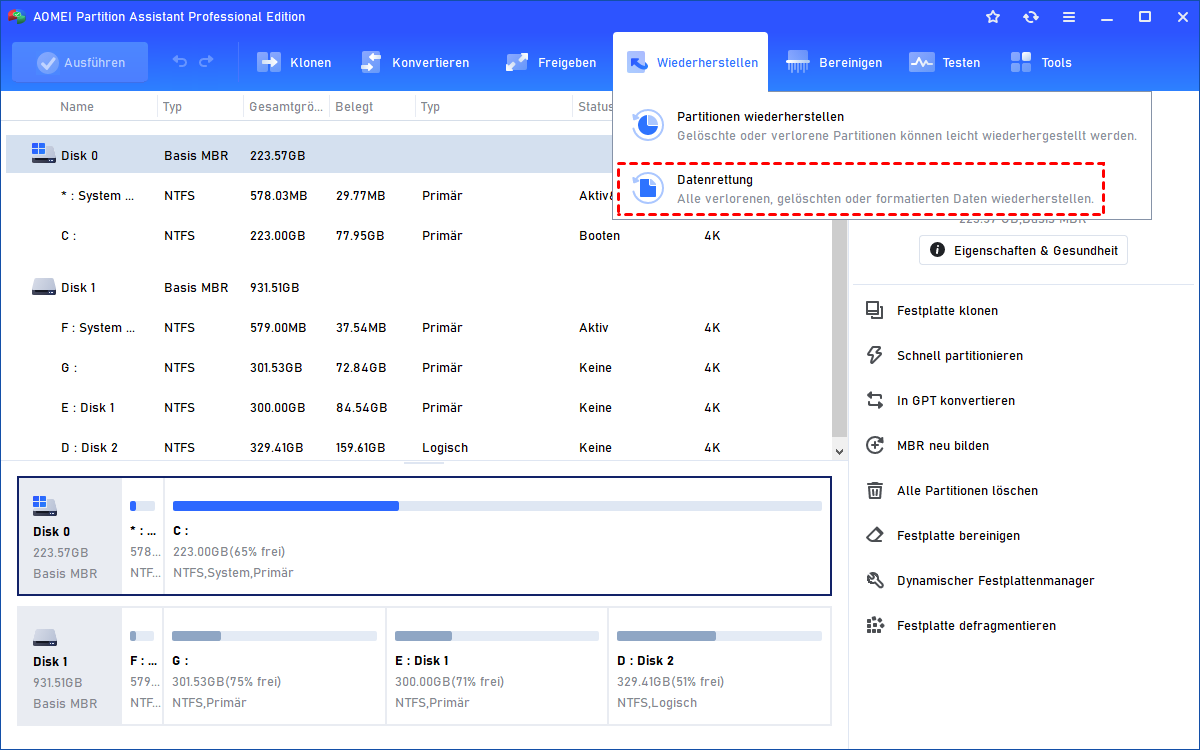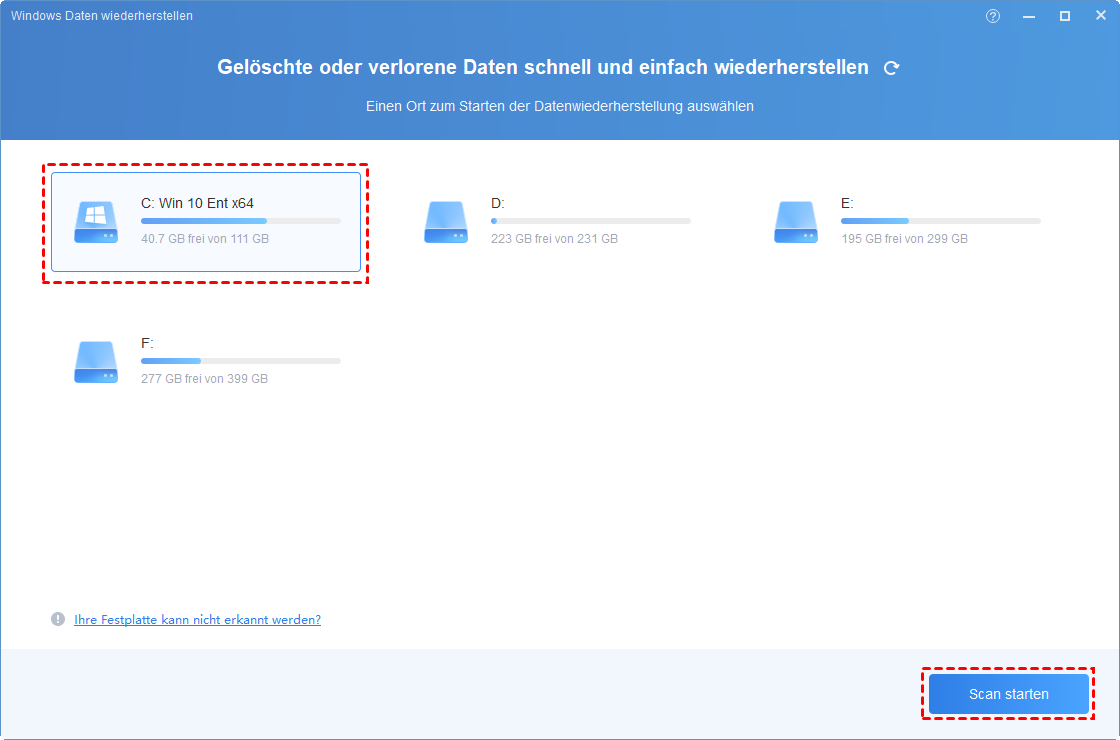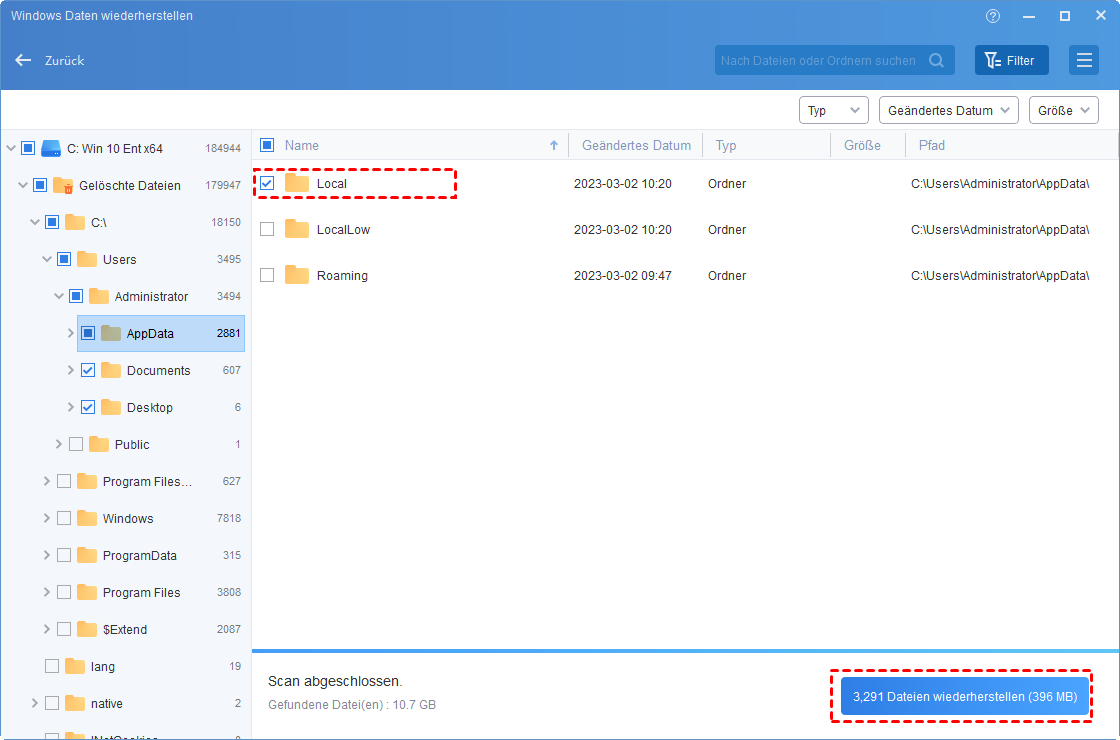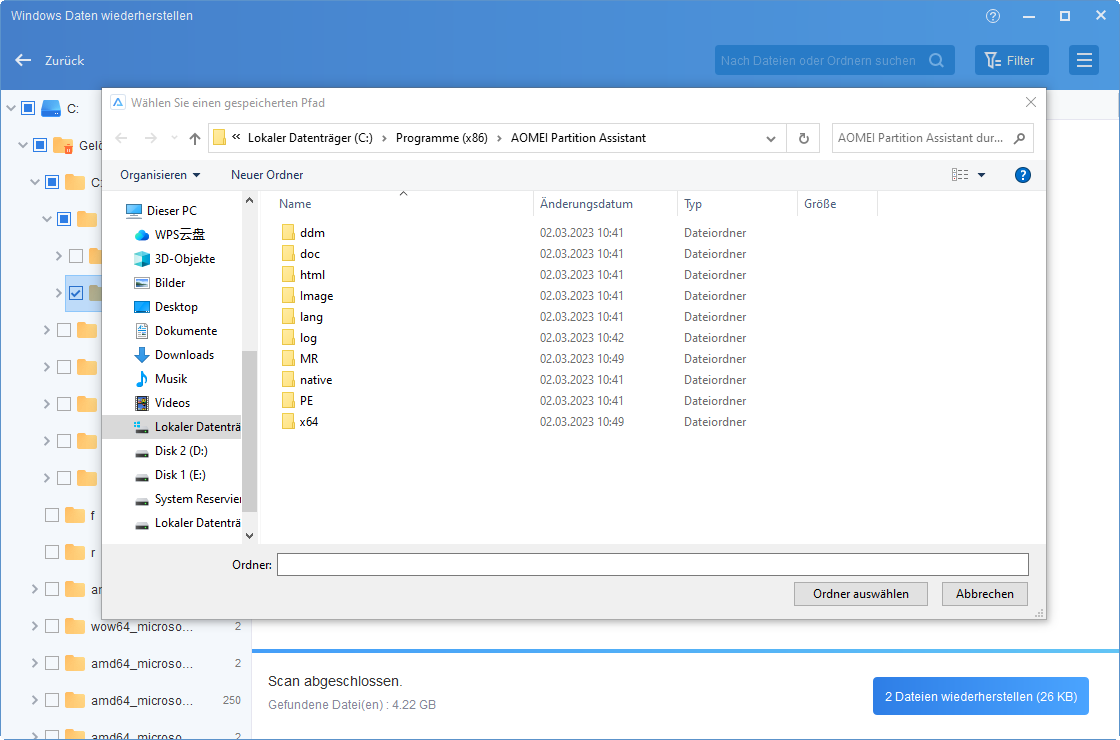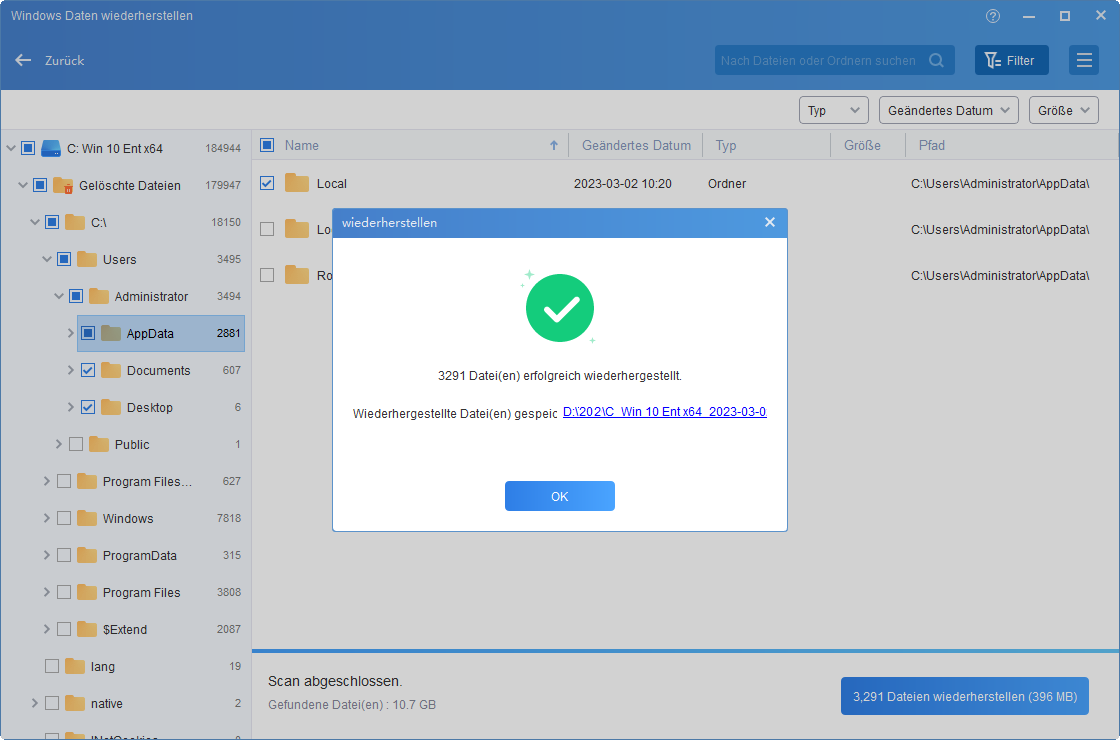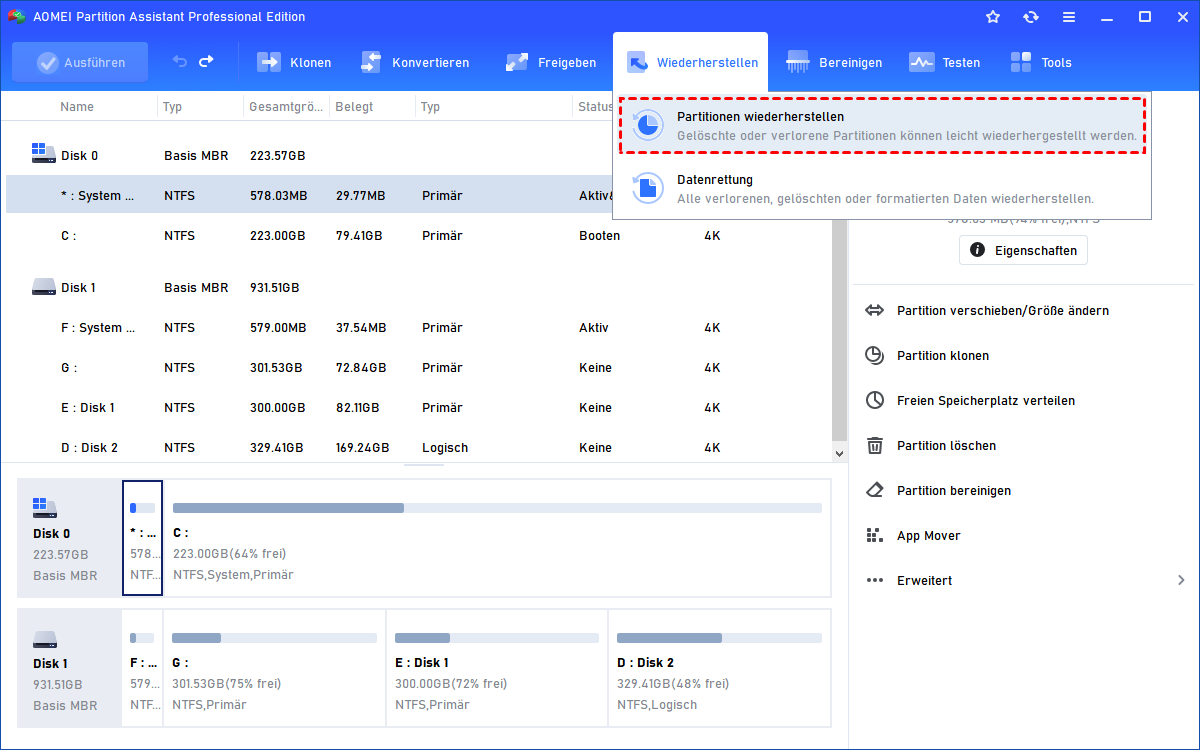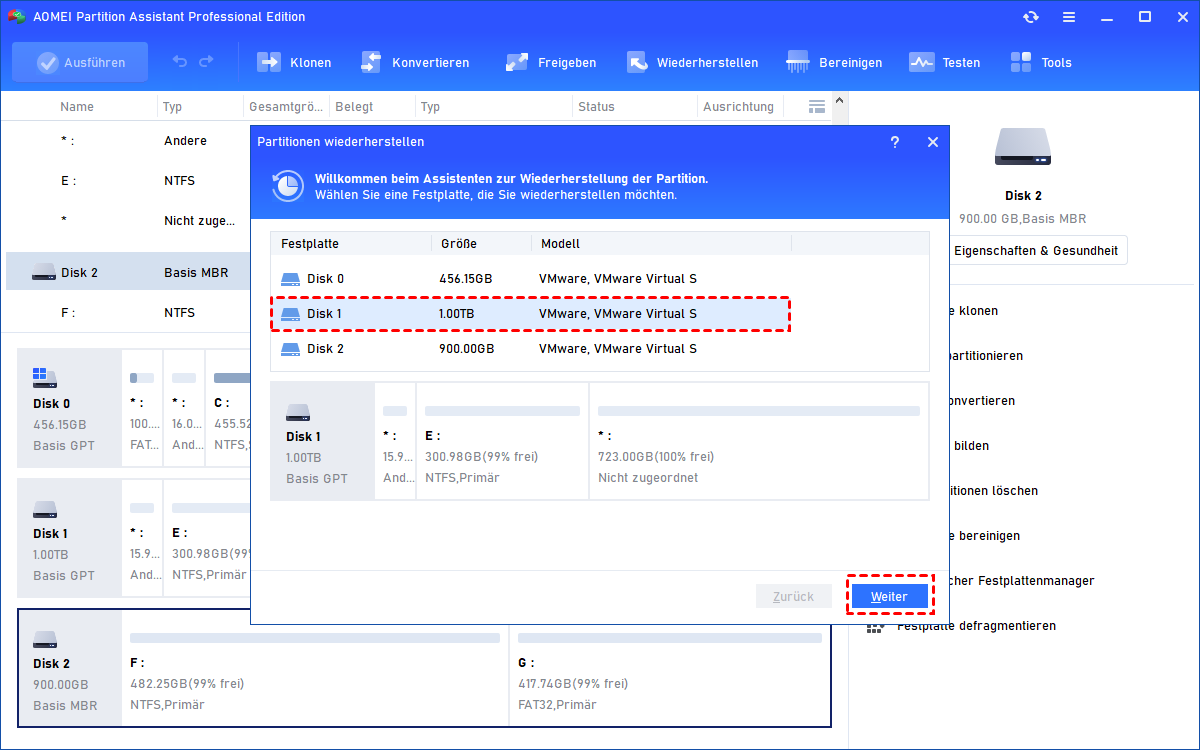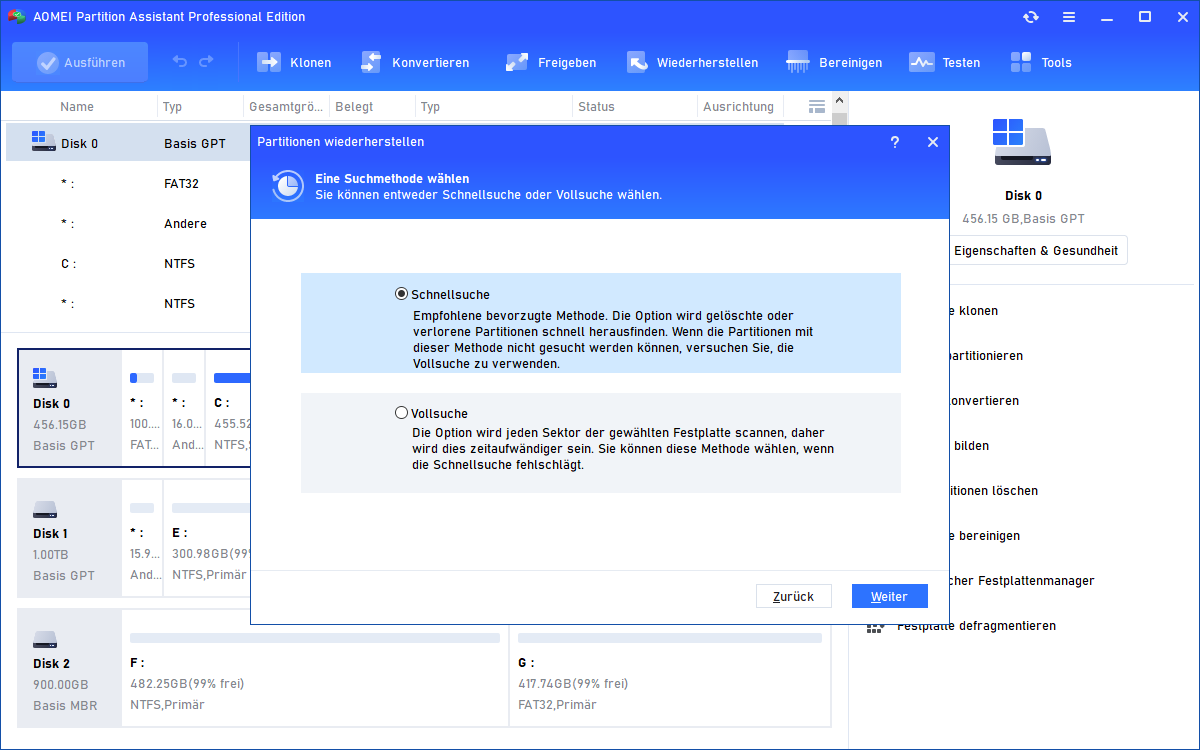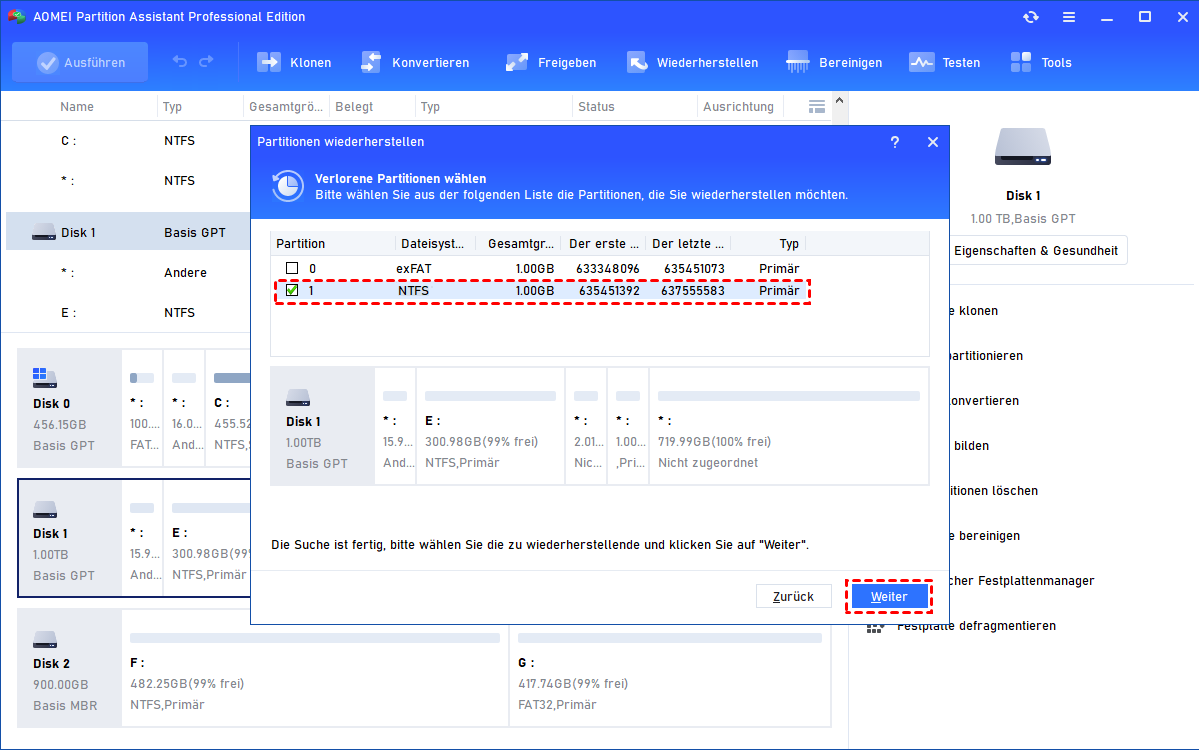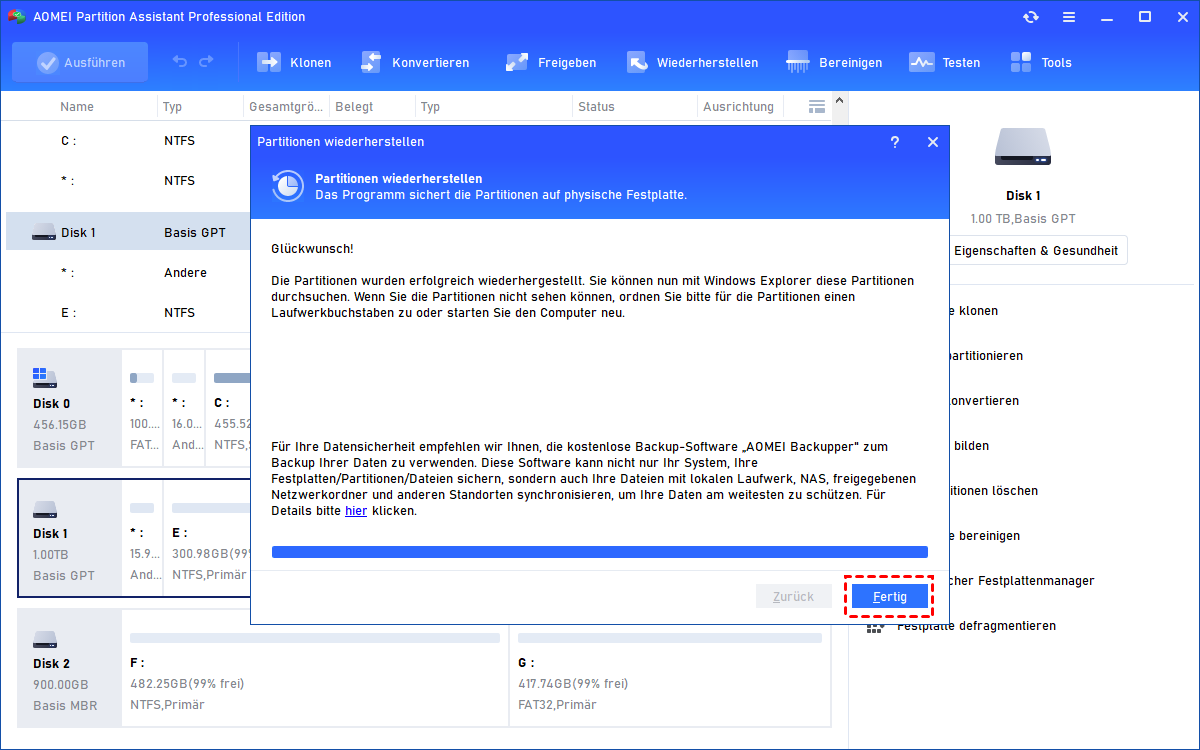Dateien von SSD wiederherstellen: Einfache Schritte zum Wiederherstellen Ihrer verlorenen Daten
In diesem Beitrag stellen wir Ihnen ein leistungsstarkes Windows-Datenwiederherstellungstool vor, mit dem Sie unter Windows 11, 10, 8 und 7 Dateien von SSD wiederherstellen können, um sicherzustellen, dass Sie die besten Chancen haben, Ihre wertvollen Daten wiederherzustellen.
Übersicht über die Wiederherstellung von Dateien von SSD
Solid-State-Laufwerke (SSD) erfreuen sich aufgrund ihrer höheren Geschwindigkeit und Zuverlässigkeit im Vergleich zu herkömmlichen Festplattenlaufwerken immer größerer Beliebtheit. Trotz dieser Vorteile sind SSDs jedoch nicht vor Datenverlust gefeit. Versehentliches Löschen von Dateien, Formatierungsfehler, Systemabstürze und Hardwarefehler können zum Verlust wichtiger auf der SSD gespeicherter Dateien führen.
Glücklicherweise können Sie mit den richtigen Tools und Kenntnissen Dateien effektiv von SSD (Solid State Drive) wiederherstellen und Ihre wertvollen Daten wiederherstellen. In diesem Artikel untersuchen wir die beste Lösung zum Wiederherstellen von Dateien von einem SSD-Laufwerk, um eine umfassende Lösung für Ihre Datenwiederherstellungsanforderungen bereitzustellen.
Herausforderungen bei der Wiederherstellung von Dateien von SSD
Die Wiederherstellung von Dateien von einer SSD kann aus folgenden Gründen komplexer sein als von einer Festplatte:
▶ TRIM-Technologie: TRIM ist eine Funktion in SSDs, die die Leistung verbessert, indem gelöschte Dateien sofort gelöscht werden. Allerdings sind herkömmliche Methoden zur Dateiwiederherstellung dadurch weniger effektiv, da auf die gelöschten Dateien nicht mehr zugegriffen werden kann. Das bedeutet, dass es schwieriger ist, eine Datei wiederherzustellen, sobald sie auf einer SSD gelöscht wurde.
▶ Wear Leveling: SSDs verwenden Wear Leveling-Algorithmen, um Schreibvorgänge gleichmäßig auf die Speicherzellen zu verteilen. Dies verlängert zwar die Lebensdauer des Laufwerks, kann jedoch dazu führen, dass Dateifragmente über verschiedene Speicherorte verteilt werden, was die Wiederherstellung schwieriger macht. Daher muss der Wiederherstellungsprozess in der Lage sein, fragmentierte Daten zu verarbeiten.
▶ Verschlüsselung: Viele moderne SSDs unterstützen die Verschlüsselung auf Hardwareebene und bieten so eine zusätzliche Sicherheitsebene. Diese Verschlüsselung kann jedoch herkömmliche Techniken zur Datenwiederherstellung behindern. Ohne die richtigen Entschlüsselungsmethoden oder Zugriff auf Verschlüsselungsschlüssel wird die Wiederherstellung von Dateien von verschlüsselten SSDs äußerst schwierig.
Trotz dieser Herausforderungen haben wir immer noch eine zuverlässige Lösung, die Ihnen dabei hilft, Dateien effektiv von Ihrer SSD wiederherzustellen.
AOMEI Partition Assistant Professional – SSD Daten wiederherstellen
Wenn es um die Wiederherstellung von SSD-Daten geht, ist AOMEI Partition Assistant Professional eine leistungsstarke und benutzerfreundliche Software, die sich von der Masse abhebt. Mit seiner intuitiven Benutzeroberfläche und den erweiterten Funktionen kann Ihnen dieses professionelle Tool dabei helfen, Ihre verlorenen Dateien effizient wiederherzustellen. Es verfügt über die folgenden Highlights zum Wiederherstellen von Dateien von SSD:
✦ Umfassende SSD-Unterstützung: AOMEI Partition Assistant Professional wurde speziell für die Bewältigung der Komplexität von SSDs entwickelt. Es unterstützt verschiedene SSD-Marken und -Modelle und gewährleistet so die Kompatibilität unabhängig von den Spezifikationen Ihres Laufwerks. Egal, ob Sie über eine SATA-, NVMe- oder M.2-SSD verfügen, mit dieser Software sind Sie bestens gerüstet.
✦ Erweiterte Wiederherstellungsalgorithmen: AOMEI Partition Assistant Professional nutzt fortschrittliche Algorithmen, um Dateien von SSDs zu finden und wiederherzustellen, selbst in anspruchsvollen Szenarien wie TRIM-fähigen Laufwerken und Wear-Leveling-Algorithmen. Es kann die SSD gründlich scannen, wiederherstellbare Datenfragmente identifizieren und diese zusammenfügen, um Ihre Dateien erfolgreich wiederherzustellen.
✦ Datensicherheit: Die Software gewährleistet die Sicherheit Ihrer wiederhergestellten Dateien, da sie im schreibgeschützten Modus arbeitet und so das Risiko weiterer Datenverluste oder -beschädigungen minimiert. Es respektiert die Integrität Ihrer SSD und verhindert jegliche Änderungen während des Wiederherstellungsprozesses.
✦ Zusätzliche Funktionen: Neben der Datenwiederherstellung bietet AOMEI Partition Assistant Professional eine breite Palette an Festplattenverwaltungstools, mit denen Sie SSD nach dem Klonen für optimale Leistung partitionieren, sicher löschen, klonen und optimieren können. Es bietet ein umfassendes Funktionspaket, das alle Ihre SSD-Verwaltungsanforderungen erfüllt.
Nachdem Sie nun die Vorteile von AOMEI Partition Assistant Professional verstanden haben, wollen wir uns ansehen, wie Sie mit diesem bemerkenswerten Tool Dateien von SSD wiederherstellen können.
Schritt 1. Klicken Sie nach der Installation im oberen Bereich auf „Wiederherstellen“ > „Datenrettung“.
Schritt 2. Wählen Sie das SSD-Laufwerk aus und klicken Sie auf „Scan starten“.
Schritt 3. Nach dem Scannen werden alle verlorenen Daten auf diesem Laufwerk aufgelistet. Sie sollten die verlorenen Dateien markieren und auf Wiederherstellen klicken.
Schritt 4. Wählen Sie dann einen Pfad zum Speichern dieser Dateien.
Schritt 5. Wenn Sie fertig sind, gehen Sie zum Pfad, um sie zu finden. Wenn Sie versehentlich eine Partition verloren haben, unterstützt AOMEI Partition Assistant Professional auch bei der Wiederherstellung der verlorenen Partition.
Gehen Sie zu Wiederherstellen > Partitionen wiederherstellen. Wenn Sie den Partitionswiederherstellungsassistenten aufrufen, wählen Sie eine Festplatte aus, auf der eine Partition verloren gegangen ist, und klicken Sie auf „Weiter“.
Wählen Sie hier die Schnellsuche aus. Es wird empfohlen, diese Option beim ersten Mal auszuwählen, da sie schneller ist als die vollständige Suche. Wenn Sie die verlorene Partition mit der Schnellsuche nicht wiederherstellen können, empfehle ich Ihnen, die Option „Vollsuche“ auszuprobieren.
Wählen Sie die verlorene Partition aus und klicken Sie auf „Weiter“.
Klicken Sie auf „Fertig “, um dieses Fenster zu schließen, nachdem Sie die Glückwunschnachricht gesehen haben.
Mit diesen einfachen Schritten künnen Sie mühelose Dateien von SSD wiederherstellen.
Abschluss
Der Verlust wichtiger Dateien von einer SSD kann belastend sein, aber mit dem richtigen Tool und der richtigen Methode können Sie Ihre SSD Festplatte Daten retten. AOMEI Partition Assistant Professional bietet eine benutzerfreundliche Oberfläche, erweiterte Wiederherstellungsalgorithmen und umfassende SSD-Unterstützung, was es zu einer ausgezeichneten Wahl für die SSD-Datenwiederherstellung macht.
Wenn Sie die in diesem Artikel beschriebene Schritt-für-Schritt-Anleitung befolgen, können Sie Ihre verlorenen Dateien sicher wiederherstellen und Ihre wertvollen Daten schützen. Denken Sie daran: Wenn es um die Wiederherstellung von SSD-Daten geht, ist AOMEI Partition Assistant Professional Ihr vertrauenswürdiger Verbündeter bei der Wiederherstellung dessen, was Ihnen rechtmäßig gehört.
Unabhängig davon, ob Sie sich für AOMEI Partition Assistant Professional entscheiden oder alternative Methoden erkunden, liegt die Wiederherstellung von Dateien von SSD in Ihrer Reichweite. Werden Sie aktiv und gewinnen Sie noch heute die Kontrolle über Ihre Daten zurück.