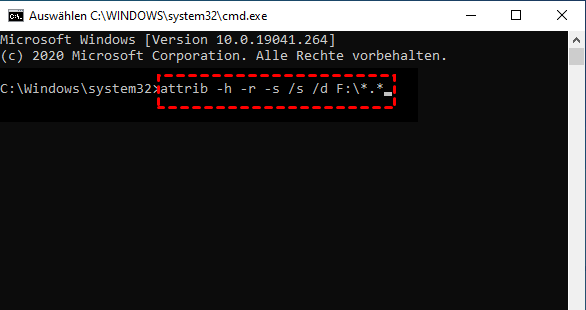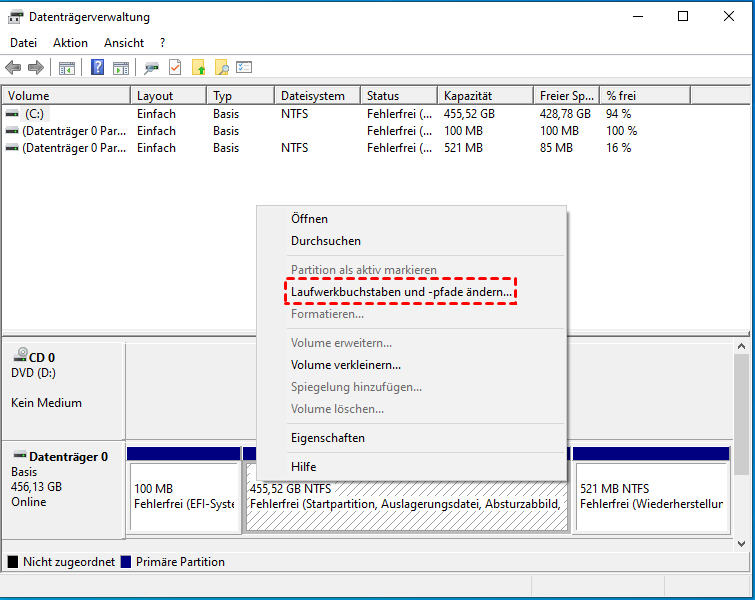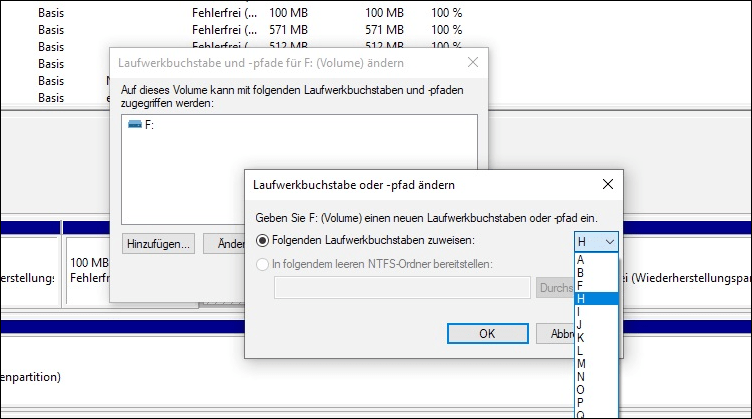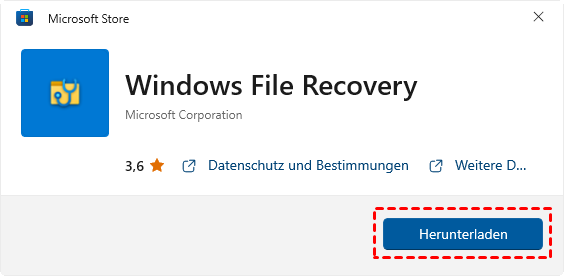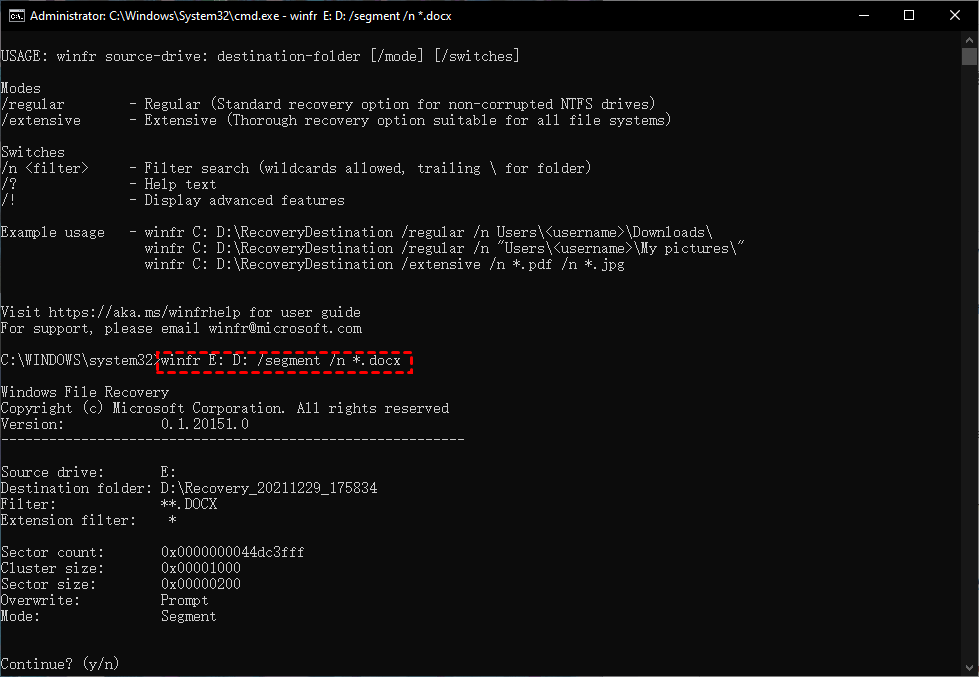Wie kann man Daten von beschädigter SD-Karte retten? [4 Methoden]
Wenn Sie wissen möchten, wie Sie Daten von beschädigter SD-Karte retten können, sollten Sie den Beitrag nicht verpassen. Es bietet sowohl integrierte Windows-Tools als auch ein leistungsstarkes Wiederherstellungstool, mit dem Sie problemlos Dateien von einer beschädigten SD-Karte wiederherstellen können.
Kann man Daten von beschädigter SD-Karte retten?
Eine SD-Karte kann aus verschiedenen Gründen beschädigt werden, wobei die häufigsten physischen Schäden, logische Korruption oder ein Dateisystemfehler sind. Dies zeigt sich in der Regel durch folgende Symptome:
- Physische Beschädigungen
- Fehlende Dateien/anwesend ohne erkennbaren Grund
- Keine erkannte oder erkannte SD-Karte
- Falsche Speichergröße
- Langsame/schlechte Leistung
- Häufiges Versagen des Geräts
- SD-Karte wird als RAW angezeigt
Wenn dies passiert, können Sie auf der beschädigten SD-Karte die Daten retten? Nun, das hängt davon ab, was das Problem verursacht hat. Wenn die SD-Karte physisch beschädigt ist, gibt es wahrscheinlich keine Möglichkeit, sie zu reparieren, und Sie benötigen eine neue. Wenn sie jedoch aus anderen Gründen Probleme hat, gibt es einige Techniken, die nützlich sein könnten.
Wie kann man Daten von beschädigter SD-Karte retten?
Die folgenden 4 Methoden können nützlich sein, um die Daten von SD-Karten wiederherzustellen. Sie können die integrierten Windows-Tools wie CMD, die Datenträgerverwaltung verwenden oder Windows File Recovery wählen, wenn Ihr Gerät dies unterstützt. Darüber hinaus ist es auch eine ideale Wahl, sich an professionelle Wiederherstellungssoftware um Hilfe zu wenden.
Methode 1: Beschädigte SD-Karte wiederherstellen über CMD
Wenn Ihre Daten von Ihrer SD-Karte verschwunden sind und Sie sie nicht absichtlich gelöscht haben, besteht die Möglichkeit, dass sie nur versteckt und nicht endgültig entfernt sind. Sie können diese Dateien von Ihrer SD-Karte abrufen, indem Sie das integrierte Windows CMD (Eingabeaufforderung) verwenden. Hier sind die spezifischen Schritte, die Sie befolgen müssen:
Schritt 1. Fügen Sie Ihre SD-Karte mit einem kompatiblen Kabel in Ihren Computer ein. Geben Sie dann „cmd“ in das Suchfeld ein, wählen Sie „Eingabeaufforderung“ aus und klicken Sie auf „Als Administrator ausführen“.
Schritt 2. Geben Sie im Eingabeaufforderungsfenster den folgenden Befehl ein: „attrib -h -r -s /s /d/ X:*.*“ (Ersetzen Sie „X“ durch den Buchstaben, der Ihrer SD-Karte entspricht). Drücken Sie die Eingabetaste, um fortzufahren.
Methode 2: Der beschädigten SD-Karte einen neuen Laufwerksbuchstaben zuweisen
Wenn Sie nicht auf Ihre SD-Karte zugreifen können, besteht die Möglichkeit, dass ihr kein gültiger Laufwerksbuchstabe zugewiesen ist und sie nicht beschädigt ist. In solchen Fällen müssen Sie manuell einen neuen Laufwerksbuchstaben Ihrer beschädigten SD-Karte zuweisen und sie dann einsetzen, um zu prüfen, ob Sie die Dateien wiederfinden können. So geht's:
Schritt 1. Drücken Sie gleichzeitig die Tasten Win + X und wählen Sie dann „Datenträgerverwaltung“.
Schritt 2. Suchen Sie Ihre SD-Karte in der Liste, klicken Sie mit der rechten Maustaste darauf und wählen Sie „Laufwerksbuchstaben und -pfade ändern“.
Schritt 3. Klicken Sie auf „Ändern“, um einen neuen Buchstaben auszuwählen, und klicken Sie dann auf „OK“.
Methode 3: Daten von beschädigter SD-Karte retten über Windows File Recovery
Windows File Recovery ist ein Datenwiederherstellungstool, das im Microsoft Store erhältlich ist. Um es zu verwenden, stellen Sie sicher, dass Sie Windows 10 Version 2004 oder neuer und Windows 11 haben.
Überprüfen Sie vor der Wiederherstellung das Dateisystem Ihrer SD-Karte, indem Sie diese einlegen, „Dieser PC“ öffnen, mit der rechten Maustaste auf die SD-Karte klicken und „Eigenschaften“ auswählen.
Schritt 1. Suchen Sie im Microsoft Store nach Windows File Recovery und klicken Sie auf „Herunterladen“, um es auf Ihrem PC zu installieren.
Schritt 2. Suchen Sie im Windows-Suchfeld nach dem Programm, klicken Sie darauf und wählen Sie Als Administrator ausführen.
Schritt 3. Wählen Sie basierend auf dem Dateisystem einen geeigneten Modus zur Wiederherstellung Ihrer verlorenen Dateien.
| Dateisystem | Umständen | Empfohlener Modus |
|---|---|---|
| NTFS | Kürzlich gelöscht | Regular |
| NTFS | Vor einer Weile gelöscht | Umfangreiche |
| NTFS | Nach dem Formatieren eines Datenträgers | Umfangreiche |
| NTFS | Ein beschädigter Datenträger | Umfangreiche |
| FAT und exFAT | Beliebige | Umfangreiche |
Schritt 4. Befolgen Sie die Anweisungen, um die richtige Befehlszeile einzugeben, z. B. winfr D: E: extensive /n *paper* > Klicken Sie auf „Y“, um fortzufahren.
| Schalter/Befehlszeilenoption | Beschreibung | Unterstützte Modus(en) |
|---|---|---|
| /n | Sucht nach einer bestimmten Datei mit ihrem Dateinamen/Pfad/Typ usw. | Alle |
| /y: | Stellt bestimmte Erweiterungsgruppen wieder her. | Signatur |
| /k | Stellt Systemdateien wieder her. | NTFS Segment |
| /u | Stellt beispielsweise nicht gelöschte Dateien aus dem Papierkorb wieder her. | NTFS Segment |
Schritt 5. Befolgen Sie die Anweisungen, um die richtige Befehlszeile einzugeben, um fortzufahren.
Hinweis: Das Ziel-Laufwerk der wiederhergestellten Dateien sollte nicht Ihre SD-Karte sein. Sie können die wiederhergestellten Daten an einen anderen Ort speichern und sie später auf die SD-Karte verschieben.
Methode 4: Daten von beschädigter SD-Karte retten mit einem Wiederherstellungstool
Manchmal treten die Symptome einer SD-Kartenschädigung nicht einzeln auf. Sie könnten eine schlechte Leistung feststellen, und dann wird die SD-Karte plötzlich und unerwartet als RAW angezeigt. Um verlorene Daten von einer beschädigten SD-Karte wiederherzustellen, müssen Sie die möglichen Ursachen identifizieren und spezifische Maßnahmen ergreifen. Andernfalls könnten Ihre Wiederherstellungsversuche nicht erfolgreich sein.
Hier empfehlen wir eine professionelle Wiederherstellungssoftware, mit der Sie die meisten Datenverlustfälle bewältigen können. AOMEI Partition Assistant Professional ist mit einer robusten Funktion zur Datenwiederherstellung ausgestattet, mit der verlorene Daten aus verschiedenen Szenarien wie Formatierung, Beschädigung, Virenangriff usw. wiederhergestellt werden können.
Darüber hinaus unterstützt es die Wiederherstellung von über 200 Arten von Daten. Egal, ob Sie Fotos, Videos, Dokumente, E-Mails oder andere Dateien wiederherstellen möchten, es kann Ihnen behilflich sein.
Hinweis: Wenn Sie Benutzer von Windows Server 2003, 2008 (R2), 2012 (R2), 2016, 2019, 2022 und SBS 2003, 2008, 2011 sind, wählen Sie bitte die Server Edition.
Schritt 1. Klicken Sie in der Hauptoberfläche im oberen Bereich auf „Wiederherstellen“ ⇨ „Datenrettung“
Schritt 2. Wählen Sie das Laufwerk aus, auf dem die gelöschten Daten gespeichert sind, und klicken Sie auf Scan starten.
Schritt 3. Wenn der Scan abgeschlossen ist, werden alle gelöschten Dateien aufgelistet. Wählen Sie dann die Zieldatei aus, die Sie wiederherstellen möchten, und klicken Sie auf „Wiederherstellen“.
Schritt 4. Wählen Sie hier einen Pfad zum Speichern der wiederhergestellten Datei aus.
Schritt 5. Wenn die Wiederherstellung abgeschlossen ist, klicken Sie auf OK, um sie zu beenden.
Abschließende Worte
In diesem Beitrag werden 4 einfache Methoden geteilt, die Daten von beschädigter SD-Karte zu retten. Um verlorene Daten einfach und effektiv zu finden, wird empfohlen, sich auf professionelle Datenwiederherstellungssoftware wie AOMEI Partition Assistant zu verlassen.
Neben der ausgezeichneten Wiederherstellungsleistung zeichnet sich dieses Tool auch durch seine Vielseitigkeit aus: wie in NTFS/FAT32 konvertieren, Partition formatieren, Festplatten klonen für Backups usw. zu erkunden. Wir glauben, dass sie eine bequeme und angenehme Welt in Ihrer PC-Zeit schaffen können.