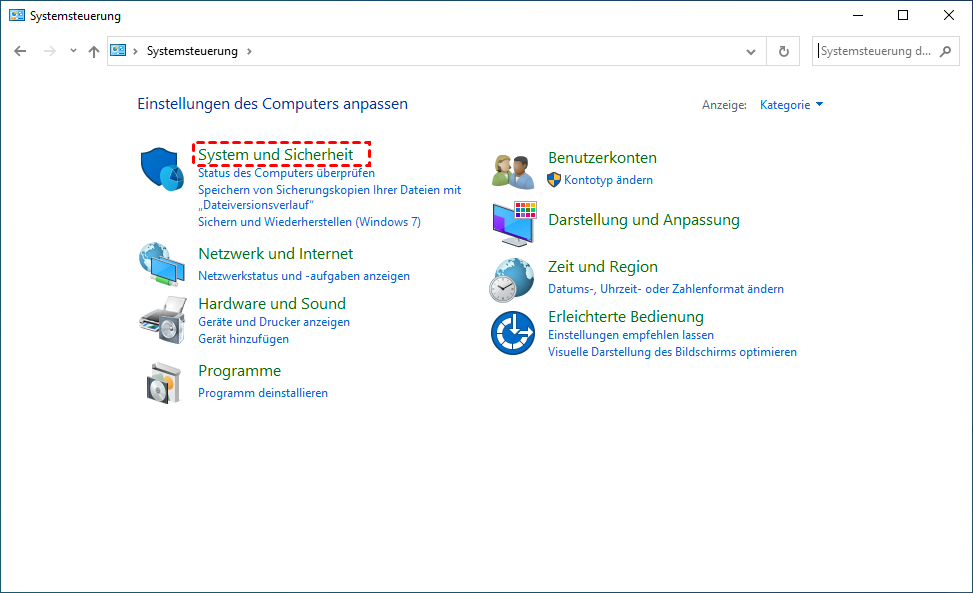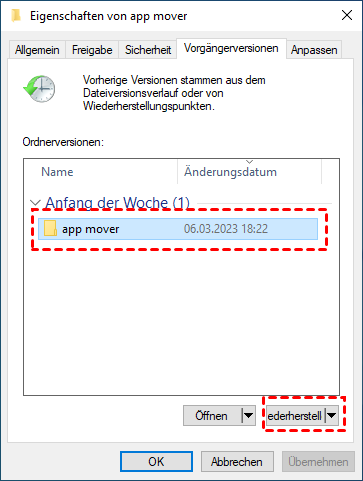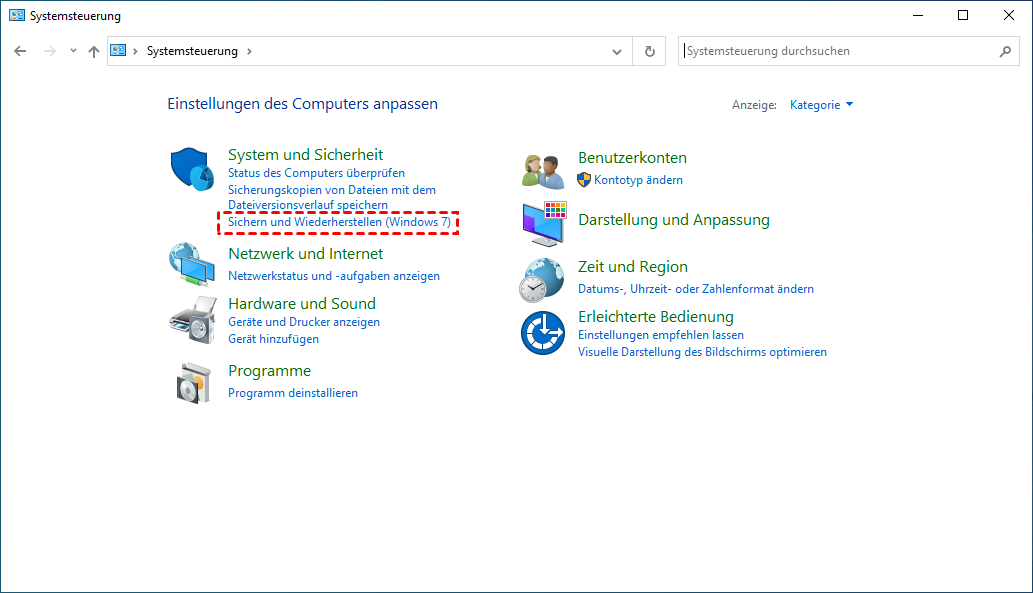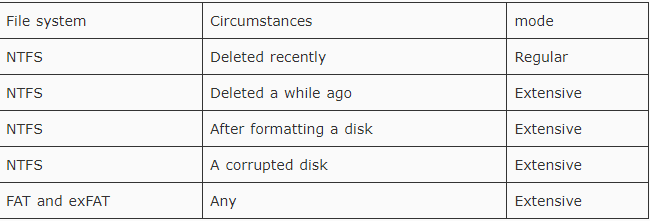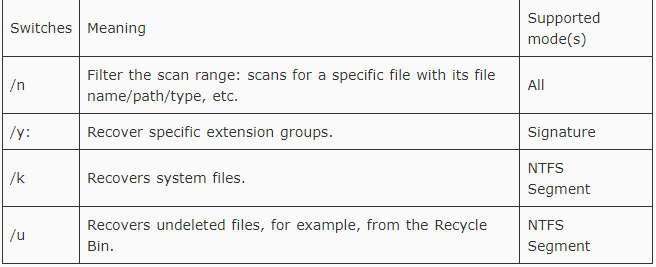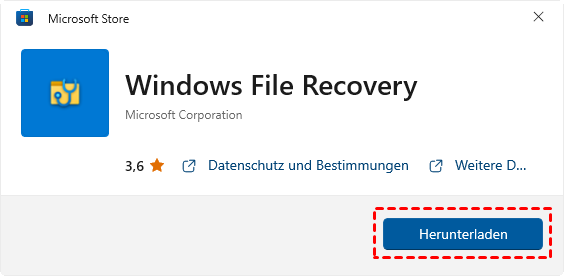Wo finden Sie die Datenrettungsdienste für Windows-PC?
Wenn Sie Datenrettungsdienste auf einem Windows-Computer benötigen, erfahren Sie in diesem Tutorial, wie Sie verlorene Daten mithilfe der integrierten Funktionen des Betriebssystems und eines sicheren Datenrettung-Tools eines Drittanbieters wiederherstellen können.
Der Verlust wertvoller Daten auf Ihrem Windows 10-System kann ein Albtraum sein. Ob es sich um wichtige Arbeitsdokumente, geliebte Familienfotos oder kritische Systemdateien handelt, Datenverlust kann zu Frustration und Angst führen. Glücklicherweise gibt es verschiedene Datenrettungsdienste für Windows-PC, die Ihnen bei der Wiederherstellung Ihrer verlorenen Dateien helfen können.
Tatsächlich können Sie sogar versuchen, verlorene Dateien selbst wiederherzustellen, indem Sie geeignete Tools verwenden. In dieser umfassenden Anleitung werden wir daher 5 effektive Datenwiederherstellungsdienste untersuchen.
Wir beginnen mit vier integrierten Windows-Tools. Anschließend werden wir Ihnen das vielseitige und leistungsstarke Tool vorstellen, das sichere Datenrettungsdienste anbietet.
Wie nutzen Benutzer die Datenrettungsdienste?
In diesem Abschnitt erfahren Sie, wie Sie Windows-eigene Programme verwenden, um verlorene Dateien wiederherzustellen. Nun werden wir Ihnen Schritt für Schritt zeigen, wie es geht.
Datenrettungsdienste 1. Gelöschte Dateien aus dem Dateiversionsverlauf wiederherstellen
Der Windows-Dateiversionsverlauf erstellt Sicherungskopien Ihrer Dateien, sodass Sie leicht zu einer früheren Version zurückkehren können.
Schritt 1: Geben Sie Systemsteuerung in die Windows-Suchleiste ein und starten Sie sie. Klicken Sie auf System und Sicherheit.
Schritt 2: Klicken Sie auf Stellt Dateien mit dem Dateiversionsverlauf wieder her.
Schritt 3: Klicken Sie auf Persönliche Dateien wiederherstellen.
Schritt 4: Wählen Sie die gelöschten Dateien aus, die Sie benötigen, und klicken Sie dann auf die grüne Wiederherstellungsschaltfläche.
Datenwiederherstellungsdienste 2. Gelöschte Dateien aus Vorgängerversion wiederherstellen
Windows 10 ermöglicht es Ihnen auch, frühere Versionen von Dateien wiederherzustellen. Diese Funktion kann ein Lebensretter sein, wenn Sie versehentlich eine Datei löschen oder ändern.
Schritt 1: Starten Sie den Datei-Explorer. Navigieren Sie dann zu dem Ordner, in dem Ihre dauerhaft gelöschten Dateien zuvor gespeichert waren.
Schritt 2: Klicken Sie mit der rechten Maustaste auf die dauerhaft gelöschten Dateien und wählen Sie Eigenschaften > Vorgängerversion.
Schritt 3: Klicken Sie auf Wiederherstellen, um die Daten wie gewünscht wiederherzustellen. Wenn Sie ein Ordner auswählen, können Sie frühere Versionen von Ordner finden. Sie können auch auf das Dropdown-Menü neben „Wiederherstellen“ klicken und Öffnen auswählen, um sie zu previewen.
Datenrettungsdienste 3. Verlorene Dateien aus „Sichern und Wiederherstellen (Windows 7)“ holen
Die Funktion „Sichern und Wiederherstellen (Windows 7)“, ein Legacy-Feature in Windows 10, kann immer noch nützlich sein für die Datenwiederherstellung. Es erstellt Systemabbilder und Dateisicherungen, die zur Wiederherstellung Ihrer Daten verwendet werden können.
Schritt 1: Gehen Sie zu Systemsteuerung, wählen Sie Sichern und Wiederherstellen (Windows 7).
Schritt 2: Klicken Sie auf Eigene Dateien wiederherstellen. Wenn Sie noch keine Sicherungen erstellt haben, können Sie mit dieser App keine Dateien wiederherstellen.
Schritt 3: Wählen Sie die Option Suchen, Nach Dateien suchen, um Ihre gewünschten Daten zu finden.
Schritt 4: Sie können Ihre wiederhergestellten Ordner in Ihrem Zielordner speichern oder sie am Originalspeicherort belassen.
Datenwiederherstellungsdienste 4. Verlorene Dateien mit der Windows File Recovery wiederherstellen
Wenn Sie keine Backups haben, können Sie das Befehlszeilen-Dienstprogramm verwenden, um dauerhaft verlorene Daten in Windows 10 oder 11 wiederherzustellen. Microsoft hat ein offizielles Programm namens Windows File Recovery veröffentlicht, das einige technische Kenntnisse erfordert.
Bevor Sie dieses Tool verwenden, müssen Sie jedoch Ihr Dateisystem, die Quell- und Ziellaufwerke sowie den Wiederherstellungsmodus und die Schalter festlegen.
Um zu entscheiden, welchen Modus Sie verwenden möchten, beachten Sie bitte die folgende Tabelle.
Schritt 1. Wenn Ihr Computer Windows File Recovery nicht installiert hat, müssen Sie zuerst zum Microsoft Store gehen, Windows File Recovery suchen und auf Herunterladen klicken, um dieses Datenwiederherstellung-Tool herunterzuladen.
Schritt 2. Wenn Sie es jedoch bereits in der Suchleiste neben der Windows-Taste gesucht haben, können Sie Als Administrator ausführen auswählen.
Schritt 3. Wählen Sie nun den Wiederherstellungsmodus und die Schalter entsprechend Ihren Szenarien des Datenverlusts aus. Wählen Sie den Normalmodus aus, wenn Sie kürzlich Ihre Dateien dauerhaft gelöscht haben. Verwenden Sie den erweiterten Modus, wenn die Dateien über einen längeren Zeitraum gelöscht wurden.
winfr Quelldatenträger: Zielträger: [/Modus] [/Schalter]
Angenommen, Sie haben gerade Ihre Daten dauerhaft verloren, indem Sie Shift + Del gedrückt haben, und Sie möchten jpg-Dateien aus einem Ordner namens „pics“ unter C: Laufwerk auf D: Laufwerk wiederherstellen. Geben Sie dann den folgenden Befehl ein und drücken Sie „y“, um fortzufahren:
Winfr C:D:/n \Users\pics\*.jpg
Datenrettungsdienste 5. Verlorene Dateien mit AOMEI Partition Assistant wiederherstellen (empfohlen)
Viele Benutzer denken bei der Wiederherstellung unwiederbringlich gelöschter Dateien an Datenrettungsdienste und Backups. Da jedoch lokale Datenwiederherstellungsdienste sich oft ändern und viele Benutzer keine Backups haben, sind diese beiden Methoden nicht der ideale Weg.
Darüber hinaus gehen alternative Ansätze wie Befehle über die Fähigkeiten normaler Benutzer hinaus. Die Verwendung eines Datenrettung-Tools ist daher die bequemste Option. Hier empfehlen wir Ihnen AOMEI Partition Assistant Professional.
🛠 Breite Kompatibilität und Praktikabilität: Sie unterstützt Windows 11, 10, 8, 7, XP und Vista und ist damit für eine breite Palette von Windows-Benutzern geeignet. Sie können problemlos über 200 Arten von Dateiformaten wiederherstellen. Mehrere Wiederherstellungsoptionen: Sie können verlorene Daten von HDDs, SSDs, externen Festplatten, SD-Karten und sogar formatierten Partitionen wiederherstellen.
👌 Datensicherung: Ihre Daten werden sicher wiederhergestellt, ohne dass ein Überschreiben oder weitere Beschädigungen auftreten.
🔎 Vorschau vor der Wiederherstellung: Bevor Sie die Wiederherstellung abschließen, können Sie die Dateien anzeigen, um sicherzustellen, dass Sie die richtigen Daten wiederherstellen.
Schritt 1: Starten Sie AOMEI Partition Assistant Professional und klicken Sie in der Taskleiste auf Wiederherstellen > Datenrettung.
Schritt 2: Wählen Sie die Partition aus, von der Sie die Daten wiederherstellen möchten, und klicken Sie auf Scan starten.
Schritt 3: Sobald der Scan abgeschlossen ist, werden alle gelöschten Dateien, der Papierkorb und andere fehlende Dateien aufgelistet. Wählen Sie die Datei aus, die Sie wiederherstellen möchten, und klicken Sie dann auf n* Dateien wiederherstellen.
Schritt 4: Wählen Sie einen Ordnerpfad für Ihre wiederhergestellten Dateien aus und warten Sie geduldig, bis der Vorgang abgeschlossen ist.
Fazit
Der Verlust von Daten auf Ihrem Windows-PC kann eine nervenaufreibende Erfahrung sein, aber mit den richtigen Tools und Techniken können Sie oft Ihre wertvollen Dateien wiederherstellen.
Für umfassende und benutzerfreundliche Datenrettungsdienste ist AOMEI Partition Assistant Professional eine ausgezeichnete Wahl. Durch ihre Vielseitigkeit und leistungsstarken Funktionen stellt sie sicher, dass Ihr Datenwiederherstellungsprozess sowohl erfolgreich als auch problemlos verläuft.
Neben der Wiederherstellung von verlorenen Daten bietet dieses Tool auch die Klonen-Funktion an, mit der Sie Festplatten klonen, nur das Betriebssystem übertragen, Partitionen kopieren oder Programme/Dateien verschieben können. AOMEI Partition Assistant kann Ihnen immer behilflich sein.