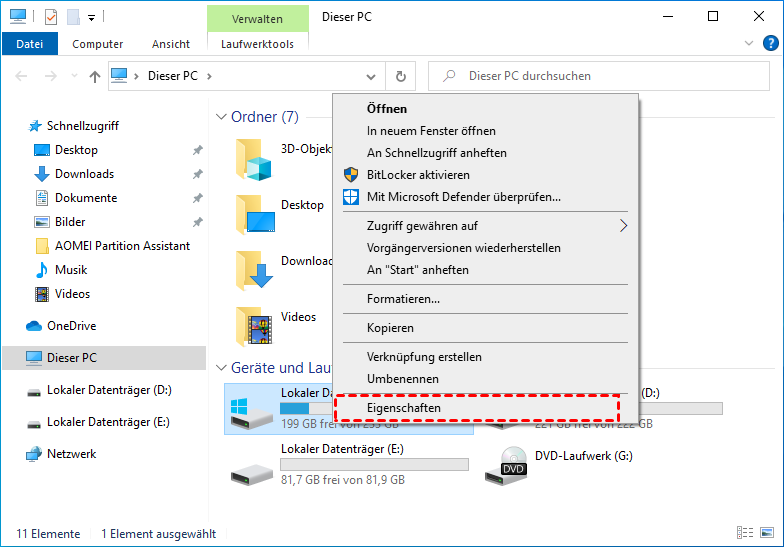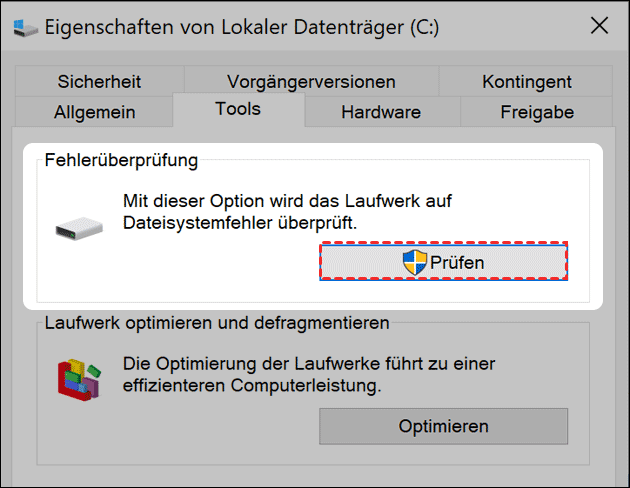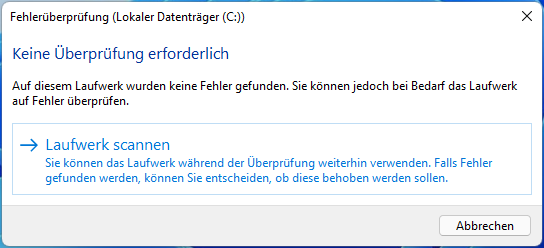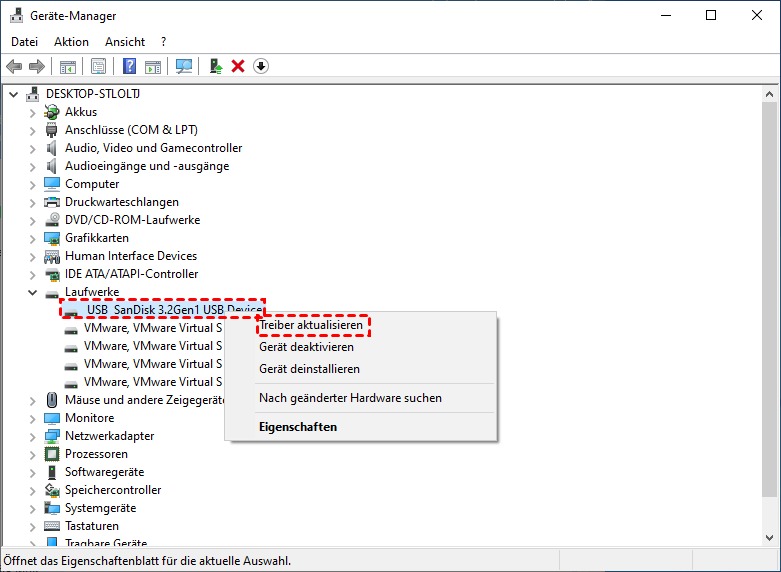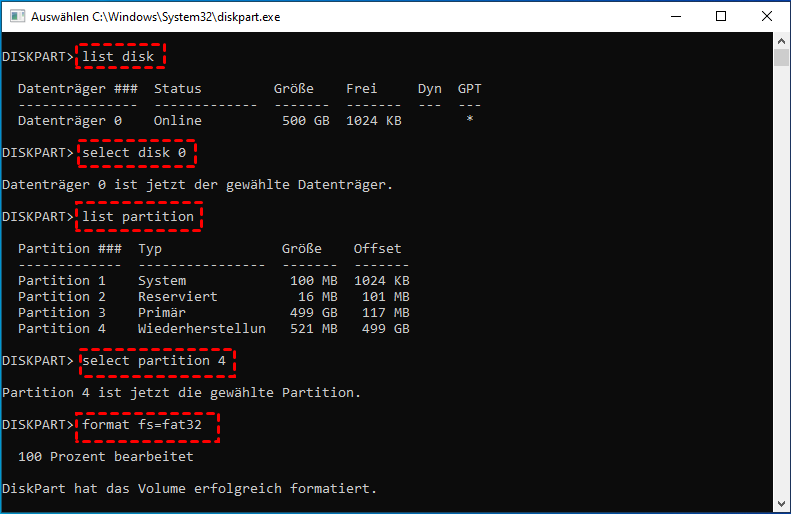[4 Methoden] Der Verzeichnisname ist ungültig in Windows 10/11
Was tun, wenn ein Pop-up-Fenster anzeigt, dass der Verzeichnisname ungültig ist? Dieser Abschnitt bietet 4 Lösungen, die Ihnen helfen können, das Problem mit dem ungültigen Verzeichnisnamen in Windows 10 einfach zu lösen.
Über den Fehler „Der Verzeichnisname ist ungültig“
Ursachen wie beschädigte Dateisysteme, fehlerhafte Anwendungen oder Software sowie beschädigte Geräte wie USB, HDD, SD-Karte usw. können diesen Fehler verursachen. Es ist ärgerlich, dass Sie dadurch keinen Zugriff mehr auf Ihr System und Ihre Daten haben, nicht wahr? Zu diesem Zeitpunkt hoffen Sie wirklich, dieses Problem zu lösen und möchten auch wissen, wie Sie den Fehler „Der Verzeichnisname ist ungültig“ beheben können. Lesen Sie nun gemeinsam mit uns den folgenden Abschnitt, um die Antwort zu finden.
Fehler „Der Verzeichnisname ist ungültig“ - Wie zu beheben?
Um den Fehler „Der Verzeichnisname ist ungültig“ zu beheben, bieten wir 4 verschiedene Lösungen an. Wenn Sie auf dieses Problem stoßen, können Sie in Betracht ziehen, einen anderen USB-Anschluss auszuprobieren, Festplattenfehler zu überprüfen, Festplattentreiber zu aktualisieren oder Ihre Geräte zu formatieren.
Darüber hinaus haben wir auch eine Lösung vorbereitet, um Ihre Daten wiederherzustellen, falls es während des Prozesses zu Datenverlust kommt.
Lösung 1: Einen anderen USB-Anschluss versuchen
Manchmal tritt der Fehler „Der Verzeichnisname ist ungültig“ auf, weil Sie das externe Gerät in einen defekten USB-Anschluss eingesteckt haben. In diesem Fall ist es ratsam zu überprüfen, ob der Anschluss defekt ist oder nicht.
Wenn Ihr Computer mehrere Anschlüsse hat, können Sie einen anderen ausprobieren. Wenn Sie jedoch einen Laptop verwenden, der nur einen Anschluss hat, müssen Sie das Gerät in einen anderen Computer einstecken, bei dem der Anschluss ordnungsgemäß funktioniert.
Wenn keiner der Anschlüsse funktioniert, fahren Sie bitte mit Lösung 2 fort, um den Fehler „Der Verzeichnisname ist ungültig“ in Windows 10/11 zu überprüfen.
Lösung 2: Festplattenfehler überprüfen, wenn der Verzeichnisname ungültig ist
Zunächst ist es ratsam, zu überprüfen, ob Ihr Gerät ordnungsgemäß funktioniert. Sie können Ihr Gerät in einen anderen Computer einstecken und es beobachten. Datenbeschädigung, falsche Formatierung oder Beschädigungen sind häufige Ursachen für Festplattenfehler. Nachdem Sie den Test abgeschlossen haben, können Sie den folgenden Schritten folgen, um die Fehler zu beheben.
Schritt 1. Klicken Sie auf „Dieser PC“ und wählen Sie „Lokaler Datenträger“. Klicken Sie mit der rechten Maustaste darauf, um „Eigenschaften“ auszuwählen.
Schritt 2. Wählen Sie „Tools“ und klicken Sie auf „Prüfen“.
Schritt 3. Wählen Sie „Laufwerk scannen“. Starten Sie nach Abschluss das beschädigte System neu und prüfen Sie, ob die Methode funktioniert.
Lösung 3: Festplattentreiber aktualisieren, wenn der Verzeichnisname ungültig ist
Manchmal können veraltete oder beschädigte USB-Treiber ebenfalls zu Fehlern führen. Wenn Sie bereits die zuvor genannten Methoden ausprobiert haben, aber immer noch die Meldung angezeigt wird, dass auf dem USB-Stick der Verzeichnisname ungültig ist, können Sie den Festplattentreiber aktualisieren.
Schritt 1. Drücken Sie „Win + R“, um „devmgmt.msc“ einzugeben, und rufen Sie den „Geräte-Manager“ auf.
Schritt 2. Klicken Sie auf „Laukwerke“, um weitere Optionen zu erweitern. Klicken Sie mit der rechten Maustaste auf das Ziel-USB-Laufwerk und wählen Sie „Treiber aktualisieren“. Anschließend können Sie dem Assistenten folgen, um die verbleibenden Schritte abzuschließen.
Lösung 4: Geräte formatieren, um den Fehler „Der Verzeichnisname ist ungültig“ zu beheben
Wenn leider alle Methoden nicht helfen, sollten Sie besser darüber nachdenken, die Geräte zu formatieren und das USB-Laufwerk erneut an Ihren PC anzuschließen. Hier fügen wir eine kurze Anleitung zum Formatieren eines USB-Laufwerks auf FAT32 mit dem Dienstprogramm Diskpart bei.
Hinweis: Durch die Formatierung werden alle Ihre Daten gelöscht. Bitte erstellen Sie eine Sicherungskopie Ihrer Dateien.
Schritt 1. Klicken Sie auf „Win + R“, geben Sie „diskpart“ ein und drücken Sie die „Enter“-Taste.
Schritt 2. Geben Sie den Befehl der Reihe nach ein, wie im Bild gezeigt.
- diskpart
- list disk
- select disk X („X“ bezieht sich auf die Datenträgernummer des zu formatierenden USB-Flash-Laufwerks.)
- list partition
- select partition N („N“ ist die Partitionsnummer des USB-Flash-Laufwerks.)
- format fs=fat32 quick
Bonus-Tipp: Daten wiederherstellen
Wenn Sie den Fehler „Der Verzeichnisname ist ungültig“ in Windows 10/11 beheben, kann es vorkommen, dass Sie Daten während des Formatierungsprozesses verlieren, wenn Sie keine Sicherungskopie erstellt haben. Es klingt schrecklich, Daten aufgrund des Fehlerauftretens zu verlieren.
Aber seien Sie nicht entmutigt. AOMEI Partition Assistant Professional kann Ihnen helfen, verlorene Daten von Computerfestplatten, SD-Karten und USB-Flash-Laufwerken wiederherzustellen, sowie von verlorenen oder gelöschten Partitionen.
Egal, ob Sie Datenlöschung, Formatierung oder Datenbeschädigung erleiden, können Sie mit diesem leistungsstarken Assistenten Ihre Daten problemlos wiederherstellen. Dank seiner breiten Kompatibilität unterstützt er Windows 11/10/8.1/8/7/Vista/XP. Wenn Sie ein Benutzer von Windows Server sind, unterstützt die Server Edition auch Windows Server 2003, 2008 (R2), 2012 (R2), 2016, 2019, 2022 und SBS 2003, 2008, 2011.
Und nun stellen wir die verlorenen Daten Schritt für Schritt mit der Software wieder her.
Schritt 1. Öffnen Sie die installierte Software und klicken Sie auf der Hauptregisterkarte auf „Wiederherstellen“ > „Daten wiederherstellen“.
Schritt 2. Klicken Sie nach Auswahl der Zielpartition auf „Scan starten“.
Schritt 3. Nach dem Scannen können Sie auf „Wiederherstellen“ klicken, um die verlorenen Daten wiederherzustellen.
Schritt 4. Wählen Sie den Ordnerpfad aus, um die wiederhergestellten Daten zu reservieren.
Schritt 5. Wenn das Abschlusssymbol angezeigt wird, können Sie feststellen, dass die ausgewählten Dateien erfolgreich wiederhergestellt wurden.
Fazit
Wir haben gelernt, dass wenn in Windows 11/10 der Fehler „Der Verzeichnisname ist ungültig“ auftritt, Sie ihn mit 4 Lösungen beheben können. Und wenn Sie die Lösung 4 anwenden und Ihre Geräte ohne Sicherung formatieren, können Sie Ihre Daten auch mit AOMEI Partition Assistant wiederherstellen.
Abgesehen von der Daten- und Partitionswiederherstellung kann diese vielseitige Software auch andere Aufgaben wie das Migrieren des Betriebssystems, das Konvertieren von Systemfestplatten zwischen MBR und GPT, das Zurücksetzen des Windows-Passworts usw. erledigen.