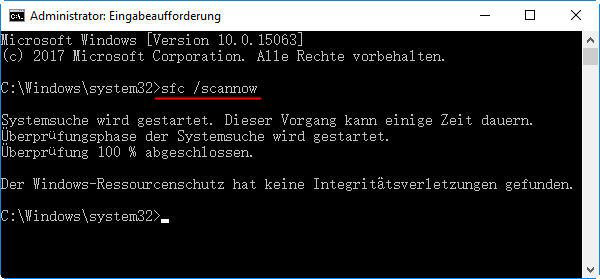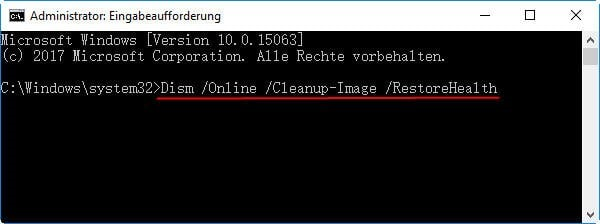[Einfache Lösungen] Desktop-Dateien werden nicht geöffnet!
Desktop-Ordner/Dateien werden nicht geöffnet? Dieser Artikel enthält neun einfache Lösungen für das Problem von Desktop-Dateien, die sich nicht öffnen oder starten lassen.
Desktop-Dateien werden nicht geöffnet!
Warum öffnen sich meine Dateien nicht?
Wenn ich heute meinen Computer hochfahre, kann ich keinen der Ordner sehen, die ich auf meinem Desktop erstellt habe. Ich drücke den Knopf, aber es passiert nichts.
Der Bildschirm flackert möglicherweise gelegentlich und kehrt dann zum Desktop zurück. Desktop-Dateien und -Ordner werden jedoch nicht geöffnet. Ich habe versucht, mit der rechten Maustaste zu klicken und „Öffnen“ auszuwählen, aber das Gleiche ist passiert. Was ist passiert? Wie kann dieses Problem behoben werden?
- Frage von Clay
Wie unser Szenario zeigt, stellen einige Benutzer fest, dass Dateien auf dem Desktop nach einem Doppelklick nicht geöffnet werden oder der Datei-Explorer keine Dateien öffnen kann. Dies ist kein ungewöhnliches Problem. Wenn Sie im Internet nach diesem Thema suchen, werden Sie feststellen, dass viele Menschen davon betroffen sind. Dieses Problem tritt immer dann auf, wenn mit den Systemdateien Ihres Computers etwas nicht stimmt. Es kann auch auftreten, nachdem Sie Änderungen an Ihrem PC vorgenommen haben.
Um Sie bei der Lösung des Problems zu unterstützen, haben wir eine Liste relevanter Abhilfemaßnahmen zusammengestellt und in diesen Beitrag aufgenommen.
Desktop-Dateien werden nicht geöffnet - Wie zu beheben?
Methode 1. Problembehandlung für die Systemwartung ausführen
Schritt 1. Klicken Sie in der Taskleiste auf das Suchsymbol. Suchen Sie dann nach „Systemsteuerung“ und wählen Sie im Suchergebnis „Systemsteuerung“ aus, um es zu öffnen.
Schritt 2. Geben Sie „Problembehandlung“ auf das Systemsteuerung-Suchsymbol, um fortzufahren.
Schritt 3. Klicken Sie auf der nächsten Seite im linken Bereich auf „Alles anzeigen“, um fortzufahren.
Schritt 4. Auf der folgenden Seite werden alle verfügbaren Problembehandlungen angezeigt. Um es auszuführen, klicken Sie auf Systemwartung und dann im Popup-Fenster auf die Schaltfläche Weiter.
Bitte befolgen Sie die Anweisungen auf dem Bildschirm, um Probleme zu lokalisieren und zu beheben.
Methode 2. PC überprüfen mit dem System File Checker
Desktop Datei lässt sich nicht öffnen, was soll man machen? Sie sollen wirklich den PC überprüfen.
Schritt 1. Klicken Sie auf die Suchleiste in der Taskleiste und suchen Sie nach cmd.
Schritt 2. Klicken Sie im Suchergebnis mit der rechten Maustaste auf „Eingabeaufforderung“ und wählen Sie „Als Administrator ausführen“ aus.
Schritt 3. Geben Sie sfc /scannow in die Eingabeaufforderung ein und drücken Sie die Eingabetaste, um den Befehl auszuführen.
Auf einem Windows 10/11-Computer können Sie das Inbox Deployment Image Servicing and Management (DISM)-Tool ausführen, bevor Sie den System File Checker ausführen.
Führen Sie den folgenden Befehl in der Eingabeaufforderung aus:
DISM.exe /Online /Cleanup-Image /RestoreHealth
Methode 3. Falsche Ordneroptionen ändern
Wenn auf Ihrem PC keine Fehler auftreten, liegt das Problem „Desktop Ordner öffnet sich nicht“ möglicherweise an der Datei-elektiven Methode.
Schritt 1. Drücken Sie „Win + E“, um den Windows-Datei-Explorer zu öffnen und einen zufälligen Ordner auszuwählen.
Schritt 2. Klicken Sie auf der Registerkarte „Ansicht“ auf die Schaltfläche „Optionen“.
Schritt 3. Klicken Sie im Fenster „Ordneroptionen“ auf „Allgemein“ > „Öffnen durch Doppelklick (Auswahl d. einfach Klick)“ > „OK“.
Methode 4. Mauseinstellungen anpassen
Wenn Sie die Mausgeschwindigkeit nie richtig einstellen, öffnet Windows 10 keine Dateien/Ordner.
Schritt 1. Geben Sie „Mauseinstellungen“ in die Suchleiste Ihres PCs ein und drücken Sie die Eingabetaste, um sie zu öffnen.
Schritt 2. Suchen Sie den Abschnitt „Doppelklickgeschwindigkeit“. Stellen Sie dann die Anzeige schnell ein. Klicken Sie bitte auf „OK“, um das Fenster zu schließen.
Methode 5. Anmeldeprofil in der Registrierung ändern
Wenn das Problem auftritt, dass „Desktop-Dateien nicht geöffnet werden“, wurden möglicherweise einige Schlüssel im Anmeldeprofil geändert. Sie müssen das Anmeldeprofil bearbeiten, um das oben genannte Problem zu beheben.
Hinweis: Bitte beachten Sie, dass das Ändern des Anmeldeprofils gefährlich ist und den ordnungsgemäßen Betrieb Ihres Systems beeinträchtigen kann. Stellen Sie sicher, dass alle wichtigen Dateien ausreichend gesichert sind.
Schritt 1. Geben Sie „regedit“ in die Suchleiste ein und drücken Sie die Eingabetaste, um sie zu öffnen.
Schritt 2. Gehen Sie zum Registrierungs-Editor-Fenster und suchen Sie im linken Bereich nach HKEY-CURRENT-USER\Control Panel\Mouse.
Schritt 3. Suchen Sie rechts nach „DoubleClickHeight“ und „DoubleClickWidth“. Ändern Sie dann die numerischen Daten dieser beiden Tasten.
Weiterführende Literatur: Gelöschte Dateien vom Desktop wiederherstellen
Im vorherigen Abschnitt wurde erläutert, wie das Problem behoben werden kann, dass Desktop-Dateien und -Ordner nicht geöffnet werden. Ein weiterer möglicher Grund dafür, dass Desktop-Datei sich nicht öffnen lässt, ist, dass die Zieldateien von Ihrem System entfernt wurden oder fehlen.
Normalerweise geschieht dies, nachdem Sie Ihr Betriebssystem aktualisiert haben oder andere Vorgänge unbekannte Einstellungen auslösen, die einige Datendateien ändern, was sich auf die von Ihnen gespeicherten allgemeinen Datendateien auswirkt.
Wenn dies passiert, machen Sie sich keine Sorgen, Sie können AOMEI Partition Assistant Professional verwenden, um diese Dateien/Ordner wiederherzustellen. Die Funktion „Datenrettung“ dieses praktischen Tools kann Ihre Festplatte scannen, um den ursprünglichen Pfad, Dateinamen und das Format der verlorenen Dateien zu finden.
- Unterstützt Windows 11/10/8/8.1/7/XP/Vista-System.
- Erkennt Word, PPT, Videos, Audio, Excel, PDF, Fotos, Videos, Audio, Ordner und mehr als 200 andere Dateitypen.
- Verfügbar für interne/externe Festplatten, USB, SD-Karten usw.
- Kompatibel mit NTFS-, exFAT-, FAT32- und ReFS-Dateisystemen.
Schritt 1. Installieren Sie AOMEI Partition Assistant Professional und führen Sie es aus. Klicken Sie auf „Wiederherstellen“ > „Datenrettung“.
Schritt 2. Wählen Sie das Quelllaufwerk aus, auf dem die gelöschten Dateien gespeichert wurde, und klicken Sie auf Scan starten.
Schritt 3. Suchen Sie die gewünschte Word-Datei nach Dateinamen, Erweiterungen, Pfad, Typ, Änderungsdatum usw.
Schritt 4. Gehen Sie zu „Gelöschte Dateien“, navigieren Sie zum ursprünglichen Speicherort der Dateien, wählen Sie die Word-Dokumente aus und klicken Sie auf „X Dateien wiederherstellen“.
Schritt 5. Bitte wählen Sie einen Pfad zum Speichern wiederhergestellter Dokumente aus.
Der Wiederherstellungsvorgang wird gestartet und die Daten werden im Pfad gespeichert, wenn die Wiederherstellung erfolgreich ist.
Hinweis: Wenn auf Ihrem PC der Fehler „Laufwerk fehlt“ auftritt, können Sie diesem Tool auch vertrauen, um verlorene Partitionen wiederherzustellen.
Zusammenfassung
Desktop-Dateien werden nicht geöffnet! Es ist kein heikles Problem. Ich hoffe, dieser Beitrag kann Ihnen bei der Behebung dieses Problems helfen. AOMEI Partition Assistant ist ein praktischer Festplatten- und Laufwerksmanager für Windows-Benutzer. Sie können Festplatten klonen, Apps verschieben, Speicherplatz freigeben, Festplatten ohne Datenverlust in MBR/GPT konvertieren und so weiter. Und es bietet die Server Edition für Windows Server-Benutzer.