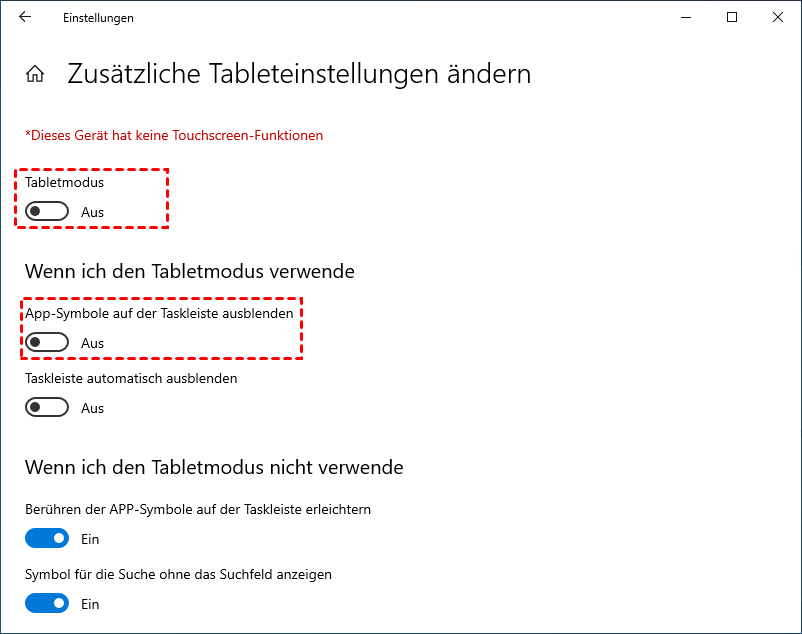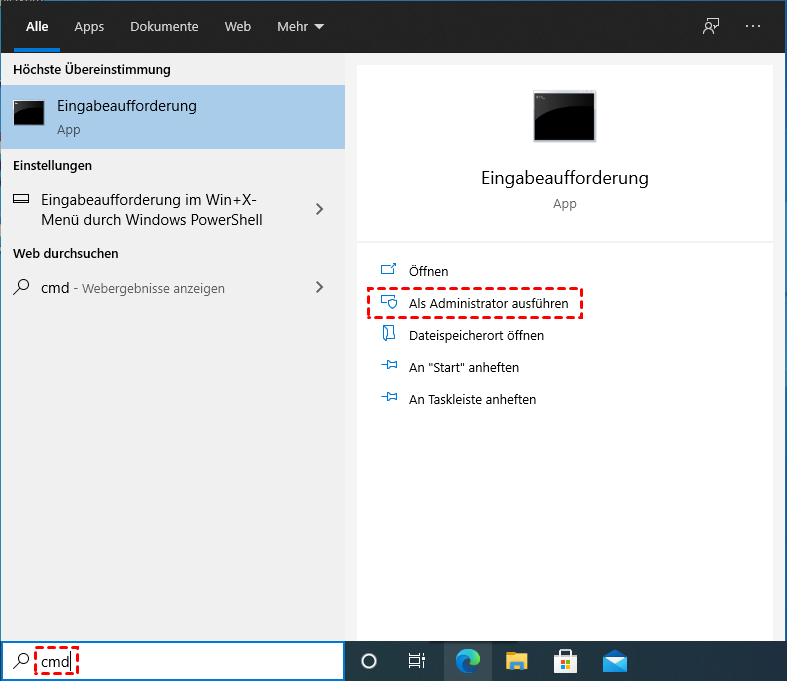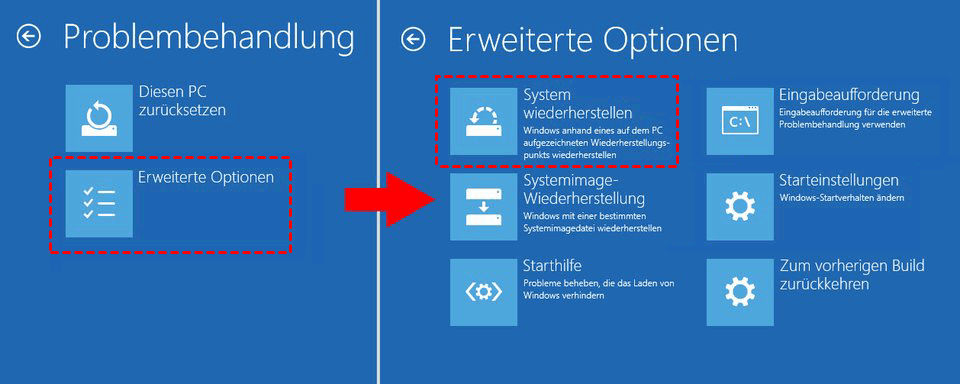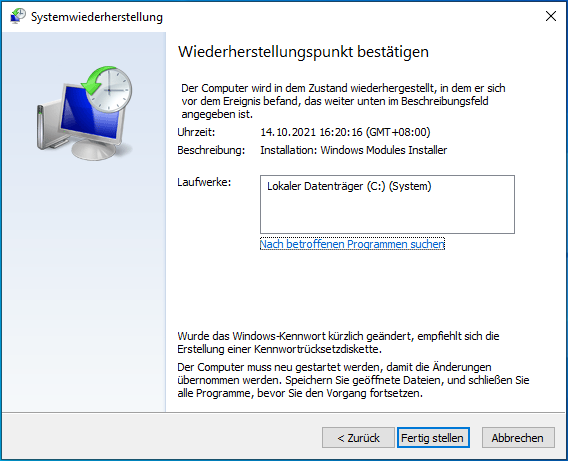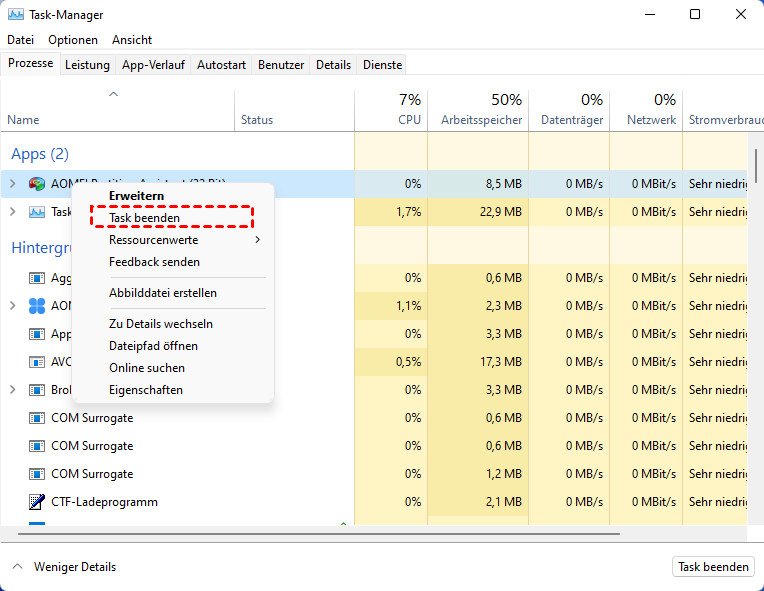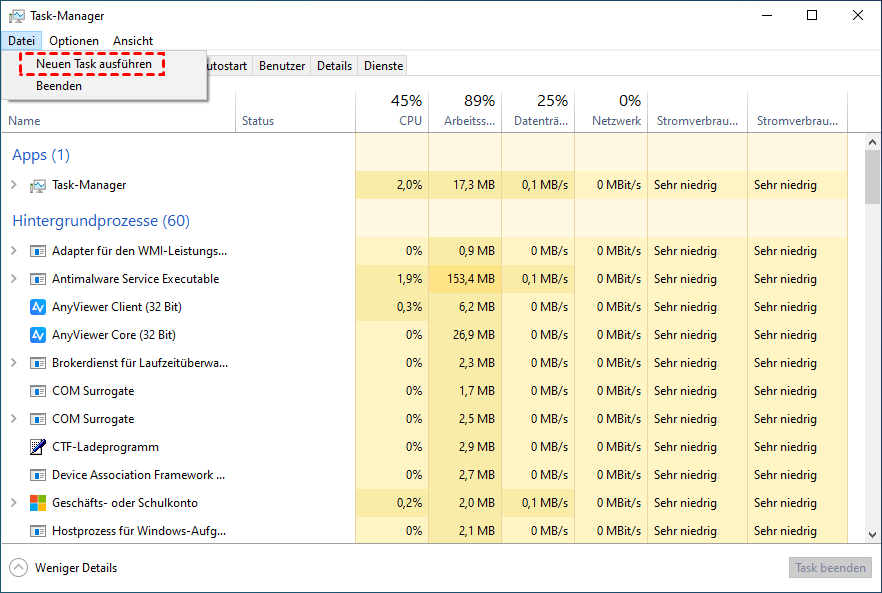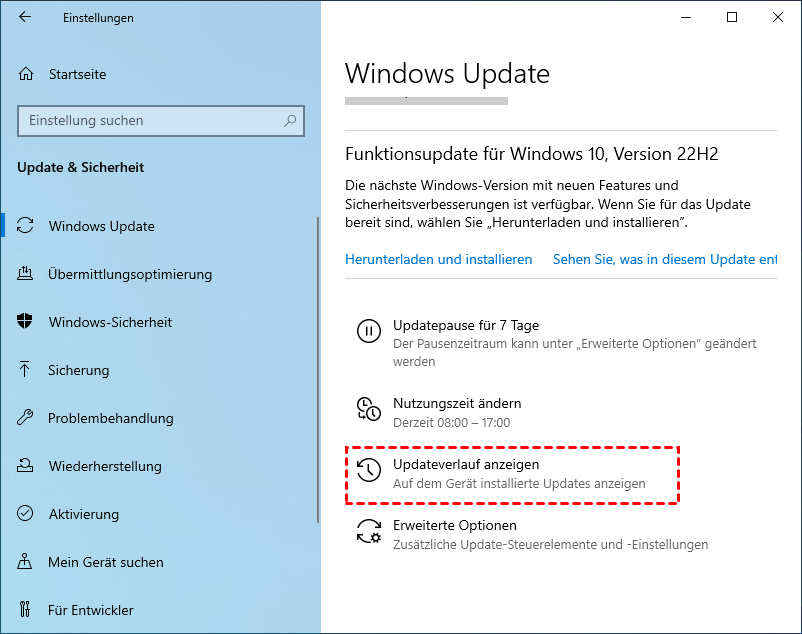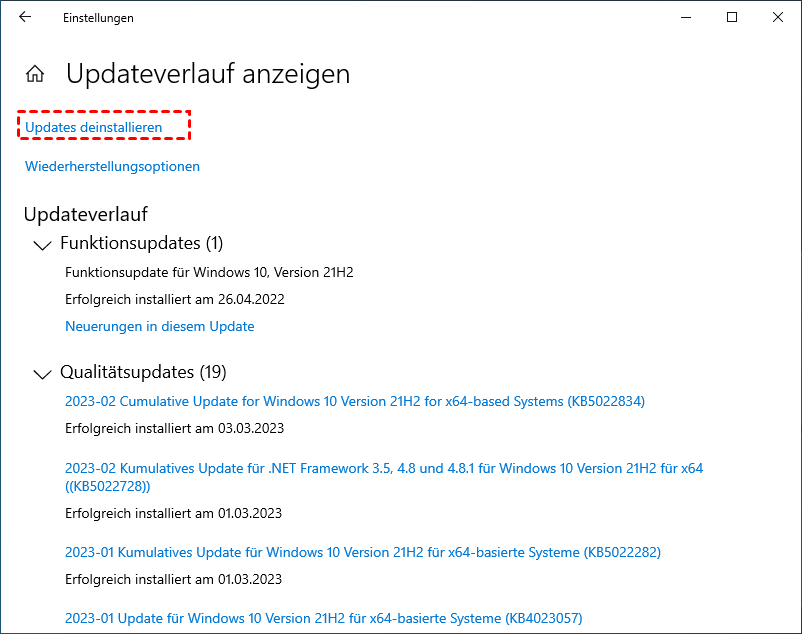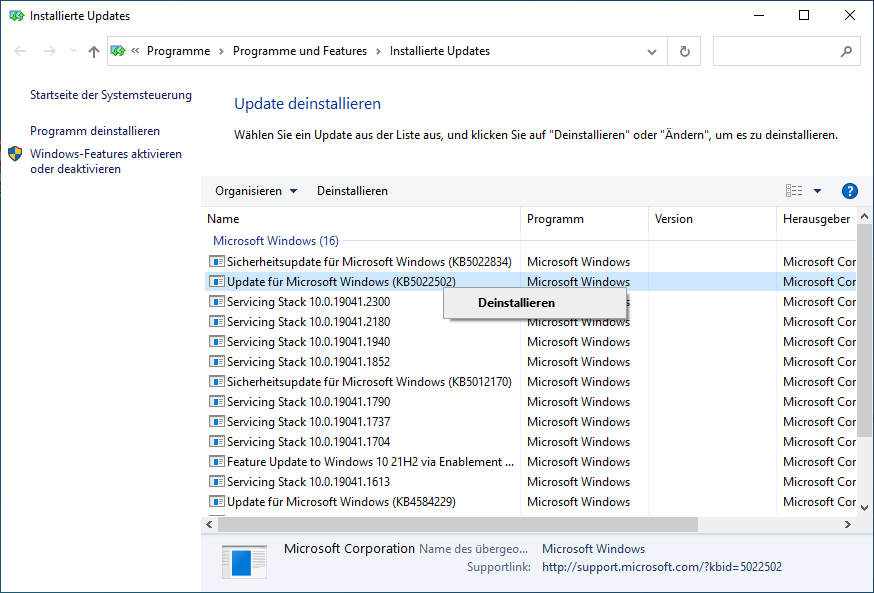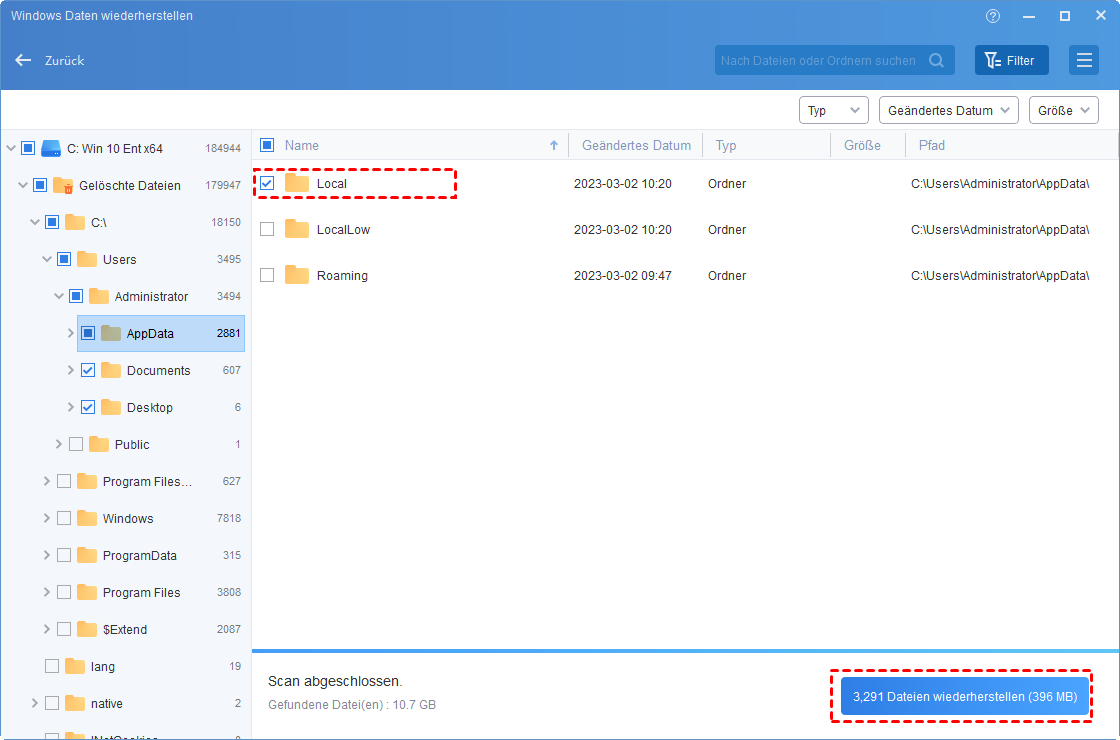Sind alle Desktop-Symbole verschwunden? - 9 Methoden
Warum sind alle Desktopsymbole verschwunden? In diesem Artikel erfahren Sie die möglichen Gründe und 9 Lösungen, um damit umzugehen. Wenn Sie einige gelöschte Dateien wiederherstellen möchten, können Sie das dafür bereitgestellte leistungsstarke Datenwiederherstellungstool ausprobieren.
Alle Symbole sind vom Desktop verschwunden!
Hilfe! Heute Morgen beim Starten von Windows 10 Home hatte ich keine Symbole auf dem Desktop gefunden. Vielleicht habe ich sie versteckt. Wie finde ich sie heraus, wenn die Desktopsymbole verschwunden sind? Irgendwelche Vorschläge würden geschätzt.
- Frage von tenforums.com
Warum sind Desktopsymbole verschwunden?
Einige häufig verwendete Programme werden auf dem Desktop angezeigt, es bietet den Komfort für die Benutzer. Wenn sie schnell auf die Elemente zugreifen möchten, können sie die Elemente auf dem Desktop ablegen und ordnen.
Im Internet beschwerten sich jedoch einige Benutzer über das Problem „Windows 10-Desktop-Icons verschwunden“. Warum ist das passiert? Hier sind die möglichen Gründe:
♥ Wenn die Benutzer die falschen Operationen ausführen oder die Dateien versehentlich ausblenden, ist das Desktop-Symbole verschwunden.
♥ Wenn der Tablet-Modus eingeschaltet ist, werden einige Symbole komprimiert.
♥ Die aktuellen Icon-Cache-Dateien sind beschädigt.
♥ Die Desktopsymbole sind im Gruppenrichtlinien-Editor deaktiviert.
♥ Es gibt einige Fehler, die durch das Update verursacht wurden.
Desktop-Icons sind verschwunden in Windows 10/11 - Wie zu beheben?
Der Verlust des Desktop-Symbols kann Probleme beim Öffnen der Programme verursachen, daher sollten Sie dieses Problem möglicherweise beheben. Im folgenden Inhalt erhalten Sie 9 Methoden, um das Problem „Alle Symbole vom Desktop verschwunden“ zu lösen.
✿ Methode 1. PC neu starten
Wenn etwas mit dem PC nicht stimmt, können Sie normalerweise versuchen, ihn neu zu starten. Durch einen Neustart des PCs werden die hängenden Programme zwangsweise beendet, der RAM-Speicher aufgeräumt, die Systeminformationen wiederhergestellt usw. Wenn also die Desktop-Symbole verschwunden sind, können Sie den PC zuerst neu starten.
✿ Methode 2. Desktopsymbole anzeigen
Manchmal wird das Problem „Desktop-Icons verschwunden“ durch versehentliche Klicks verursacht. Sie können die Desktopsymbole mit den folgenden Schritten anzeigen.
Klicken Sie mit der rechten Maustaste auf den Desktop und klicken Sie dann nacheinander auf „Ansicht“ und „Desktopsymbole anzeigen“.
✿ Methode 3. Den Tablet-Modus ausschalten
Der Tablet-Modus kann dazu führen, dass einige Touch-PCs gut funktionieren, aber es kann auch zu Fehlfunktionen des PCs kommen, z. B. Die Desktopsymbole sind verschwunden. Dabei können Sie das Problem lösen, indem Sie den Tablet-Modus deaktivieren.
Schritt 1. Klicken Sie auf „Windows“ und wählen Sie „Einstellungen“. Klicken Sie dann im Einstellungsfenster auf „System“.
Schritt 2. Klicken Sie auf „Tablet“ und wählen Sie dann „Tabletmodus nie verwenden“ unter die Option „Bei der Anmeldung“.
Schritt 3. Deaktivieren Sie unter „Zusätzliche Tabelleneinstellungen ändern“ die Schaltflächen „Tabletmodus“ und „App-Symbole auf der Taskleiste ausblenden“.
✿ Methode 4. Desktopsymbole automatisch einstellen
In den Windows-Einstellungen können Sie die angezeigten Symbole selbst festlegen.
Schritt 1. Drücken Sie „Win + I“, um die Einstellungen zu öffnen, und klicken Sie auf „Personalisierung“.
Schritt 2. Klicken Sie in der neuen Benutzeroberfläche auf „Designs“. Und klicken Sie unter „Verwandte Einstellungen“ auf „Desktopsymboleinstellungen“.
Schritt 3. Kreuzen Sie im neu eingeblendeten Fenster die Zielsymbole an und klicken Sie dann auf „Übernehmen“ und „OK“.
✿ Methode 5. Symbol-Cache über CMD neu erstellen
Der beschädigte Icon-Cache kann eine mögliche Ursache für das Fehlen „Desktop Icons verschwunden“ sein, Sie können den Icon-Cache mit CMD-Befehlen neu erstellen.
Schritt 1. Drücken Sie „Windows+ S“ und geben Sie „cmd“ ein und klicken Sie dann auf „Als Administrator ausführen“.
Schritt 2. Die Eingabeaufforderung zur Benutzerkontensteuerung wird angezeigt. Wählen Sie „Ja“.
Schritt 3. Geben Sie die folgenden Befehle ein und drücken Sie dann jedes Mal „Enter“.
• cd /d %userprofile%\AppData\Local\Microsoft\Windows\Explorer (Das Verzeichnis zum Speichern des Symbolcaches finden)
• taskkill /f /im explorer.exe (Den Prozess des Datei-Explorers beenden)
• del iconcache* (Die Icon-Cache-Dateien löschen)
• Entdecker. exe (Den Explorer neu starten)
✿ Methode 6. Systemwiederherstellung ausführen
Wenn Sie nicht wissen, wie Sie die verschwundenen Desktopsymbole wiederherstellen können, kann die Systemwiederherstellung den PC-Zustand ohne dieses Problem wiederherstellen.
Schritt 1. Halten Sie den Netzschalter gedrückt und schalten Sie den PC dreimal zwangsweise aus, dann gelangen Sie in die Windows-Wiederherstellungsumgebung. Klicken Sie anschließend nacheinander auf „Problembehandlung“, „Erweitert Optionen“ und „Systemwiederherstellung“.
Schritt 2. Klicken Sie im neuen Pop-up-Fenster auf „Weiter“. Sie müssen einen Systemwiederherstellungspunkt auswählen und dann auf „Weiter“ klicken. Eine Warnung wird ausgegeben, klicken Sie auf „Ja“.
✿ Methode 7. Windows Explorer neu starten
Windows Explorer ist ein anderer Name des Datei-Explorers, wenn es einige Probleme auf dem PC gibt, können Sie den Windows Explorer neu starten, um sie zu beheben.
Schritt 1. Drücken Sie „Ctrl + Shift + Esc“, um den Task-Manager zu öffnen, klicken Sie dann mit der rechten Maustaste auf „Windows-Explorer“ und klicken Sie auf „Task beenden“.
Schritt 2. Klicken Sie im neuen Fenster auf „Datei“ und wählen Sie dann die Option „Neuen Task ausführen“.
Schritt 3. Geben Sie im kleinen Fenster „explorer.exe“ ein und klicken Sie dann auf „OK“, um den Windows Explorer neu zu starten.
✿ Methode 8. Gruppenrichtlinieneinstellungen überprüfen
Der Editor für lokale Gruppenrichtlinien unterstützt die Änderungen im System, aber wenn das Symbol mit diesem Dienstprogramm ausgeblendet wird, werden die Desktopsymbole verschwunden. Hier ist der Prozess zum Beheben des Problems mit verschwundenen Desktop-Symbolen.
Schritt 1. Geben Sie im Suchfeld „lokale gruppenricht“ ein, um dieses Tool zu öffnen.
Schritt 2. Suchen Sie „Benutzerkonfiguration“, „Administrative Vorlagen“ und „Desktop“. Doppelklicken Sie dann auf „Alle Elemente deaktivieren“.
Schritt 3. Klicken Sie auf „Nicht konfiguriert“ oder „Deaktiviert“. Klicken Sie auf „Übernehmen“ und „OK“.
✿ Methode 9. Deinstallieren Sie das fehlerhafte Update
Die Windows-Update-Option kann Windows erneuern und auf die neueste Version aktualisieren, aber manchmal kann das fehlerhafte Update einige Probleme verursachen. Anschließend können Sie das fehlerhafte Update deinstallieren.
Schritt 1. Öffnen Sie die Einstellungen und klicken Sie dann auf „Update & Sicherheit“.
Schritt 2. Klicken Sie auf „Windows Update“ und „Updateverlauf anzeigen“.
Schritt 3. Klicken Sie im neuen Fenster auf „Updates deinstallieren“.
Schritt 4. Finden Sie das neueste installierte Update heraus, klicken Sie dann mit der rechten Maustaste darauf und klicken Sie auf „Deinstallieren“.
Wie kann ich die gelöschten Dateien auf dem PC abrufen?
Mit den oben genannten Methoden können Sie das Problem „Desktopsymbole verschwunden“ leicht beheben. Aber wenn Sie die Dateien durch versehentliches Löschen verlieren, wären diese Methoden nutzlos. Wenn Sie die gelöschten Dateien wiederherstellen möchten, können Sie den leistungsstarken AOMEI Partition Assistant Professional ausprobieren.
- ★ Abhängig von den folgenden Vorteilen kann es als Ihre Top-1-Option angesehen werden:
- Es kann die verlorenen Daten wiederherstellen, die aus verschiedenen Gründen verursacht wurden, darunter Systemabstürze, Formatieren, Löschen, Virenangriffe usw.
- Es kann alle Arten von Daten wie Bilder, Fotos, Texte, Videos und sogar gelöschte E-Mails wiederherstellen.
- Unter Windows 11/10/8.1/8/7/Vista/XP kann es verwendet werden. Und es kann Ihnen auch eine helle und saubere GUI bieten.
- Es kann die Festplatte mit anderen Funktionen verwalten, z. B. freien Speicherplatz zuweisen, große Dateien löschen, Anwendungen auf ein anderes Laufwerk verschieben, Betriebssystem auf SSD migrieren usw.
Schritt 1. Installieren und starten Sie diesen Datenabruf, klicken Sie auf „Wiederherstellen“ ⇨ „Datenrettung“.
Schritt 2. Wählen Sie im neuen Fenster die Partition aus, auf der zuvor die verlorenen Dateien gespeichert waren, und klicken Sie auf „Scan starten“.
Schritt 3. Nach dem Scan können Sie alle gelöschten Dateien auf der Benutzeroberfläche sehen. Kreuzen Sie die Zieldateien an und klicken Sie auf „x Dateien wiederherstellen“.
Schritt 4. Wählen Sie einen Ordnerpfad zum Speichern der wiederhergestellten Daten und klicken Sie dann auf „Ordner auswählen“.
Schritt 5. Wenn Sie aufgefordert werden, die Aufgabe abzuschließen, klicken Sie auf „OK“.
Hinweis: Wenn Sie unerwartet einige wichtige Daten auf Windows Server verloren haben, kann Ihnen die Server Edition dabei helfen, sie einfach wiederherzustellen.
Letztes Wort
In diesem Beitrag haben wir 9 Lösungen für das Problem fehlender Desktopsymbole geteilt. Als zusätzlicher Inhalt wird ein nützliches Datenwiederherstellungstool geteilt, um die verlorenen Daten wiederherzustellen. Wenn Sie damit beschäftigt sind, nach einer Möglichkeit zu suchen, die gelöschten Elemente wiederherzustellen, können Sie diese funktionale Software ausprobieren.