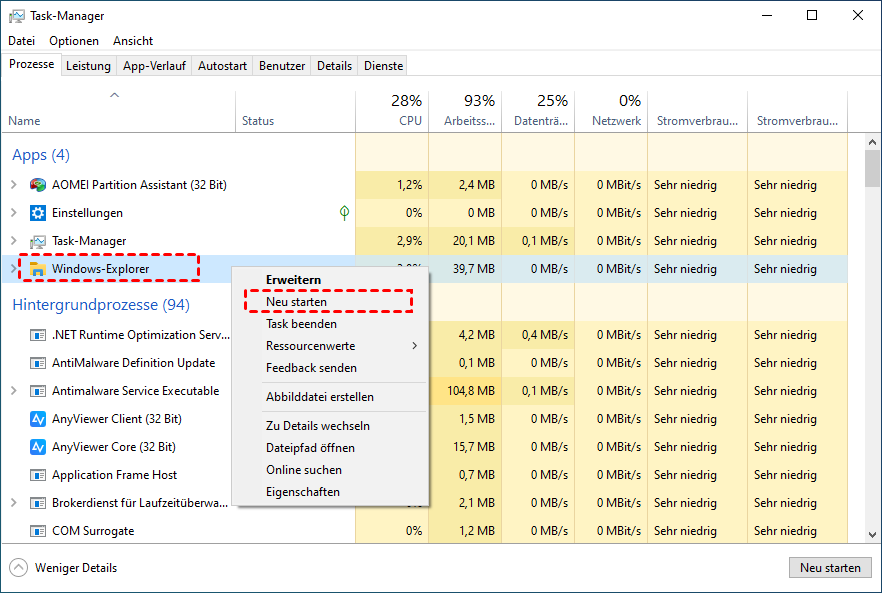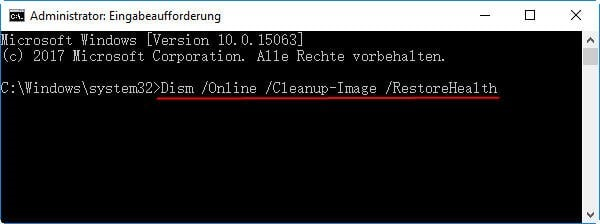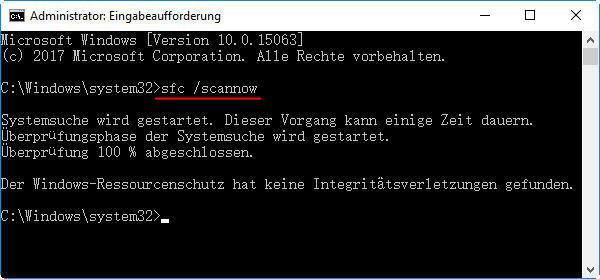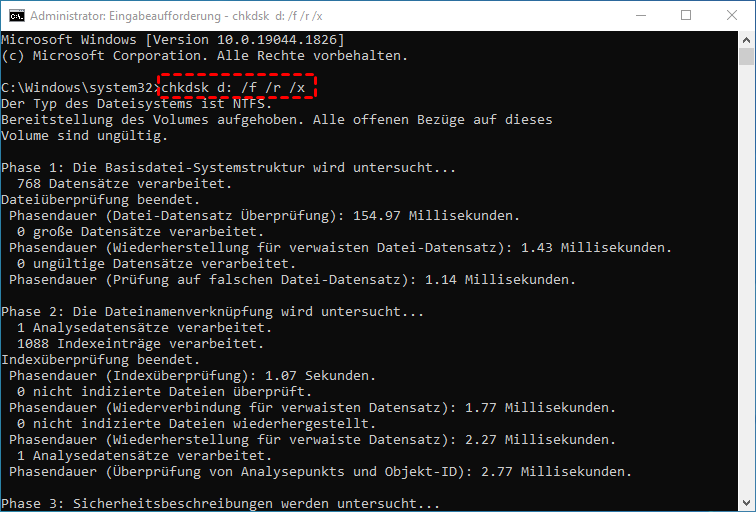Gelöst: Download-Ordner keine Rückmeldung
Wenn der Download-Ordner keine Rückmeldung gibt, können Benutzer nicht auf die Dateien zugreifen. Hier erfahren Sie, wie Sie das Problem beheben, dass der Download-Ordner nicht geöffnet wird, und wie Sie Daten wiederherstellen, wenn der Fehler zu Datenverlust führt.
Warum gibt der Download-Ordner keine Rückmeldung?
Standardmäßig werden alle heruntergeladenen Dateien im Ordner „Downloads“ gespeichert. Mehreren Kunden ist aufgefallen, dass sie den Download-Ordner nicht öffnen. Dies ist normalerweise ein Hinweis darauf, dass es Probleme mit dem Datei-Explorer gibt. Und Sie müssen dieses Problem schnell beheben, sonst verlieren Sie möglicherweise den Zugriff auf alle Dateien und Ordner.
Schlimmer noch, dieses Problem kann durch eine Dateibeschädigung oder einfach durch einen Speichermangel verursacht werden, der darauf zurückzuführen ist, dass viele Programme gleichzeitig geöffnet sind.
Einige Benutzer wissen möglicherweise nicht, wo sich mein Download-Ordner befindet. Normalerweise befindet sich dieser Ordner in „Dieser PC“ und Sie können im Hauptfenster direkt darauf zugreifen. Wenn Sie feststellen, dass Sie den Download-Ordner nicht öffnen können, ist das möglich Gründe könnten sein:
- Fehler im Windows-Datei-Explorer
- Falsch konfigurierte Anwendungseinstellungen
- Viren oder Malware
- Beschädigte Systemdateien
Darüber hinaus kann zu viel angesammelter Inhalt auch eine abnormale Verarbeitung auslösen, die zum Fehler „Download-Ordner keine Rückmeldung“ führt. In dieser Situation wird der Datei-Explorer langsamer, wenn er nicht reagiert.
Kann Downloads nicht mehr öffnen? Wie zu beheben?
Unabhängig davon, was dazu führt, dass der Download-Ordner keine Rückmeldung gibt, liegt der Schlüssel darin, wie Sie dieses Problem lösen können. Und wenn dieser Fehler zu Datenverlust in Ihrem Ordner führt, wie können Sie diese wiederherstellen? Deshalb werden wir es Ihnen in diesem Teil beibringen Einige Methoden zur Behebung des Problems, dass der Ordner „Downloads“ nicht öffnet.
Weg 1. Windows-Explorer neu starten
Das Problem liegt höchstwahrscheinlich nicht beim Download-Ordner, sondern beim Datei-Explorer selbst. Wenn die Download-Datei nicht geöffnet werden kann, kann es auch sein, dass der Datei-Explorer einfriert. Dies hat zur Folge, dass Sie den Windows Explorer über die Aufgabenverwaltung neu starten müssen.
Schritt 1. Klicken Sie mit der rechten Maustaste auf die Taskleiste und wählen Sie Task-Manager.
Schritt 2. Suchen Sie den Windows-Explorer-Prozess und klicken Sie mit der rechten Maustaste darauf.
Schritt 3. Klicken Sie auf Neu starten.
Weg 2. DISM- und SFC-Scans durchführen
Gibt der Download-Ordner keine Rückmeldung? Sie können DISM- und SFC-Scans ausführen, um beschädigte Dateisysteme auf Laufwerk C zu reparieren, da die Befehlsdienstprogramme alle beschädigten Dateisysteme reparieren können.
Schritt 1. Klicken Sie auf die Schaltfläche „Start“, geben Sie „cmd“ ein und wählen Sie aus den Ergebnissen „Als Administrator ausführen“ aus.
Schritt 2. Geben Sie den Befehl DISM.exe /Online /Cleanup-image /Restorehealth ein und drücken Sie die Eingabetaste, um ihn auszuführen.
Schritt 3. Nachdem der Scan abgeschlossen ist, fügen Sie den Befehl sfc /scannow in die Eingabeaufforderung ein und drücken Sie die Eingabetaste.
Schritt 4. Starten Sie Windows nach dem Scan neu.
Weg 3. CHKDSK-Dienstprogramm ausführen
Wenn das Problem, dass Sie den Download-Ordner nicht öffnen, nicht durch beschädigte Dateisysteme verursacht wird, liegt die Ursache höchstwahrscheinlich an fehlerhaften Sektoren auf Ihrem Computer.
Das nächste Programm, das Sie verwenden sollten, ist CHKDSK, um nach beschädigten Sektoren unter Windows zu suchen und diese zu reparieren.
Schritt 1. Drücken Sie Win + S gleichzeitig, um das Suchmenü zu öffnen.
Schritt 2. Geben Sie CMD ein und führen Sie die Eingabeaufforderung als Administrator aus.
Schritt 3. Geben Sie den Befehl ein: chkdsk d: /f /r /x, ersetzen Sie d: durch den Laufwerksbuchstaben Ihrer Festplatte oder Festplatte, auf der sich der Ordner „Downloads“ befindet, und drücken Sie die Eingabetaste, um den Vorgang zu starten.
Weg 4. Eigenschaften-Einstellungen ändern
Schritt 1. Klicken Sie mit der rechten Maustaste auf den Ordner „Downloads“ und wählen Sie „Eigenschaften“.
Schritt 2. Gehen Sie zum Abschnitt „Anpassen“ und wählen Sie „Dokumente“ für das Menü.
Schritt 3. Aktivieren Sie die Option „Vorlage für alle Unterordner übernehmen“ und klicken Sie auf „Übernehmen“.
Weg 5. Automatische Ordnertyperkennung deaktivieren
Sie können auch den Registrierungs-Editor verwenden, um einige Einstellungen zu ändern, um zu beheben, dass der Download-Ordner keine Rückmeldung gibt. Dies ist jedoch für neue Benutzer etwas komplex und erfordert möglicherweise Ihre volle Aufmerksamkeit, da eine unsachgemäße Änderung der Registrierung zu größeren Problemen führen kann.
Schritt 1. Drücken Sie die Windows-Taste + R, um ein Ausführungsfenster zu öffnen, geben Sie regedit ein und drücken Sie die Eingabetaste oder klicken Sie auf OK.
Schritt 2. Navigieren Sie zum folgenden Registrierungspfad:
HKEY_CURRENT_USER\SOFTWARE\Classes\Local Settings\Software\Microsoft\Windows\Shell
Schritt 3. Löschen Sie die Unterschlüssel „Bags“ und „BagsMRU“ unter „Shell“.
Schritt 4. Klicken Sie mit der rechten Maustaste auf Shell und wählen Sie „Neu“ und dann „Schlüssel“, um den Unterschlüssel „Bags“ neu zu erstellen.
Schritt 5. Klicken Sie mit der rechten Maustaste auf die neu erstellten Bags und wählen Sie „Neu“ und „Schlüssel“, um einen neuen „AllFolders“-Unterschlüssel zu erstellen.
Schritt 6. Erstellen Sie unter „AllFolders“ einen neuen Schlüssel und nennen Sie ihn „Shell“.
Schritt 7. Wenn Sie die Schritte korrekt ausgeführt haben, sollten Sie den folgenden Pfad haben:
HKEY_CURRENT_USER\SOFTWARE\Classes\Local Settings\Software\Microsoft\Windows\Shell\Bags\AllFolders\Shell
Schritt 8. Klicken Sie mit der rechten Maustaste auf den rechten Bereich, wählen Sie „Neu“ und „Zeichenfolge“ aus und nennen Sie ihn „FolderType“.
Schritt 9. Doppelklicken Sie auf FolderType, legen Sie den Wert auf „NotSpecified“ fest und klicken Sie dann auf „OK“.
Starten Sie abschließend Ihren PC neu, damit die Änderungen wirksam werden, und prüfen Sie, ob der Ordner „Downloads“ jetzt funktioniert.
Verlorenen Dateien aus dem Download-Ordner wiederherstellen
Mit den oben genannten 5 Methoden können Sie das Problem beheben, dass der Download-Ordner nicht reagiert. Wenn Sie jedoch nach der Behebung dieses Fehlers feststellen, dass einige Dateien fehlen, machen Sie sich keine Sorgen, Sie können diese verlorenen Dateien mit dem Datenwiederherstellungstool wiederherstellen.
AOMEI Partition Assistant Professional verfügt über eine „Datenrettung“-Funktion, die Ihnen dabei hilft. Dieses Festplatten- und Partitionsverwaltungstool kann viele Dinge tun, wie z. B. das Klonen von Festplatten, das Verschieben von Apps und die datensichere MBR/GPT-Konvertierung.
Die Funktion „Datenrettung“ kann mehr als 200 Dateitypen wie verlorene Word-, Excel-, Audiodateien usw. aus NTFS-, exFAT-, FAT32- und ReFS-Dateisystemen wiederherstellen. Unabhängig von Festplatte, USB, SD-Karten und anderen Speichergeräten können Benutzer alle verlorenen Dateien in einem sehen Klares Fenster nach dem Scannen.
Schritt 1. Installieren Sie AOMEI Partition Assistant Professional, führen Sie es aus und klicken Sie auf „Wiederherstellen“ > „Datenrettung“.
Schritt 2. Wählen Sie das Ziellaufwerk aus, auf dem die wiederherzustellende Datei gespeichert ist, und klicken Sie auf „Scan starten“.
Schritt 3. Wenn der Scan abgeschlossen ist, werden alle gelöschten Dateien, der Papierkorb und andere verlorene Dateien aufgelistet. Bitte wählen Sie die Daten aus, die Sie wiederherstellen möchten, und klicken Sie auf „Wiederherstellen“.
Schritt 4. Wählen Sie einen Pfad zum Speichern der wiederhergestellten Datei.
Schritt 5. Der Wiederherstellungsvorgang beginnt und die Datei wird im Zielpfad gespeichert, wenn es funktioniert hat.
Zusammenfassung
Gibt der Download-Ordner keine Rückmeldung? Machen Sie sich keine Sorgen, dieser Beitrag stellt vier praktikable Optionen für Sie bereit. Wir hoffen, dass die 5 Wege, die wir in diesem Beitrag auflisten, Ihnen bei der Lösung des Problems helfen können.
Und wenn es andere Probleme auf Ihrer Festplatte gibt, können Sie auch weitere nützliche Funktionen von AOMEI Partition Assistant ausprobieren. Wenn sich der Ordner „Downloads“ auf Ihrem Windows Server-PC nicht öffnen lässt und Sie feststellen, dass einige Dateien verloren gegangen sind, können Sie die Server Edition dieser Software auswählen, um diese wiederherzustellen Dateien.