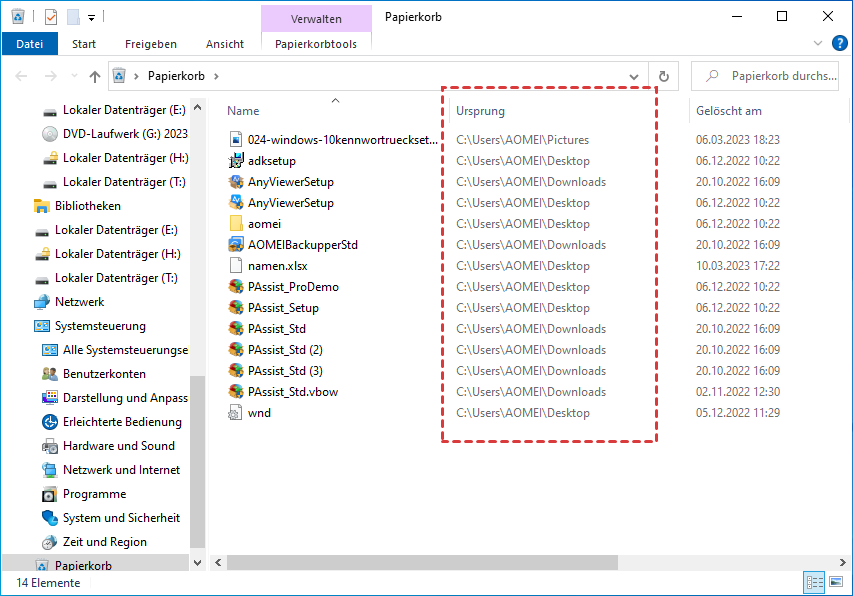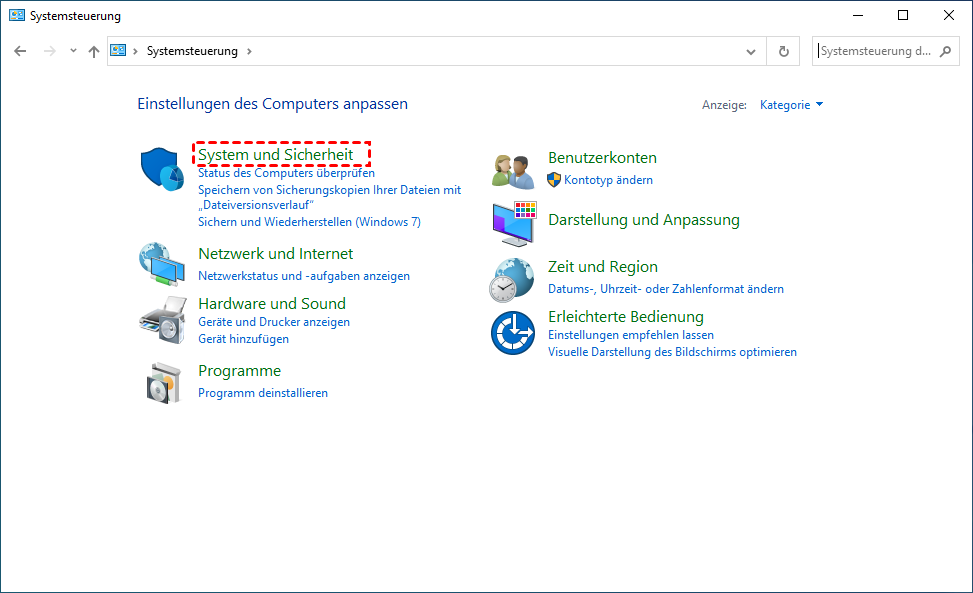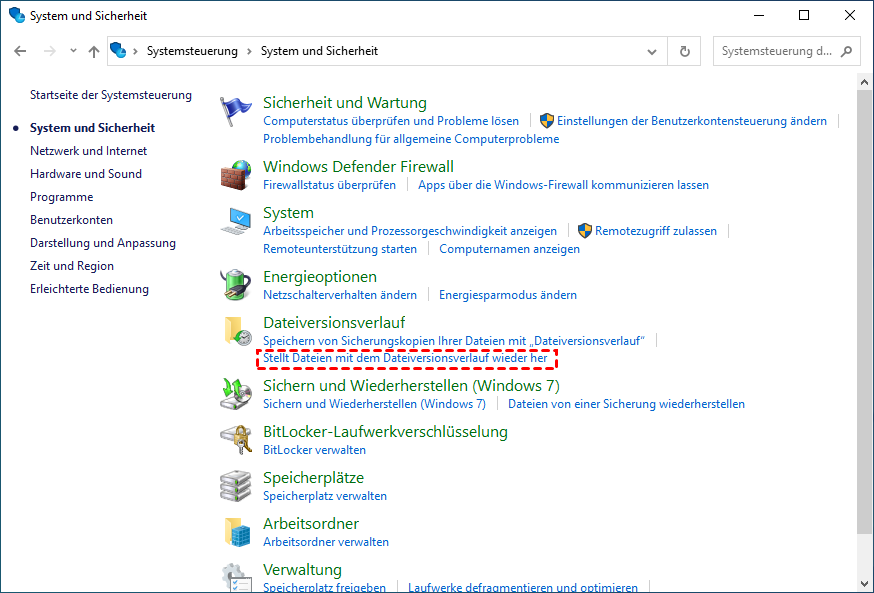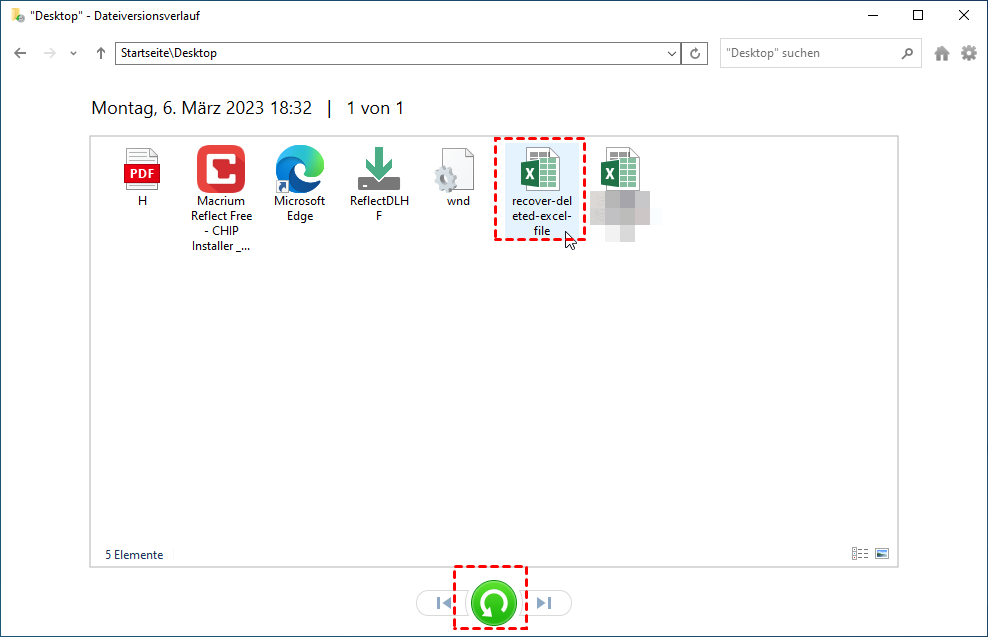[2024] Wo kann man Excel wiederhergestellte Dateien finden?
Wo kann man Excel wiederhergestellte Dateien finden? In diesem Beitrag erfahren Sie, wie Sie den Speicherort der Excel-Wiederherstellungsdatei finden. Und wird eine einfache Möglichkeit geboten, die gelöschten/verlorenen Excel-Dateien wiederherzustellen und zu lokalisieren.
Wo kann man Excel wiederhergestellte Dateien finden?
Excel ist ein Tabellenkalkulationsprogramm im Microsoft Office-System, das Stapeltextdaten verarbeiten kann. Manchmal vergessen Sie jedoch möglicherweise, die Excel-Dokumente zu speichern, oder verlieren die Excel-Dateien aufgrund eines unsachgemäßen Betriebs. Glücklicherweise ist Windows mit Funktionen wie AutoRecover und Dateiverlauf ausgestattet, um Ihre fehlenden Excel-Dateien wiederherzustellen.
Nach der Wiederherstellung müssen die Dateien zunächst auf Schäden überprüft werden. Aber wo kann man Excel wiederhergestellte Dateien finden? Dieses Problem verwirrt viele Benutzer. Tatsächlich hängt die Art und Weise, Excel-Wiederherstellungsdateien zu finden, davon ab, wie Sie sie wiederfinden.
Wenn Sie beispielsweise Excel-Dateien versehentlich löschen, können Sie sofort die Tasten „Ctrl + Z“ drücken, um den Vorgang „Löschen rückgängig machen“ auszuführen. Anschließend werden Excel wiederhergestellte Dateien am ursprünglichen Speicherort angezeigt.
Lesen Sie die Anleitung unten, um weitere Methoden zu erfahren, wie Sie in Windows 11/10/8/7 Excel wiederhergestellte Dateien finden können.
Methode 1. Excel wiederhergestellte Dateien finden mit AutoRecover
AutoWiederherstellen ist eine integrierte Funktion von Microsoft Office, die Ihre Excel-Dokumente in Intervallen automatisch speichern kann. Es macht einen großen Unterschied, wenn Ihr Excel-Programm aufgrund eines Stromausfalls oder Systemabsturzes plötzlich heruntergefahren wird.
Hier sind die Schritte, um den Speicherort der Excel-Wiederherstellungsdatei mithilfe der AutoWiederherstellen-Funktion abzurufen.
Schritt 1. Starten Sie Excel 2010 (oder höher), erweitern Sie die Registerkarte „Datei“ des Menübands und klicken Sie in der Liste auf „Optionen“.
Klicken Sie für Excel 2002 auf die Schaltfläche „Office“ und wählen Sie „Excel-Optionen“.
Schritt 2. Gehen Sie zum Abschnitt „Speichern“ im linken Bereich und Sie können den Pfad neben „Dateispeicherort für AutoWiederherstellen“ sehen. Dort werden Excel wiederhergestellte Dateien angezeigt.
Methode 2. Excel wiederhergestellte Dateien anzeigen im Papierkorb
Mit Ausnahme der dauerhaft gelöschten Dateien werden alle gelöschten Dateien für einen bestimmten Zeitraum im Papierkorb aufbewahrt. Wenn Sie die gelöschte Excel-Datei aus dem Papierkorb abrufen, können Sie den Speicherort der Excel-Wiederherstellungsdatei leicht erkennen.
Wie der Screenshot zeigt, zeigt er Ihnen, wo sich die ursprüngliche Position der Datei befindet, z. B. C:/Users. Und nach der Wiederherstellung aus dem Papierkorb können Sie zum Speicherort gehen, um Ihre Excel wiederhergestellte Dateien zu finden.
Wenn der ursprüngliche Speicherort nicht verfügbar ist, wird er neu erstellt. Wenn es nicht neu erstellt wird, wo kann man Excel Wiederherstellungsdateien finden? Sie können zu „Laufwerk C > Benutzer > Öffentlich“ gehen, um es abzurufen.
Methode 3. Excel wiederhergestellte Dateien finden über den Dateiversionsverlauf
Die Sicherung des Dateiverlaufs ist eine weitere Funktion unter Windows, mit der Sie gelöschte Dokumente, Videos, Musik, Bilder, Desktop-Ordner und OneDrive-Offlinedateien über eine Sicherung wiederherstellen können. Wenn Sie einmal Excel-Dateien damit gesichert haben, können Sie den Anweisungen folgen, um zu erfahren, wo Sie Excel Wiederherstellungsdateien finden können.
Schritt 1. Öffnen Sie „Systemsteuerung“, indem Sie es in die Suchleiste eingeben. Dann klicken Sie auf „System und Sicherheit“.
Schritt 2. Wählen Sie auf der Registerkarte „Dateiversionsverlauf“ die Option „Stellt Dateien mit dem Dateiversionsverlauf wieder her“.
Schritt 3. Wenn Sie direkt auf die grüne Schaltfläche klicken, werden die gelöschten Excel-Dateien an ihren ursprünglichen Speicherort wiederhergestellt. Dann können Sie die Dateien dort finden.
Wenn Sie mit der rechten Maustaste auf die grüne Schaltfläche klicken, erhalten Sie die Option „Wiederherstellen in“, um sie an Ihrem spezifischen Ort zu speichern.
Andere Methode - Verlorene Excel Datei wiederherstellen
Manchmal kann es vorkommen, dass Sie Excel wiederhergestellte Dateien nicht finden, weil sie nicht wiederhergestellt werden kann. Um Zeit zu sparen und die Effizienz zu steigern, wird empfohlen, ein professionelles Datenwiederherstellungsprogramm namens AOMEI Partition Assistant Professional auszuprobieren.
Für diejenigen, die den Papierkorb leeren oder kein Backup von Excel-Dateien erstellen, ist der Rückgriff auf eine Datenwiederherstellungssoftware die beste Wahl.
- ★ Bemerkenswerte Funktionen von AOMEI Partition Assistant:
- Einfache Bedienung: Mit einer übersichtlichen grafischen Benutzeroberfläche und detaillierten Bedienschritten können Sie Ihre verlorenen Daten mühelos wiederherstellen.
- Intelligente Effizienz: Es kann Ihren PC schnell scannen, um alle gelöschten Excel-Dateien und andere verlorene Dateien wiederherzustellen. Sie können den Suchbereich eingrenzen, eine Vorschau der wiederhergestellten Datei anzeigen und den Speicherort der Excel-Wiederherstellungsdatei selbst festlegen.
- Hohe Kompatibilität: Es ist auf Windows 11/10/8/7/XP/Vista-Computern verfügbar. Es kann mehr als 200 Datentypen wiederherstellen, darunter Word, Excel, PPT, Videos, Audios, Fotos, E-Mails usw. von verschiedenen Speichergeräten wie HDD, SSD, USB usw. Es unterstützt alle Daten in NTFS-, FAT32-, exFAT- und ReFS-Dateisystemen.
- Weitere attraktive Funktionen: Es kann die in Windows integrierte Sicherungsfunktion ersetzen, um Ihr System, Ihre Festplatte, Programme und Dateien als Sicherung auf ein anderes Laufwerk zu klonen.
Wie kann man Excel-Dateien wiederherstellen? Wo kann man Excel wiederhergestellte Dateien finden? Laden Sie AOMEI Partition Assistant auf Ihren Windows-Computer herunter, der Prozess wird Ihnen die Antwort mitteilen.
Schritt 1. Installieren und starten Sie die AOMEI-Software. Klicken Sie im Hauptmenü auf „Wiederherstellen“ ⇨ „Datenrettung“.
Schritt 2. Das Tool „Windows Daten wiederherstellen“ wird angezeigt. Wählen Sie den Speicherort der Partition, um die Datenwiederherstellung zu starten, und klicken Sie auf „Scan starten“.
Schritt 3. Sobald der Scan abgeschlossen ist, werden alle gelöschten Dateien, der Papierkorb und andere fehlende Dateien angezeigt. Bitte wählen Sie die Excel-Dateien aus, die Sie wiederherstellen möchten, und klicken Sie dann auf „x Dateien wiederherstellen“.
Schritt 4. Wählen Sie dann einen Ordnerpfad auf Ihrem PC aus, um die wiederhergestellten Excel-Dateien zu speichern. Das heißt, wo Sie die Excel wiederhergestellten Dateien finden können, hängt von dem von Ihnen gewählten Pfad ab.
Schritt 5. Es beginnt mit der Wiederherstellung der Daten. Gehen Sie zu dem von Ihnen ausgewählten Pfad, um die Excel wiederhergestellten Dateien anzuzeigen, sobald der Wiederherstellungsprozess erfolgreich ist.
Abschluss
Das ist alles über die Antwort auf die Frage, wo man Excel wiederhergestellte Dateien finden kann. Im Allgemeinen können Sie zum ursprünglichen Speicherort gehen, um die von Windows-Tools wiederhergestellten Excel-Dateien zu finden. Es kann jedoch einige Zeit dauern, die Dateien zu finden, wenn Sie vergessen haben, wo Sie sie zuvor gespeichert haben.
Glücklicherweise wurde in diesem Beitrag eine einfache Methode vorgestellt, mit der Sie ungespeicherte/gelöschte/verlorene Excel-Dateien wiederherstellen und mit Leichtigkeit wissen können, wo sie aufbewahrt werden. Das heißt, AOMEI Partition Assistant Professional zu verwenden.
Wenn Sie wissen möchten, wie Sie verlorene Excel-Datei wiederherstellen und wo Sie Excel-Wiederherstellungsdateien finden, können Sie die Server-Edition ausprobieren.