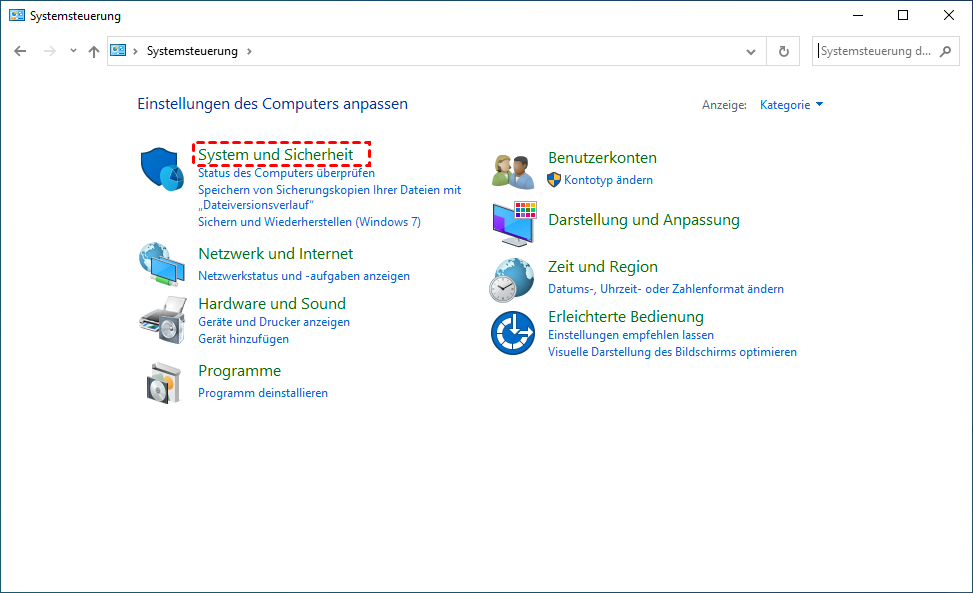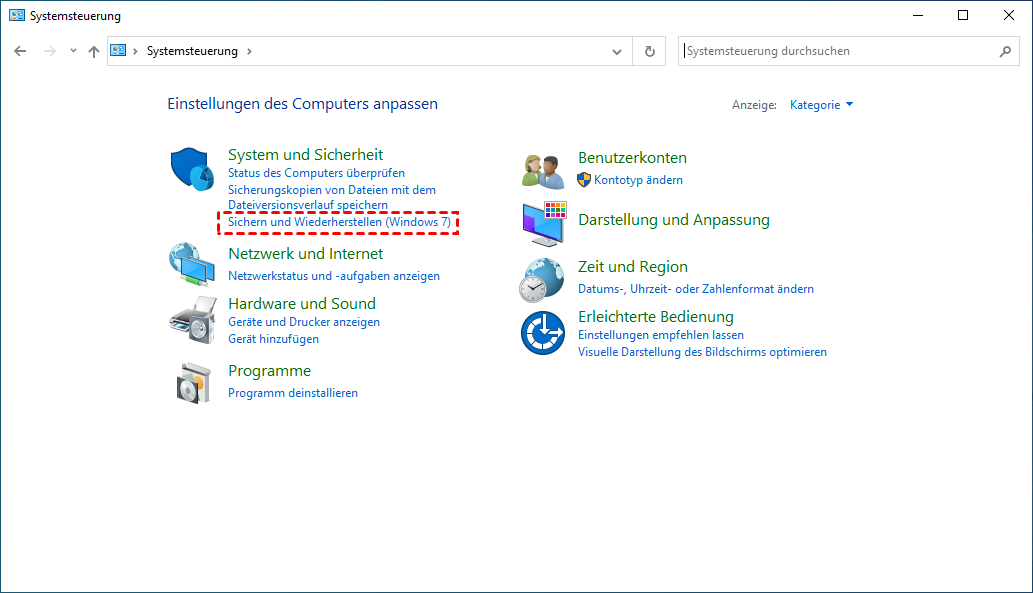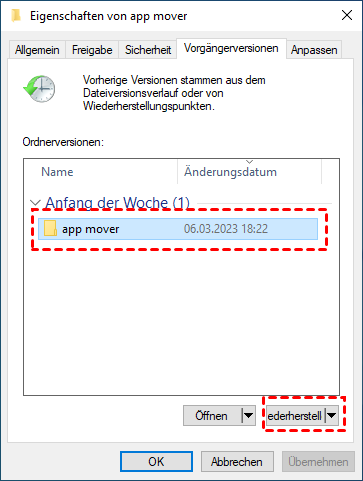[5 Methoden] Gelöschte Dateien wiederherstellen in Windows 11
Wenn Sie gelöschte Dateien in Windows 11 wiederherstellen möchten, können Sie diesen Artikel lesen. Wir stellen Ihnen 5 einfache und zuverlässige Methoden vor, mit denen Sie die Chance haben, Ihre wichtigen Daten wiederherzustellen.
Was verursacht das Löschen von Dateien in Windows 11?
Dateien können auf jedem Betriebssystem, einschließlich Windows 11, aus verschiedenen Gründen gelöscht werden. Einige häufige Ursachen sind:
▶ Benutzerfehler: Das versehentliche Löschen durch Benutzer ist eine häufige Ursache für verlorene Dateien. Benutzer können versehentlich Dateien oder Ordner löschen, weil sie glauben, dass sie nicht mehr benötigt werden.
▶ Schadprogramme oder Viren: Schädliche Software kann dazu führen, dass Dateien gelöscht oder beschädigt werden. Insbesondere Ransomware ist darauf ausgelegt, Dateien zu verschlüsseln und Zahlungen für ihre Freigabe zu fordern.
▶ Festplattenfehler: Probleme mit der Festplatte oder den Speichermedien, wie schlechte Sektoren, können zu Datenverlust oder -beschädigung führen.
▶ Beschädigte Systemdateien: Die Beschädigung wichtiger Systemdateien kann zu unerwartetem Verhalten führen, einschließlich dem Verlust von Dateien.
▶ Softwarefehler oder -probleme: Einige Software- oder Systemaktualisierungen können Fehler enthalten, die versehentlich zum Löschen von Dateien führen könnten.
▶ Probleme während der Aktualisierung: Die Installation oder Aktualisierung des Betriebssystems kann manchmal zu unerwarteten Problemen führen, einschließlich dem Verlust von Dateien.
Wie kann man gelöschte Dateien in Windows 11 wiederherstellen?
In diesem Abschnitt wird beschrieben, wie Sie Windows 11 gelöschte Dateien wiederherstellen können. Eine systematische Bewertung jeder Option ermöglicht es Ihnen, die geeignetste Lösung basierend auf Ihren Anforderungen zu erkennen und auszuwählen.
Methode 1. Gelöschte Dateien in Windows 11 wiederherstellen aus dem Papierkorb
Erleben Sie den verbesserten Papierkorb in Windows 11, der für eine nahtlose Dateiwiederherstellung ohne zusätzliche Software entwickelt wurde:
Schritt 1: Navigieren Sie zum Desktop und doppelklicken Sie auf das Papierkorbsymbol.
Schritt 2: Wählen Sie die spezifischen Dateien aus, die Sie wiederherstellen möchten.
Schritt 3: Klicken Sie mit der rechten Maustaste auf die ausgewählten Dateien und wählen Sie die Funktion Wiederherstellen, um sie schnell wiederherzustellen.
Methode 2. Windows 11 Dateien wiederherstellen mit der Funktion „Dateiverlauf“
Die beliebte Funktion „Dateiverlauf“ ist in Windows 11 weiterhin verfügbar und kann verwendet werden, um gespeicherte Kopien von Dateien von einer Sicherungsfestplatte wiederherzustellen. Das Schöne an dieser Funktion ist, dass sie sogar zum Wiederherstellen von Dateien verwendet werden kann, die dauerhaft gelöscht wurden und nicht mehr im Papierkorb vorhanden sind.
Schritt 1: Öffnen Sie die Systemsteuerung, indem Sie sie in die Suchleiste eingeben, und klicken Sie dann auf System und Sicherheit.
Schritt 2: Wählen Sie unter dem Tab Dateiversionsverlauf die Option Stellt Dateien mit dem Dateiversionsverlauf wieder her.
Schritt 3: Klicken Sie auf die Schaltfläche Persönliche Dateien wiederherstellen.
Schritt 4: Wenn Sie direkt auf Wiederherstellen klicken, werden die gelöschten Dateien an ihren ursprünglichen Speicherort gesendet. Wenn Sie mit der rechten Maustaste auf Wiederherstellen klicken, können Sie sie an einem bestimmten Ort speichern.
Methode 3. Gelöschte Dateien in Windows 11 wiederherstellen mit der Funktion „Sichern und Wiederherstellen“
Begleiten Sie uns auf einem vorgegebenen Pfad im Windows-Bereich und nutzen Sie Backup- und Wiederherstellungsfunktionen, um umfassende Sicherungen Ihrer Dateien und Systemkomponenten für zukünftige Bedürfnisse zu erstellen. Die Wiederherstellung dauerhaft gelöschter Dateien unter Windows 11 oder 10 wird zu einem einfachen Prozess, wenn zuvor die Windows-Sicherungsfunktion aktiviert wurde.
Schritt 1: Starten Sie die Reise, indem Sie zu Systemsteuerung > System und Sicherheit navigieren. Identifizieren und greifen Sie auf Sichern und Wiederherstellen (Windows 7) zu.
Schritt 2: In Bereich der Backup- und Wiederherstellungsfunktionen erwartet Sie ein entscheidender Schritt. Wählen Sie Eigene Dateien wiederherstellen.
Schritt 3: Treffen Sie Ihre Auswahl, indem Sie Suchen, Nach Dateien suchen auswählen und somit die Möglichkeit haben, spezifische Dateien für die Wiederherstellung genau zu bestimmen. Klicken Sie auf Weiter, um fortzufahren.
Schritt 4: Definieren Sie das Ziel, an dem die wiederhergestellten Dateien gespeichert werden sollen, und klicken Sie entschlossen auf die Schaltfläche Wiederherstellen, um die Wiederherstellung einzuleiten.
Methode 4. Windows 11 Dateien wiederherstellen aus vorherigen Versionen
Erkunden Sie alternative Methode, gelöschte Ordner in Windows 11 wiederherzustellen, indem Sie „Vorgängerversionen“ nutzen, Kopien, die vom Windows-Backup-Mechanismus erstellt wurden und wertvolle Ressourcen für die Wiederherstellung von Fotos darstellen. Erfahren Sie, wie Sie gelöschte Dateien unter Windows 11 wiederherstellen:
Schritt 1: Starten Sie den Vorgang, indem Sie den Datei-Explorer öffnen und zum bestimmten Ordner navigieren, der die versehentlich gelöschte Datei enthält.
Schritt 2: Klicken Sie mit der rechten Maustaste auf den Zielordner und wählen Sie Eigenschaften. Konzentrieren Sie sich in diesem Interface auf Vorgängerversionen. Wählen Sie die neueste verfügbare Version aus und beenden Sie den Vorgang, indem Sie die Option Wiederherstellen auswählen.
Methode 5. Gelöschte Dateien in Windows 11 wiederherstellen mit einer Datenwiederherstellungssoftware
Wenn Sie vor der Herausforderung stehen, dauerhaft gelöschte Dateien unter Windows 11 ohne vorhandenes Backup wiederherzustellen, ist die beste Lösung die Verwendung von Datenwiederherstellungssoftware von Drittanbietern wie AOMEI Partition Assistant Professional.
Dieses leistungsstarke Tool bietet eine umfassende Partitionierungs- und Datenwiederherstellungslösung, maßgeschneidert für Windows. Es zeichnet sich durch seine Funktion „Datenrettung“ aus und eignet sich daher hervorragend zur Wiederherstellung von Dateien unter Windows 10 und 11.
Beachtenswerte Funktionen sind:
✔ Eine intuitive grafische Benutzeroberfläche, ergänzt durch eine leicht verständliche Bedienungsanleitung, die die Lernkurve für Anfänger minimiert.
✔ Schnelle Wiederherstellung verlorener Daten von verschiedenen Windows-Speichermedien (einschließlich HDD, SSD, USB und SD-Karte) mit hoher Wiederherstellungsrate, unterstützt mehr als 200 Datentypen wie Text, Fotos, Videos, Audio, E-Mails und komprimierte Dateien.
✔ Kompatibel mit Windows 11/10/8/7/Vista/XP, erweiterter Support für NTFS, FAT32, exFAT, ReFS und andere Dateisysteme.
✔ Ein uneingeschränktes Commitment zur 100 %igen Sicherheit, keine gebündelte Software und immun gegen bösartige Pop-up-Werbung.
Neben den Hauptfunktionen der Datenwiederherstellung bietet AOMEI Partition Assistant Professional auch einige fortgeschrittene Funktionen wie das Zurücksetzen von Passwörtern, das Löschen von Festplatten, die Windows-Migration auf SSD ohne Neuinstallation, das Verschieben von Programmen auf ein anderes Laufwerk, die Erstellung von abnehmbaren Boot-Medien usw.
Dieses vielseitige Tool bietet eine Gesamtlösung für Windows-Benutzer, die eine effiziente Datenwiederherstellung und Partitionierung suchen.
Schauen wir uns an, wie man dauerhaft gelöschte Dateien in Windows 11/10/8/7 wiederherstellen kann:
Schritt 1: Beginnen Sie mit der Installation von AOMEI Partition Assistant Professional und starten Sie sie dann. Suchen Sie die Option Wiederherstellen in der Taskleiste und klicken Sie auf Datenrettung, um den Wiederherstellungsprozess zu starten.
Schritt 2: Es erscheint das Fenster für das Wiederherstellungstool für Windows-Daten. Identifizieren Sie die spezifische Partition, auf der sich die verlorenen Bilder ursprünglich befanden. Klicken Sie auf die Option Scan starten, um den Scanvorgang zu starten.
Schritt 3: Nach Abschluss des Scanvorgangs erwartet Sie eine umfassende Anzeige der Ergebnisse. Dies umfasst gelöschte Dateien, Elemente im Papierkorb sowie andere vermisste Dateien. Wählen Sie die Zieldateien aus und klicken Sie auf n* Dateien wiederherstellen.
Schritt 4: Finden Sie anschließend einen geeigneten Speicherort, um Ihre wiederhergestellten Dateien zu speichern.
Schritt 5: Wenn die Dateien erfolgreich wiederhergestellt wurden, klicken Sie auf OK, um das Fenster zu schließen.
Fazit
Wie kann man gelöschte Dateien in Windows 11 wiederherstellen? Dieser Artikel enthält einen umfassenden Leitfaden zu verschiedenen Methoden der Dateiwiederherstellung. Unter diesen Methoden ist die Verwendung von AOMEI Partition Assistant Professional eine ausgezeichnete Lösung, um eine effiziente Wiederherstellung verlorener Dateien zu gewährleisten.
Darüber hinaus geht die Vielseitigkeit des Tools über die Dateiwiederherstellung hinaus, da es sich als hilfreich erwiesen hat, Daten proaktiv vor potenziellen zukünftigen Verlustereignissen zu schützen. Benutzer können beispielsweise proaktive Schritte unternehmen, um Datenverlust zu verhindern, indem sie Festplatten klonen, um nahtlos Backups zu erstellen.